منذ الأسبوع الماضي ، تعذر على جهاز Mac قراءة محرك أقراص فلاش USB الخاص بي بعد توصيله. هل يوجد طريقة عملية لإصلاح "القرص الذي أدخلته لم يكن قابلاً للقراءة بواسطة هذا الكمبيوتر" على نظام Mac. يرجى المساعدة! يواجه معظم المستخدمين رسالة الخطأ هذه من وقت لآخر. يشرح هذا المنشور كيف يمكنك إصلاح القرص الذي أدخلته لم يكن قابلاً للقراءة بواسطة الكمبيوتر.
الجزء 1: لماذا لم يكن القرص قابلاً للقراءة بواسطة كمبيوتر Mac
بالنسبة لنظام تشغيل Mac OS ، قد تصادف أحيانًا رسالة خطأ تفيد بأن القرص الذي أدخلته لم يكن قابلاً للقراءة بواسطة الكمبيوتر. عندما ينبهك Mac بهذه الرسالة ، فهذا يعني أن محرك أقراص USB المحمول أو محرك الأقراص الصلبة الخارجي قد اكتشف مشاكل.
نظرة عامة حول خطأ قرص Mac غير قابل للقراءة
الطريقة الوحيدة التي يمكنك من خلالها فتح أجهزة التخزين الخاصة بك ، مثل بطاقة SD أو محرك الأقراص الصلبة الخارجي أو محرك أقراص فلاش USB ، هي عن طريق إدخاله في جهاز كمبيوتر يعمل بنظام تشغيل Mac أو Windows.
ومع ذلك ، في حالة تلف قرص النظام أو الملفات ، تتلقى رسائل خطأ تمنعك من الوصول إلى الجهاز والبيانات. قد يكون هذا محبطًا نظرًا لأنه لا يمكنك عرض ملفاتك الثمينة مثل الصور والمستندات ومقاطع الفيديو والمزيد. لحسن الحظ ، هناك حل يمكن أن يساعدك في حل هذه المشكلة.
ما الذي يجعل القرص غير قابل للقراءة بواسطة كمبيوتر Mac
السبب الرئيسي وراء ظهور رسالة الخطأ القرص الذي أدخلته لم يكن قابلاً للقراءة هو أن نظام تشغيل Mac لا يمكنه قراءة البيانات الموجودة على القرص بطريقة منظمة ، أو أنه يفشل في الوصول إلى القرص بالكامل. فيما يلي العوامل المحتملة التي قد تكون سببًا في حدوث هذه المشكلة:
- فشل القرص. من المحتمل أن يكون القرص أو واجهة USB تالفة. يحدث هذا عادةً عند توصيله وفصله عدة مرات.
- نظام الملفات أو جدول التقسيم تالف. يعتمد نظام تشغيل Mac على نظام الملفات وجدول الأقسام ومعلومات القسم الأخرى لمعرفة كيفية تنظيم القرص للبيانات. لذلك ، في حالة تلف هذه المعلومات ، يفشل نظام تشغيل Mac في الوصول إلى القرص الخاص بك.
- قرص جديد. يمكن أيضًا عرض رسالة الخطأ هذه إذا كنت تستخدم قرصًا جديدًا لا يحتوي على معلومات القسم. تُعرف هذه الأقراص أيضًا باسم الأقراص غير المهيأة.
- هجوم الفيروسات. إذا تعرض القرص لهجوم من قبل فيروس ، يتم إعادة كتابة بنية بيانات القرص مما يجعله غير قابل للقراءة على نظام تشغيل Mac.
الجزء 2: إصلاح "القرص الذي أدخلته لم يكن قابلاً للقراءة بواسطة هذا الكمبيوتر"
مع رسائل الخطأ مثل "القرص الذي أدخلته لم يكن قابلاً للقراءة بواسطة هذا الكمبيوتر" ، لم يتبق لك سوى القليل من الخيارات. السبيل الوحيد للخروج هو إيجاد حلول لإصلاح المشكلة حتى تتمكن من الوصول إلى ملفاتك. فيما يلي بعض الحلول التي يمكنك استخدامها:
الحل 1: قم بإجراء بعض الفحوصات الأساسية
قد يكون سبب ظهور رسالة خطأ القرص غير القابل للقراءة على نظام تشغيل Mac هو مشاكل في الاتصال بين القرص وجهاز كمبيوتر Mac. لذلك ، قبل التفكير في إصلاح القرص غير القابل للقراءة ، اتبع الخطوات التالية لإزالة بعض الأسباب الخارجية:
الخطوة 1: أعد إدخال القرص غير القابل للقراءة. ثم افصله برفق وأعد إدخاله.

الخطوة 2: حاول تغيير كابل USB. في بعض الأحيان ، قد يكون كابل USB هو سبب المشكلة.
الحل 2: تغيير منفذ USB
في بعض الأحيان ، قد يتسبب منفذ USB في جعل القرص غير قابل للقراءة بواسطة كمبيوتر Mac. في هذه الحالة ، استخدم منفذ USB آخر ، وإذا كانت المشكلة بسببه ، ففكر في إعادة تعيين SMC. هي عملية بسيطة تختلف حسب نوع جهاز Mac الخاص بك.
الحل 3: تحقق من محرك الأقراص المشفر
فكرة التشفير هي للنصوص العادية في الملفات المحفوظة على القرص بتشفير النصوص. هذه هي الصفقة ، النص المشفر غير قابل للقراءة حتى يمكنك فك تشفيره باستخدام كلمة مرور. ومن ثم ، عندما تقوم بإدخال القرص الذي لا يحتوي على التنسيق ذاته كما هو الحال مع تقنية Apple مثل Windows BitLocker Drive Encryption ، فسيظهر رسالة خطأ. الحل هو استخدام برنامج تشغيل BitLocker لنظام تشغيل Mac لتتمكن من فتح القرص وقراءته والكتابة عليه بسهولة على جهاز Mac.
الحل 4: استخدم First Aid لإصلاح القرص الغير قابل للقراءة
يشير First Aid إلى ميزة مضمنة في Mac Disk Utility ، والتي يمكنك استخدامها للتحقق من الأخطاء وإصلاحها على الأقراص ، خاصة تلك التي بها أخطاء في نظام الملفات. كما ذكرنا سابقًا ، يمكن أن يكون سبب ظهور رسالة الخطأ "القرص الذي تم إدخاله غير قابل للقراءة بواسطة هذا الكمبيوتر" هو تلف نظام الملفات.
لذلك ، يجب عليك استخدام First Aid للتحقق من نظام ملفات القرص التالف وإصلاحه لتمكين جهاز Mac الخاص بك من قراءة القرص الذي تم إدخاله. إليك كيفية استخدام First Aid لإصلاح القرص غير القابل للقراءة الذي تم إدخاله:
الخطوة 1: ابحث عن التطبيقات للوصول إلى الأدوات المساعدة وانقر فوق Disk Utility لبدء تشغيله.
الخطوة 2: اختر القرص غير القابل للقراءة الموجود على الشريط الجانبي الأيسر.
الخطوة 3: انقر على زر First Aid الموجود أعلى نافذة Disk Utility.
الخطوة 4: ستظهر نافذة تسألك عما إذا كنت تريد تشغيل First Aid على القرص. للمتابعة ، انقر فوق تشغيل. لكن هذه العملية قد تستغرق دقيقتين حتى تنتهي.

الخطوة 5: انقر فوق تم عندما يتم إصلاح القرص ورفضه بأمان وتوصيله بجهاز كمبيوتر Mac الخاص بك.
الحل 5: تهيئة القرص غير القابل للقراءة
في بداية قرص القسم ، يوجد عادةً قسم يُعرف باسم Master Boot Record مصمم للاحتفاظ بالمعلومات. بالنسبة للقرص الجديد ، يجب عليك تعيين المعلومات المتعلقة بالأقسام المنطقية لتمكين نظام تشغيل من الوصول إليه بشكل صحيح. نظرًا لأن القرص المستخدم قد قام بتخزين البيانات بالفعل ، يجب إعادة إنشاء MBR إذا تعذر الوصول إلى القرص نتيجة لتلف MBR. تُعرف إعادة بناء MBR هذه بتهيئة القرص.
إليك ما يحدث مع تهيئة القرص. يقوم بإعادة تقسيم القرص أو إعادة تنسيقه بحيث يمكنه إصلاح أي أخطاء منطقية ، والتي يمكن أن تمحو البيانات الموجودة على القرص الخاص بك. ومن ثم ، يجب عليك استخدام هذا الحل عندما يكون لديك قرص جديد أو لديك نسخة احتياطية منه. ستوضح لك الخطوات أدناه كيفية تهيئة القرص:
الخطوة 1: افتح التطبيقات وانتقل إلى Utilities and Disk Utility. يمكنك أيضًا إخراج القرص غير المقروء وإعادة إدخاله. بعد ذلك ، انقر فوق رمز التهيئة لبدء Disk Utility.

الخطوة 2: اختر القرص غير القابل للقراءة الموجود في الشريط الجانبي الأيسر.
الخطوة 3: اذهب وانقر على أيقونة Erase الموجودة أعلى نافذة Disk Utility.
الخطوة 4: اكتب وأدخل المعلومات المطلوبة ، مثل الاسم والتنسيق. ثم ، انقر فوق ميزة "Erase".
الحل 6: تحديث برامج التشغيل
يمكن أن يكون القرص غير القابل للقراءة أيضًا بسبب برنامج تشغيل قديم على جهاز الكمبيوتر الخاص بك. لذلك ، تحقق من برامج التشغيل وقم بتحديثها باتباع الخطوات التالية:
الخطوة 1: اذهب إلى القائمة واختر تفضيلات النظام.
الخطوة 2: انقر فوق تحديث البرنامج.
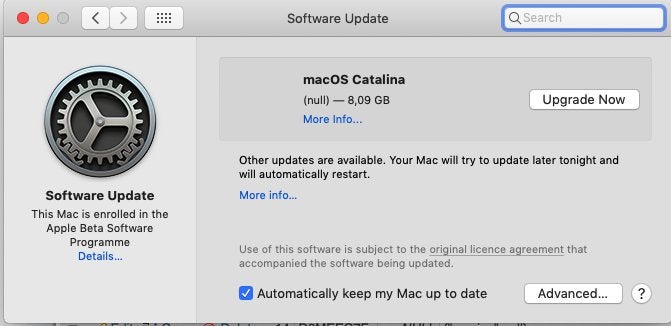
الخطوة 3: ابحث عن أي تحديثات مطلوبة لنظام Mac وتطبيقاتك.
الجزء 3: استرداد الملفات غير القابلة للقراءة من قرص غير قابل للقراءة على نظام تشغيل Mac
إذا كنت قد جربت جميع الحلول المذكورة أعلاه وفشلت في إصلاح القرص غير القابل للقراءة ، فهذا يعني أن القرص قد يواجه بعض المشكلات الخطيرة ، مثل القطاعات التالفة. في مثل هذه الحالات ، يكون الحل الأفضل هو استعادة البيانات من القرص غير القابل للقراءة باستخدام أداة احترافية لاستعادة البيانات مثل برنامج Recoverit Mac Data Recovery حتى تتمكن من الوصول إلى ملفاتك.
يعد برنامج Recoverit Mac Data Recovery أحد أفضل برامج استعادة البيانات لاستعادة الملفات المحذوفة أو المفقودة على نظامي تشغيل Windows و Mac. يمكنك استخدامه لاستعادة ملفات البيانات غير القابلة للقراءة على الأقراص الصلبة وأقراص الفلاش وأقراص USB وبطاقات الذاكرة وبطاقات SD والعديد من أجهزة التخزين الأخرى. باستخدامه ، يمكنك الوصول مرة أخرى إلى مقاطع الفيديو والصور ورسائل البريد الإلكتروني والمستندات والمزيد من الملفات باستخدام عملية سهلة من النقر.
أفضل ما في الأمر هو أن الأداة تدعم معظم أنظمة الملفات ، مثل NTFS و HFS+ و APFS و exFAT والعديد من الأنظمة الأخرى ، ولا يتعين عليك أن تكون خبيرًا في التكنولوجيا لاستخدامها. اتبع الخطوات الثلاث البسيطة التالية لاستخدامها:
الخطوة 1: قم بتوصيل محرك أقراص USB
أولاً ، يجب عليك توصيل محرك الأقراص المحمول بنظام Mac والانتظار حتى يتم اكتشافه. بعد ذلك ، ابدأ برنامج Recoverit Mac Data Recovery على نظام Mac الخاص بك. تذكر أن تختار موقعًا حيث يمكن للأداة فحص جهاز التخزين.

لذلك ، يمكنك العثور على محرك أقراص USB الموجود في قسم الأجهزة الخارجية.
الخطوة 2: انتظر حتى يكمل البرنامج الفحص
بمجرد أن يبدأ برنامج الاسترداد عملية الفحص ، كل ما عليك فعله هو الانتظار حتى يكتمل الفحص.

لحسن الحظ ، يمكنك معاينة النتائج الحالية أثناء قيام البرنامج بعملية الفحص في الخلفية.
الخطوة 3: استعادة ملفات البيانات الخاصة بك
عندما يكمل برنامج Recoverit Mac Data Recovery عملية الفحص ، سيتم وضع البيانات المستخرجة تحت أنواع وفئات ملفات مختلفة. يمكنك معاينة جميع ملفاتك على اليمين. على سبيل المثال ، يمكنك معاينة المستندات ومقاطع الفيديو والصور وما إلى ذلك.

إذا كنت راضيًا عن النتائج ، فحدد الملفات أو المجلدات وانقر على أيقونة الاسترداد. من مصلحتك الفضلى حفظ الملفات المستعادة في مكان آخر من اختيارك ، مما يعني عدم استخدام نفس محرك أقراص USB الذي قمت بتنسيقه للتو.
الجزء 4: كيفية تجنب القرص الخارجي غير القابل للقراءة على نظام تشغيل Mac
في معظم الحالات ، تقوم عادةً بتوصيل محرك أقراص صلب خارجي بالكمبيوتر عن طريق توصيله. لكن هذا يختلف عندما يتعلق الأمر بجهاز كمبيوتر Mac حيث يتعين عليك تنسيقه باستخدام نظام ملفات لجهاز Mac الخاص بك. هذا يساعد الكمبيوتر على دعم مثل هذا القرص الصلب الخارجي.
كيفية توصيل القرص الخارجي على نظام Mac بشكل صحيح
يعني تنسيق محرك الأقراص الخارجي أنه سيتم محو جميع البيانات الموجودة عليه. ومع ذلك ، إذا كان محرك الأقراص يحتوي على تنسيق مسبق مثل NTFS ، وهو أمر شائع جدًا في معظم محركات الأقراص الصلبة في السوق ، يمكن لنظام Mac قراءة البيانات المشتقة منه فقط دون كتابة أي بيانات عليه.
يجب عليك دائمًا توصيل محرك الأقراص الصلبة الخارجي بجهاز Mac باستخدام كابل USB المرفق به. نظرًا لأنه يمكن توصيل العديد من محركات الأقراص الصلبة عبر كابل USB ، فإن أفضل خيار لك هو توصيله بمنفذ مفتوح على جهاز الكمبيوتر الخاص بك. تحتوي معظم أجهزة كمبيوتر Mac على منفذ USB واحد على كل جانب من جوانبها.
قد تأتي بعض محركات أقراص Mac مزودة بكابل FireWire أو Thunderbolt. وبالتالي ، يمكنك استخدام محول إذا لم يكن لديك المنفذ المطلوب على جهاز الكمبيوتر الخاص بك أو قم بتوصيله بالمنفذ الصحيح إذا كان لديك منفذ متاح.
إذا كان لديك محرك أقراص منسق جيدًا وقمت بتوصيله بشكل صحيح ، فيمكنك عرضه على سطح المكتب لجهاز Mac الخاص بك كمحرك أقراص يتميز بأيقونة Thunderbolt أو USB. ومع ذلك ، يمكن أحيانًا إخفاء رمز محرك الأقراص وغير مرئي على سطح المكتب الخاص بك على الرغم من وجود الاتصال الصحيح. لذلك ، انتقل إلى عنوان الأجهزة في الإطار الأيسر لنافذة Finder لعرض الرمز.
نصائح لتجنب خطأ القرص الذي أدخلته غير قابلة للقراءة
كما ترى ، من الممكن أن يكون لديك قرص غير قابل للقراءة بواسطة هذا الكمبيوتر على أجهزة كمبيوتر Mac أو Windows. والخبر السار هو أنه يمكنك حل هذه المشكلة ، ولكن يجب عليك التأكد من استخدام الكمبيوتر ومحركات تخزين البيانات بالطريقة الصحيحة. هذه هي الطريقة الوحيدة التي يمكنك من خلالها تجنب مواجهة مثل هذه المشاكل. اليك بعض الاشياء التي يمكنك القيام بها:
- إخراج جهاز التخزين الخارجي بشكل صحيح. سواء كانت بطاقات SD أو محركات أقراص USB المحمولة أو بطاقات الذاكرة أو أي جهاز تخزين آخر ، فقد تتلف إذا قمت بإخراجها بشكل غير صحيح. لذلك ، يجب عليك إخراج هذه الأجهزة الخارجية من Mac بأمان باستخدام Disk Utilities.
- النسخ الاحتياطي لجميع البيانات الخاصة بك بانتظام. هذه إحدى الطرق للحفاظ على أمان بياناتك.Time Machine هي أداة شائعة لعمل النسخ الاحتياطي على نظام Mac. يمكنك استخدامه لنسخ جميع ملفاتك احتياطيًا ، مثل الصور والتطبيقات والمستندات وملفات النظام.
- الاستفادة من نظام الملفات المتقدم. يُنصح باستخدام أنظمة الملفات المتقدمة مثل أنظمة الملفات APFS و NTFS و HFS+ على نظام Mac لضمان عمل الملف الخارجي بشكل صحيح.
كلمة ختامية
في حين أن هناك العديد من الحلول لإصلاح الخطأ على قرص الغير قابل للقراءة ، فقد يكون من الصعب إدراك أن ملفات البيانات الخاصة بك تالفة أو معطوبة. في هذه الحالة ، ستكون في أيد أمينة باستخدام برنامج Recoverit Mac Data Recovery لاستعادة جميع بياناتك.
تُعرف هذه الأداة بفعاليتها وهناك فرصة جيدة لإنقاذ جميع بياناتك التالفة أو المعطوبة. كما أنها سهلة الاستخدام ، مما يعني أنه يمكن للجميع استخدام هذه الأداة حتى بدون امتلاك أي معرفة تقنية.
ما هو الخطأ في Mac
- استعد جهاز Mac الخاص بك
- استعادة البيانات الخاصة بك مجانا.
- هل تم استبدال الملفات؟ استعادتها.
- استعادة بطاقة SD المنسقة.
- ما الميزات الأخرى على Mac؟
- إصلاح جهاز Mac الخاص بك
- حذف جهاز Mac الخاص بك

Khalid Abdullahi
contributor Editor
Generally rated4.5(105participated)