يعد Mac أحد أكثر أنظمة التشغيل شيوعًا في جميع أنحاء العالم. يقدم مجموعة واسعة من الميزات لمستخدميه - أحدها هو مجلد المهملات. عندما نحذف شيئًا ما من Mac ، يتم نقله إلى مجلد المهملات حتى نتمكن من استعادته بعد ذلك. رغم ذلك ، هناك أوقات لا يبدو فيها أن المستخدمين يقومون بحذف المهملات من نظامهم أو يسعون جاهدين نحو إلغاء حذف المهملات على نظام تشغيل Mac أيضًا. لحل هذه المشكلة ، توصلنا إلى هذا الدليل التفصيلي حول كيفية حذف سلة المهملات على نظام تشغيل Mac.
الجزء 1. كيفية حذف الملفات والمجلدات على نظام تشغيل Mac
لبدء هذا الدليل ، دعنا نتعلم كيفية حذف أي ملف أو مجلد على نظام Mac. عند حذف ملف من Mac ، يتم نقله إلى مجلد المهملات لنطاق الاسترداد في المستقبل. من الناحية المثالية ، يوجد طرق مختلفة للتخلص من أي شيء على Mac. دعنا نتعرف على النهجين الرئيسيين.
الحل 1: سحب الملفات وحذفها
أسهل طريقة للتخلص من الملف هي سحبه ونقله إلى مجلد المهملات.
- أولاً ، انتقل إلى Finder وحدد مكان الملف الذي ترغب في التخلص منه.
- بمجرد تحديد موقعه ، حدد الملف واسحبه.
- قم بإسقاطه في مجلد المهملات الموجود في شريط المهام لحذف الملف.
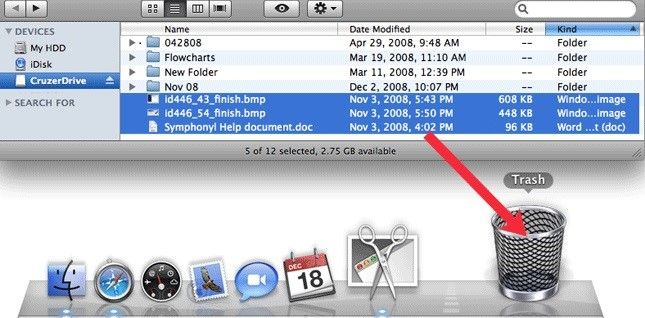
الحل 2: Command Delete
جعل Mac من السهل جدًا على المستخدمين حذف المهملات ببساطة عن طريق استخدام اختصارات لوحة المفاتيح.
- حدد موقع الملف الذي ترغب في حذفه وحدده.
- ثم اضغط على مفتاحي Command و Delete في ذات الوقت.
- قم بتأكيد اختيارك لنقل الملف إلى مجلد المهملات.
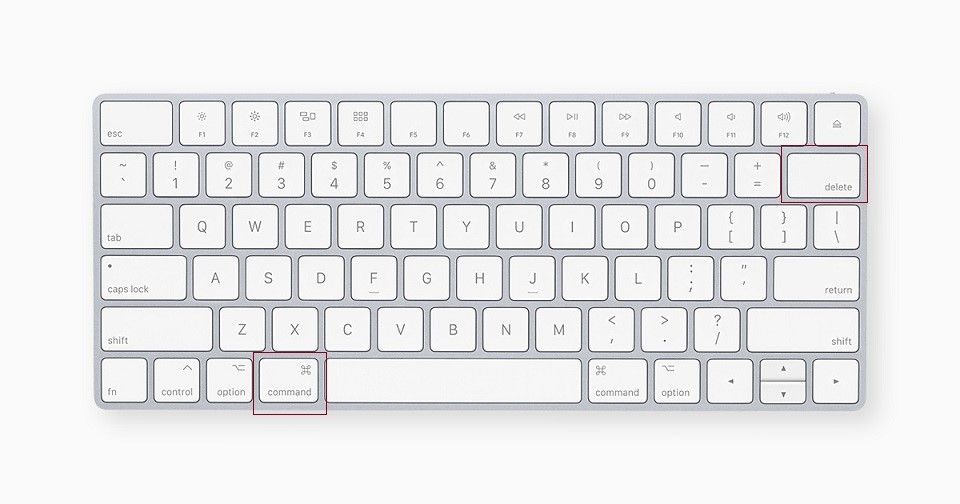
الجزء 2. كيفية إفراغ سلة المهملات على نظام تشغيل Mac
إذا كنت قد جمعت الكثير من البيانات على جهاز Mac الخاص بك ، فإن إفراغ سلة المهملات يصبح أمرًا مهمًا للغاية. سيحرر التخزين من سلة المهملات تمامًا ويجعل نظامك يعمل بشكل أسرع في الوقت ذاته. لذلك ، لإنشاء هذه المساحة ، ولحذف المهملات نهائيًا على جهاز Mac ، اتبع الدليل خطوة بخطوة المذكور أدناه.
I. عندما تحتاج إلى حذف عنصر واحد من سلة المهملات
في بعض الأحيان ، لا يرغب المستخدمون في التخلص من سلة المهملات بأكملها حيث قد يضطرون إلى استعادة بعض الملفات مرة أخرى لاحقًا لاستخدامها في المستقبل. لذلك ، للتخلص من عنصر واحد فقط ، يمكنك اتباع هذه الخطوات البسيطة.
- أولاً ، افتح مجلد سلة المهملات ثم افتح تطبيق Terminal من التطبيقات.
- اكتب ببساطة حرفي rm ، الخاصين بالإزالة في تطبيق Terminal ، ثم امنح مسافة واسحب أي عنصر ترغب في حذفه من سلة المهملات إلى Terminal.
- دعها تعمل بحيث يتم حذف هذا العنصر المعين فقط من المهملات.
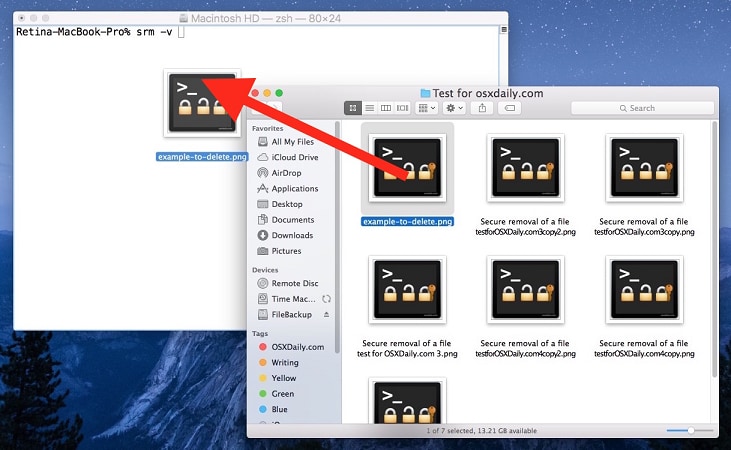
II. ثانيًا. عندما ترغب في حذف جميع العناصر من سلة المهملات
إذا لم يعد لديك أي محتوى مفيد مخزّن في المهملات ، يمكنك حذف عناصر متعددة في المهملات أيضًا.
- افتح سلة المهملات وانقر على زر الإفراغ في الزاوية اليمنى من الشاشة.
- سيطلب النظام تأكيدك ، فقط انقر فوق خيار "نعم" للمتابعة.
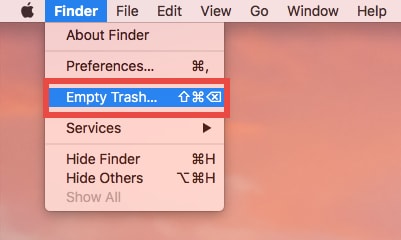
الجزء 3. كيفية إفراغ سلة المهملات عن طريق إصلاح قرص Mac
لقد تعلمنا بالفعل كيفية تأمين حذف المهملات على نظام Mac. كما ترى ، فإن إفراغ سلة المهملات عملية سهلة وغير معقدة. ولكن ، ماذا لو لم تكن قادرًا على حذف العناصر في سلة المهملات أو تلقيت خطأً مثل عدم إفراغ سلة المهملات. إذا حدث هذا لك ، فلا داعي للقلق ، يوجد العديد من الحلول التي يمكن للمستخدم من خلالها إفراغ سلة المهملات عن طريق إصلاح نظام تشغيل Mac OS X.
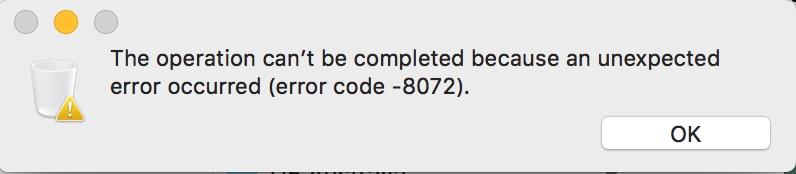
الملفات قيد الاستخدام
قد يكون الموقف الأول عندما يتعذر على المستخدم حذف الملف قيد الاستخدام ، لذلك إذا كنت ترغب في معرفة كيفية حذف الملفات قيد الاستخدام ، فاتبع الخطوات التالية:
- أولاً ، أغلق جميع التطبيقات المستخدمة بما في ذلك التطبيق الذي ترغب في حذفه.
- بمجرد إغلاق جميع التطبيقات ، افتح سلة المهملات واحذف الملفات التي ترغب في التخلص منها.
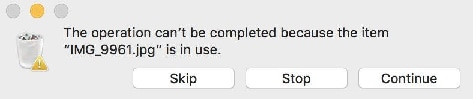
تم قفل الملفات
العقبة الثانية التي قد يواجهها المستخدمون في حذف ملف معين هي عندما يبدو الملف مغلقًا. عندما يظهر لنا نظام تشغيل رسالة الخطأ هذه أن الملف مؤمن. ببساطة ، استمر في الضغط على خيار الأسفل واختر إفراغ سلة المهملات مرة أخرى. يقوم نظام تشغيل OS X بالكتابة فوق الملف ، مما يؤدي إلى حذفه.
حالات أخرى
ومع ذلك ، إذا كان المستخدم غير قادر على حذف أو تفريغ المهملات. قد تطلب الخطوات أدناه لإخراج جميع الملفات غير المرغوب فيها من النظام بشكل دائم مساعدة كبيرة لهم.
- أولاً ، ابحث وافتح Terminal في التطبيقات أو الأدوات المساعدة من الزاوية اليمنى.
- بعد ظهور الجهاز على الشاشة ، اكتب cd ~ / .Trash واضغط ببساطة على زر الرجوع.
- ثم اكتب rm متبوعًا بمسافة.
- بعد ذلك ، انقر فوق أيقونة سلة المهملات. ثم حدد واسحب جميع العناصر إلى المحطة.
- في النهاية ، سيتم حذفه من مجلد المهملات.
نصائح إضافية - استعادة القمامة التي تم إفراغها عن طريق الخطأ
يعد Trash أحد الجوانب التي تم التغاضي عنها في OS X والتي لا يفكر فيها المستخدمون إلا إذا كانتتعثر ey. رغم ذلك ، إذا تعلمت كيفية إدارة مجلد المهملات على Mac ، فيمكنك بسهولة تحقيق أقصى استفادة من بياناتنا وتسريع معالجة نظامك أيضًا. فيما يلي بعض النصائح الإضافية التي يمكن إضافتها والتي قد تكون مفيدة حقًا لمستخدم Mac على المدى الطويل.
I. إذا كنت ترغب في إلغاء حذف سلة المهملات على جهاز Mac ، فيمكنك ببساطة تحميل برنامج Recoverit لاستعادة مهملات Mac واستعادة جميع الملفات / المجلدات / الصور / مقاطع الفيديو الثمينة في 3 خطوات بسيطة. يمكنه استرداد جميع أنواع الملفات التي تمت إزالتها من مجلد المهملات بطريقة سهلة الاستخدام. تدعم أداة استعادة البيانات جميع إصدارات Mac الرائدة ولديها أحد أعلى معدلات الاسترداد. يتميز بأوضاع مختلفة لاستعادة البيانات للمستخدمين لاستعادة بياناتهم المفقودة في جميع السيناريوهات.
II. إذا كنت ترغب في إزالة العناصر من المهملات تلقائيًا بعد 30 يومًا ، فما عليك سوى فتح الخيارات المتقدمة من الإعدادات واختيار إزالة العناصر من المهملات في 30 يومًا.
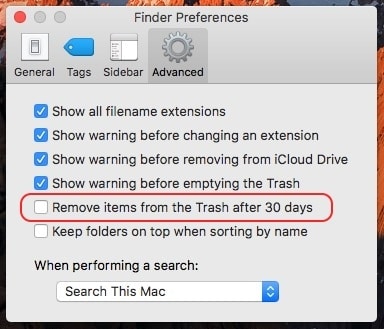
III. إذا كنت تريد تأمين حذف سلة المهملات. يعد حذف سلة المهملات دون الحصول على أي خطأ ميزة مهمة أخرى يوفرها Mac لمستخدميه. لتفعيله ، اتبع الخطوات التالية:
- انقر مع الاستمرار فوق رمز سلة المهملات في شريط المهام.
- يحتاج المستخدم إلى الضغط باستمرار على مفتاح الأمر والنقر فوق سلة المهملات. من خلال القيام بذلك ، ستتغير سلة المهملات الفارغة لتأمين سلة المهملات الفارغة.
- حدده واحذف سلة المهملات بأمان.
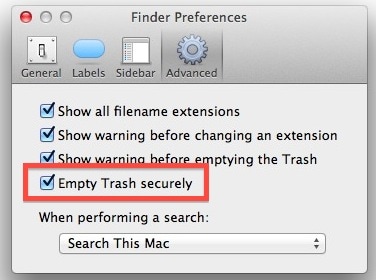
IV. إذا كنت ترغب في حذف ملف المهملات على Mac USB: يجد الكثير من الأشخاص صعوبة في حذف سلة المهملات من مصدر USB متصل. يعمل الأمر rm الخاص بـ Terminal بشكل جيد في هذه الحالة. يمكن حذف الملف (الملفات) من USB باتباع 4 خطوات بسيطة:
- انتقل إلى التطبيقات وافتح Terminal.
- اكتب rm متبوعًا بمسافة.
- اسحب جميع الملفات التي تريد حذفها من مكتشف البيانات إلى Terminal.
- اضغط على Return.
V. كيفية التراجع عن حذف سلة المهملات Mac: في بعض الأحيان ، ينتهي بنا الأمر بحذف شيء لم نرغب في إزالته. لدى Mac خيار التراجع ببساطة عن الملفات واستعادتها. يمكنك القيام بذلك في 4 خطوات سهلة:
- افتح مجلد المهملات.
- حدد الملف (الملفات) الذي ترغب في إعادته إلى الموقع الأصلي.
- انقر بزر الماوس الأيمن بعد اختيار الملفات.
- اختر خيار "Return" وستعود ملفاتك إلى موقعها الأصلي.
VI. كيفية تفريغ سلة المهملات تلقائيًا: إذا كنت ترغب في تفريغ محرك الأقراص يدويًا ، فاتبع هذه التقنية. ما عليك سوى الوصول إلى ميزة رائعة على جهاز Mac من قائمة Apple > About this storage > Manage. ستجد خيارًا لتفريغ سلة المهملات تلقائيًا. انقر عليها وكن خاليًا من متاعب إفراغ سلة المهملات مرارًا وتكرارًا.
بعد قراءة هذه المقالة ، ستتمكن بالتأكيد من حذف البيانات وإلغاء حذفها واستعادتها من سلة المهملات. في حالة قيامك بحذف شيء ما عن طريق الخطأ ، فجرب Recoverit Data Recovery. بصرف النظر عن ذلك ، يمكنك أيضًا اتباع بعض اقتراحاتنا لإدارة المهملات في Mac مثل الخبراء.
ما هو الخطأ في Mac
- استعد جهاز Mac الخاص بك
- استعادة البيانات الخاصة بك مجانا.
- هل تم استبدال الملفات؟ استعادتها.
- استعادة بطاقة SD المنسقة.
- ما الميزات الأخرى على Mac؟
- إصلاح جهاز Mac الخاص بك
- حذف جهاز Mac الخاص بك

Khalid Abdullahi
contributor Editor
Generally rated4.5(105participated)