أرسل إلينا العديد من مستخدمي Mac باستفسار مثل هذا في هذه الأيام. لا يهم نوع المتطلبات لديك ، فقد ترغب في حذف كل شيء على جهاز Mac في بعض الأحيان. نظرًا لأنه يمكن أن تكون بياناتك مبعثرة في كل مكان ، فأنت بحاجة إلى اتخاذ بعض الإجراءات الإضافية لحذفها. يستطيع معظم الأشخاص حذف صورهم ومستنداتهم وتطبيقاتهم ، لكنهم ينسون أشياء مثل المفضلة و Keychain وما إلى ذلك التي يمكن أن تتلاعب بخصوصياتهم. لا داعي للقلق - لقد قمنا بتغطيتك. اقرأ وتعرف على كيفية حذف كل شيء على Mac بكل طريقة ممكنة هنا.
الجزء 1. . لماذا تحتاج إلى حذف كل شيء على نظام تشغيل Mac
من تصفح الويب إلى تخزين بياناتك ، ربما تستخدم جهاز Mac الخاص بك لأغراض مختلفة. رغم ذلك ، في بعض الأحيان يرغب فيها المستخدمون في حذف كل شيء على نظام Mac. من الناحية المثالية ، يمكن أن يكون هناك جميع أنواع الأسباب وراء ذلك ، بما في ذلك ما يلي:
- إذا كان جهاز Mac الخاص بك تالفًا بسبب فيروس ، فيمكنك حينئذٍ حذف كل شيء عليه والتأكد من تنظيفه.
- قد تكون هناك بعض المشاكل في تخزين Mac الخاص بك ومن خلال إعادة تعيينها ، يمكنك استكشاف المشكلة وإصلاحها.
- قد يكون لديك بعض البيانات الخاصة والحساسة مخزنة على جهاز Mac الخاص بك ، والتي لا تريد أن يصل إليها أي شخص آخر.
- قد تتطلب وظيفتك الحفاظ على حماية محتوى معين وسيكون حذفه خيارًا مثاليًا.
- في حالة إذا ما كان نظامك يعمل ببطء ، فيمكنك تحسين المعالجة الكلية عن طريق حذف المحتوى الغير مرغوب فيه.
- سيمنحك أيضًا مساحة كبيرة على جهاز Mac ، مما يتيح لك تخزين محتوى جديد فيه.
- إذا كنت تخطط لإعادة بيع جهاز Mac الخاص بك ولا تريد أن يسيء أي شخص آخر استخدام بياناتك (أو يقوم بسرقة الهوية) ، فعليك بالتأكيد حذف كل شيء موجود عليه مسبقًا.
كيفية محو كل شيء على نظام تشغيل Mac
إذا كنت ترغب في تحقيق نتائج إيجابية أثناء حذف كل شيء على Mac ، فأنت بحاجة إلى اتباع عملية متدرجة. لمساعدتك في القيام بالشيء ذاته ، قمت بإدراج دليل خطوة بخطوة حول كيفية حذف الأشياء على Mac دون مواجهة فقدان البيانات الغير مرغوب فيه.
1. خذ نسخة احتياطية من بياناتك
إذا كنت لا ترغب في التخلي عن بعض الملفات أو المستندات الهامة ، ففكر في عمل نسخها الاحتياطية مسبقًا. من الناحية المثالية ، يمكنك عمل نسخة احتياطية يدوية أو استخدام ميزة Time Machine الأصلية في Mac للقيام بالشيء ذاته.
• عمل نسخة احتياطية يدوية
هذا هو الحل الأسهل لحفظ بياناتك. يمكنك فقط توصيل مصدر خارجي مثل محرك أقراص USB أو قرص صلب بجهاز Mac الخاص بك. الآن ، انسخ البيانات يدويًا من محرك الأقراص الداخلي لنظام تشغيل Mac والصقها في محرك الأقراص الخارجي. على الرغم من أن الأمر سيستغرق وقتًا أطول ، إلا أنه سيتيح لك حفظ البيانات التي تختارها بشكل انتقائي.
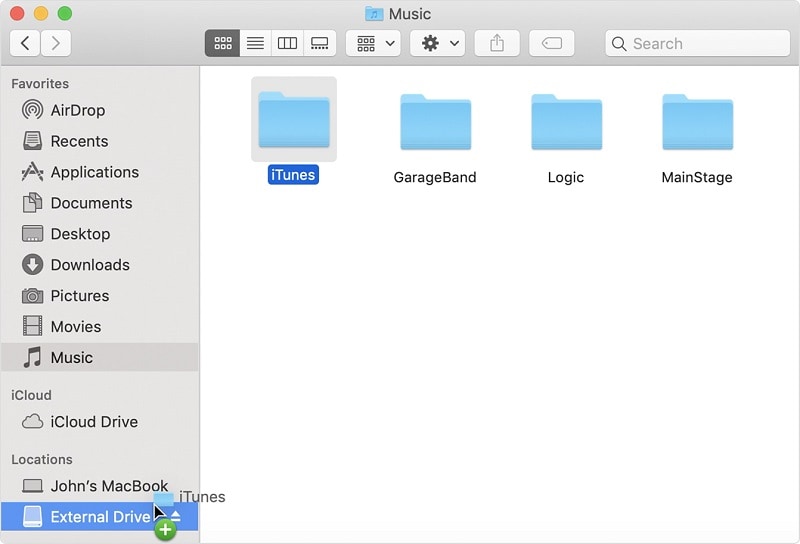
• استخدام Time Machine
Time Machine هي ميزة أصلية مخصصة تتيح لنا إنشاء نسخة احتياطية تلقائية من نظام Mac. يمكنك استخدام أي قرص صلب خارجي أو محرك أقراص فلاش واستخدامه كمحرك أقراص لـ Time Machine. الآن ، قم بتشغيل Time Machine على Mac وتشغيل ميزة النسخ الاحتياطي. انتظر لفترة من الوقت حيث سيحتفظ Mac بنسخة احتياطية في الوقت المناسب لبياناته على محرك الأقراص المتصل. فقط تأكد من أن المصدر الخارجي به مساحة تخزين كافية لحفظ بياناتك.
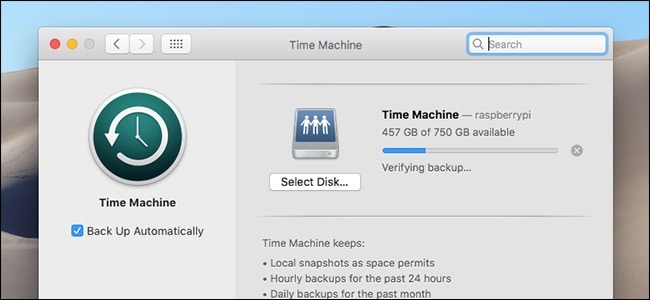
2. إيقاف تشغيل FileVault
FileVault هو ميزة مدمجة في نظام Mac تتيح لنا تشفير القرص الصلب. إذا تم تشغيل FileVault ، فسيحتاج المستخدمون إلى تصريح أنفسهم قبل الوصول إلى التخزين. رغم ذلك ، إذا تم تشغيل الميزة ، فقد يتسبب ذلك في بعض المشكلات أثناء حذف المحتوى على Mac. قبل أن تتعلم كيفية حذف الأشياء على Mac ، تأكد من إيقاف تشغيل FileVault مسبقًا.
- انتقل إلى سطح مكتب Mac وانقر فوق Finder > System Preferences > Security & Privacy.
- عندما تفتح نافذة الأمان والخصوصية ، انتقل إلى علامة تبويب "FileVault" وافتحها عن طريق إدخال بيانات اعتماد حسابك.
- بعد إدخال كلمة المرور الخاصة بك بنجاح ، انقر فوق زر "إيقاف تشغيل FileVault" واخرج من النافذة.
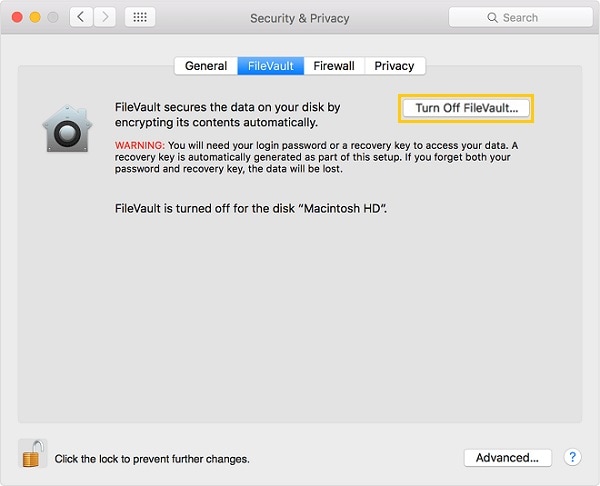
3. إلغاء تصريح iTunes و iCloud
يعتبر كل من iTunes و iCloud من المكونات الهامة في Mac. يمكنك الحصول على مساعدة iTunes أو iCloud للاحتفاظ بنسخة احتياطية من أجهزة iOS الخاصة بك ومزامنتها مع جهاز Mac أيضًا. رغم ذلك ، إذا كنت تخطط لإعادة بيع جهاز Mac الخاص بك ، فعليك إلغاء تصريح كل من iTunes و iCloud. بهذه الطريقة ، لن يتمكن المستخدم الآخر من الوصول إلى البيانات المتزامنة لجهاز iOS الخاص بك. أيضًا ، لن يتم اعتماد حساب iTunes / iCloud الخاص بك على جهاز Mac الخاص بك ، مما سيبقيك في أمان.
• إبطال التصريح على iTunes
يمكنك بسهولة إلغاء تصريح iTunes من خلال تشغيله على جهاز Mac وزيارة ميزة الحسابات> التصريح. من هنا ، انقر فوق "إلغاء تخويل هذا الكمبيوتر" لإلغاء الوصول إلى حساب iTunes الخاص بك من جهاز Mac. أنت مطالب بإدخال معرف Apple وكلمة المرور لتأكيد ذلك.
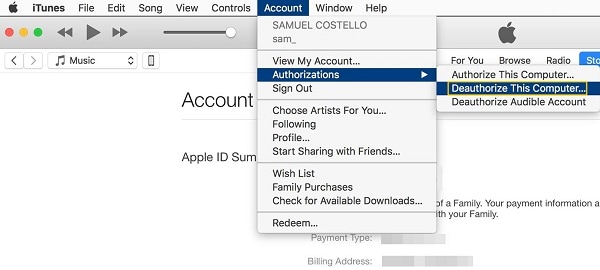
• تسجيل الخروج من حساب iCloud
تمامًا مثل iTunes ، يوصى بفصل حساب iCloud الخاص بك عن Mac أيضًا. ما عليك سوى تشغيل تطبيق iCloud على النظام. إذا قمت بالفعل بتسجيل الدخول إلى حساب iCloud الخاص بك ، فيمكنك عرض تفاصيل الحساب الخاص به. الآن ، انقر فوق الزر "تسجيل الخروج" وأكد اختيارك لتسجيل الخروج من حساب iCloud الخاص بك.
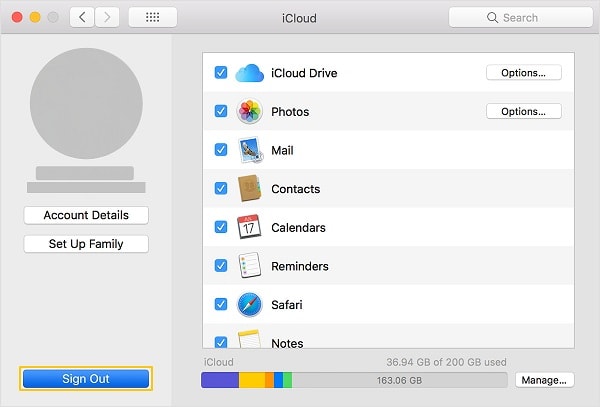
4. حذف كل شيء على وحدة تخزين Mac
وهكذا! أنت الآن جاهز لحذف كل أنواع المحتوى المحفوظ على جهاز Mac الخاص بك. بدلاً من حذف الملفات الفردية ، يوصى بمحو القرص الصلب بالكامل. سيؤدي هذا إلى التأكد من حذف جميع البيانات المحفوظة على جهاز Mac الخاص بك دفعة واحدة. لمعرفة كيفية حذف كل شيء على جهاز Mac ، اتبع هذه الخطوات.
- انتقل إلى سطح مكتب Mac وانقر فوق Finder > Applications > Utilities. من هنا ، يمكنك تشغيل مكون Disk Utility في Mac.

- سيؤدي هذا إلى تحميل نافذة Disk Utility على الشاشة بميزات مخصصة لمحركات الأقراص الداخلية والخارجية. من اللوحة اليسرى ، انقر فوق القرص الصلب الداخلي لنظام تشغيل Mac (يُسمى في الغالب باسم Fusion أو Macintosh HD).
- يمكنك عرض ميزات مختلفة على شريط الأدوات الأيمن لأداة القرص. انقر فوق "محو" لحذف محرك الأقراص المحدد بالكامل.

- ستظهر النافذة المنبثقة التالية مما يتيح لك تغيير اسم محرك الأقراص وتنسيقه ونظامه. قم بإجراء التغييرات ذات الصلة وانقر فوق الزر "محو" مرة أخرى لتأكيد اختيارك.
استرخ وانتظر لبضع دقائق حيث سيقوم Disk Utility بمحو القرص الصلب المحدد تمامًا وحذف جميع البيانات المحفوظة.
5. إعادة تثبيت macOS
في النهاية ، يمكنك فقط إعادة تثبيت macOS على نظامك للكتابة فوق أي إعدادات أو تفضيلات محفوظة. لن تحمي خصوصيتك فحسب ، بل ستعمل أيضًا على تحديث نظامك إلى أحدث إصدار من البرنامج الصلب. بالإضافة إلى ذلك ، سيقوم أيضًا بإصلاح نظام تشغيل في حالة تعرضه للتلف من قبل. إليك حل سريع وفعال لإعادة تثبيت macOS على نظامك.
- أولاً ، أعد تشغيل Mac من Finder أو قم بتشغيله إذا لم يكن كذلك بالفعل.
- أثناء إعادة تشغيل جهاز Mac ، اضغط مع الاستمرار على مفتاحي Command + R لتشغيله في وضع الاسترداد. في بعض الأنظمة ، يمكن أن تكون مجموعة المفاتيح Option + Command + R أيضًا.
- بمجرد أن يقوم نظامك بالتمهيد في وضع الاسترداد ، ستظهر لك الشاشة التالية. انقر فوق خيار "إعادة تثبيت macOS" واتبع معالج النقر البسيط لإكمال التثبيت.
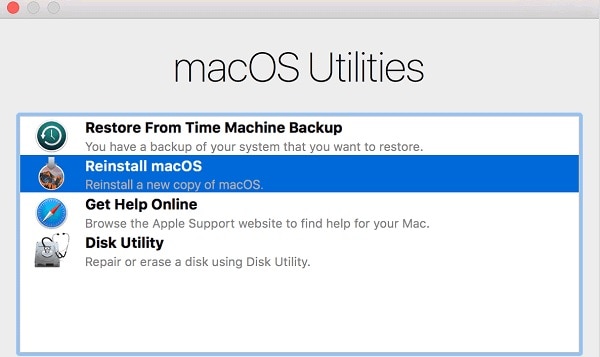
الجزء 3. كيفية حذف الأشياء على نظام تشغيل Mac
بصرف النظر عن محو القرص بالكامل على دُفعة واحدة ، يمكنك أيضًا حذف أشياء محددة من جهاز Mac الخاص بك. فيما يلي بعض الأشياء الهامة التي يجب أن تفكر في حذفها من جهاز Mac الخاص بك قبل إعادة بيعه.
1. كيفية حذف المفضلة على Mac
إذا كنت تستخدم Safari على Mac ، فيجب أن تكون على دراية بميزة "المفضلة". أثناء التصفح ، يمكننا وضع علامة على أي صفحة كمفضلة لدينا. سيتم حفظه في الإشارات المرجعية حتى نتمكن من الوصول إليه لاحقًا. ومع ذلك ، يمكن لأي شخص آخر الوصول إلى إشاراتنا المرجعية ومعرفة نوع صفحات الويب التي قمنا بحفظها. لمعرفة كيفية حذف المفضلة على جهاز Mac ، ما عليك سوى اتباع الخطوات التالية:
- ابدأ بتشغيل Safari على جهاز Mac وانتقل إلى قائمته الرئيسية > Bookmarks > Edit Bookmarks.
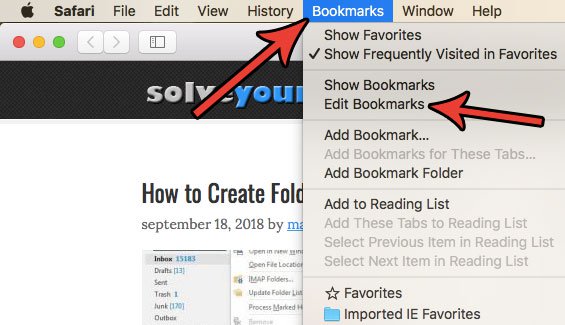
- سيعرض هذا قائمة بجميع الإشارات المرجعية المحفوظة على Safari. ما عليك سوى تحديد إشارة مرجعية تريد إزالتها والنقر بزر الماوس الأيمن. انقر فوق خيار "حذف" من قائمة السياق.
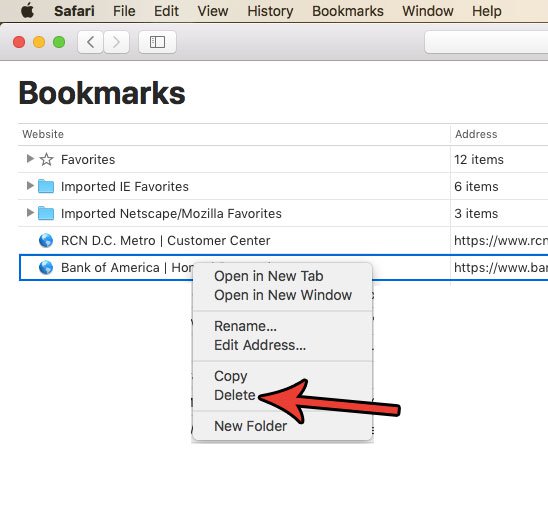
2. كيفية حذف Keychain على Mac
Keychain هو التطبيق الأصلي على Mac الذي يتيح لنا حفظ كلمات المرور الخاصة بنا وإدارتها. وغني عن القول ، إذا كنت تخطط لإعادة بيع جهاز Mac الخاص بك أو إعادة تعيينه بالكامل ، فمن المهم للغاية حذف Keychain. بهذه الطريقة ، لا يمكن لشخص آخر الوصول إلى كلمات مرورك المحفوظة في المستقبل. يمكنك معرفة كيفية حذف Keychain على جهاز Mac باتباع هذه الخطوات البسيطة.
- أولاً ، انتقل إلى سطح مكتب Mac وانقر فوق Finder > Go > Utilities. من هنا ، قم بتشغيل تطبيق Keychain Access.
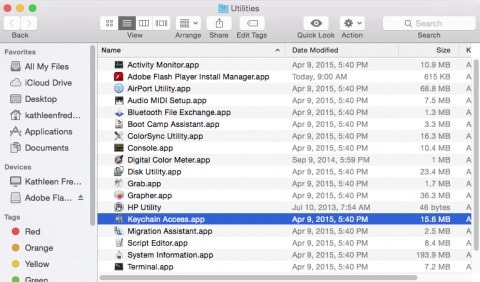
- أثناء فتح تطبيق Keychain Access ، يمكنك إدارة عمليات تسجيل الدخول وكلمات المرور والمفاتيح المحفوظة وما إلى ذلك. يمكنك تصفح الواجهة والبحث عن كلمات مرور محددة من شريط البحث أيضًا.
- حدد كلمة المرور التي ترغب في إعادة تعيينها وانقر بزر الماوس الأيمن عليها لحذف الإدخال المحفوظ من جهاز Mac الخاص بك.
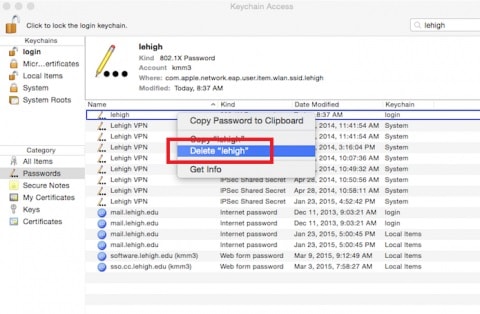
- إذا كنت ترغب في إعادة تعيين Keychain ، فانتقل إلى Preferences > General. انقر فوق زر "إعادة تعيين Keychain الافتراضية الخاصة بي" وقم بمصادقة نفسك عن طريق إدخال كلمة مرور النظام.
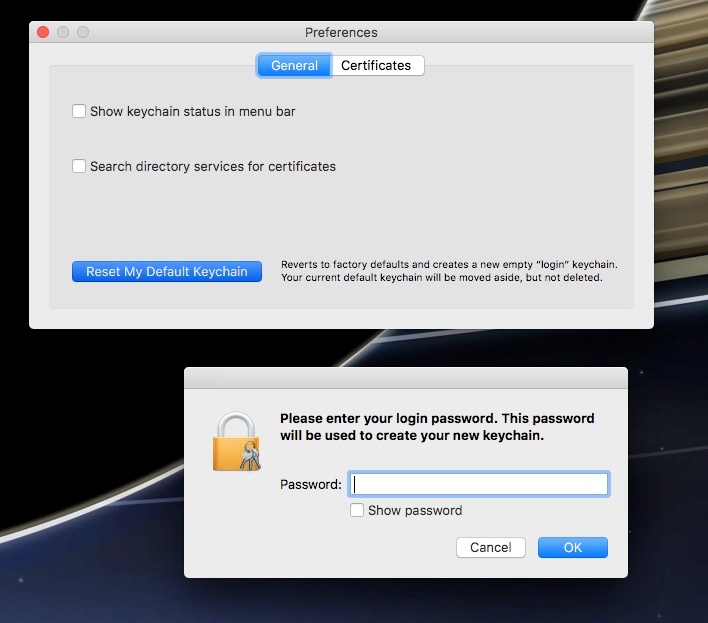
3. كيفية حذف الأفلام على نظام تشغيل Mac
أثناء محو البيانات من جهاز Mac ، ينسى الكثير من الأشخاص حذف أفلامهم. بصرف النظر عن الأفلام ، يمكن أن يحتوي الجزء أيضًا على تسجيلاتك ومقاطع فيديو الشخصية أيضًا. يمكنك اتباع هذه الخطوات السريعة لمعرفة كيفية حذف الأفلام من Mac في دقائق.
- من الناحية المثالية ، يحتوي Finder بالفعل على قسم للأفلام. إذا لم يكن كذلك ، فانتقل إلى Preferences > الشريط الجانبي وقم بتمكين قسم "الأفلام".
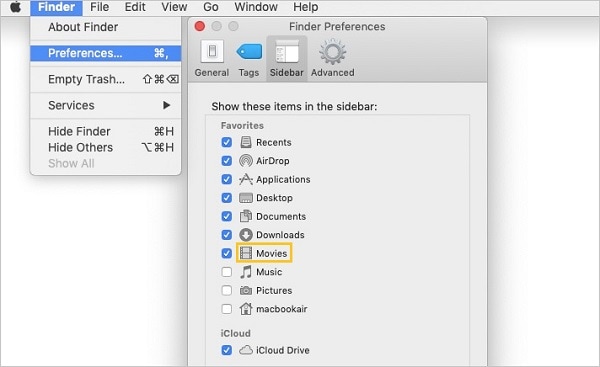
- بعد ذلك ، يمكنك فقط تشغيل Finder والانتقال إلى قسم الأفلام من الشريط الجانبي. حدد الأفلام التي ترغب في حذفها ونقلها إلى سلة المهملات.
- بدلاً من ذلك ، يمكنك تشغيل أداة البحث والبحث عن الأفلام أيضًا. انتقل إلى شريط البحث وتحت خيار "النوع" ، أدخل "الأفلام".
- سيؤدي هذا إلى عرض جميع الأفلام المحفوظة على نظام تشغيل Mac بحيث يمكنك حذف الملفات التي لم تعد بحاجة إليها.
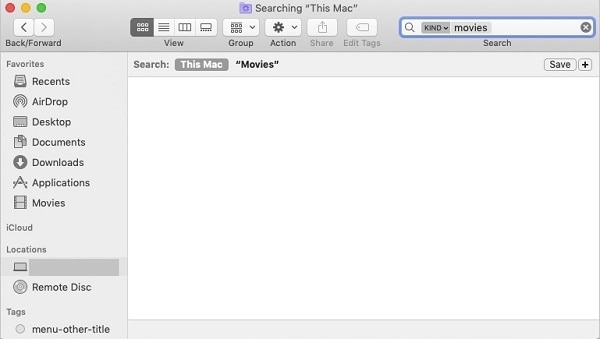
4. كيفية فرض حذف التطبيقات على نظام تشغيل Mac
يوجد تطبيقات معينة في Mac نرغب في التخلص منها. بحذف بعض التطبيقات ، يمكنك توفير مساحة خالية على نظام تشغيل Mac أو استكشاف المشكلة وإصلاحها أيضًا. إليك كيف يمكنك فرض حذف أي تطبيق على Mac.
- للوصول إلى التطبيقات المثبتة ، ما عليك سوى الانتقال إلى Finder > Applications. هنا ، يمكنك عرض جميع أنواع التطبيقات (الأصلية والجهات الخارجية) المثبتة على جهاز Mac الخاص بك.
- اختر ببساطة التطبيق الذي ترغب في إزالته ، وانقر بزر الماوس الأيمن عليه ، ثم انقله إلى سلة المهملات. يمكنك القيام بذلك مع معظم تطبيقات الطرف الثالث.
- لفرض حذف أحد التطبيقات ، يمكنك الاستعانة بـ Terminal. قم بتشغيله من Spotlight أو من التطبيقات وأدخل الأمر sudo rm –R متبوعًا بموقع التطبيق. على سبيل المثال ، sudo rm -R "/Applications/Photoshop CS2".
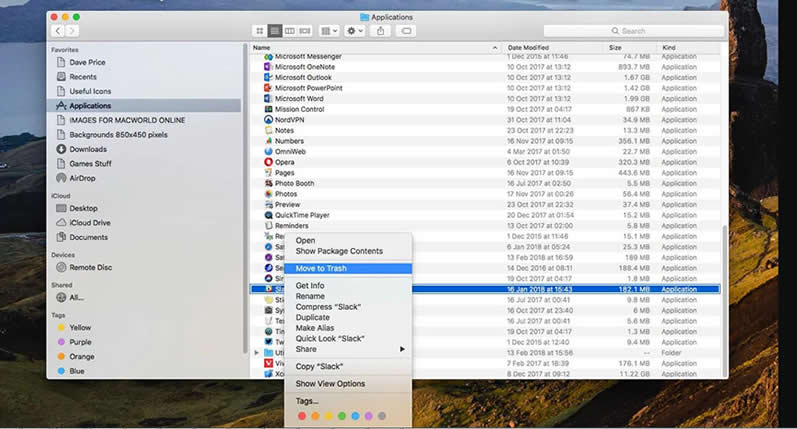
الجزء 4. كيفية استرداد الملفات المحذوفة على نظام تشغيل Mac
بعد قراءة هذا المنشور الشامل ، ستتمكن من حذف كل شيء على Mac بسهولة تامة. رغم ذلك ، في بعض الأحيان ينتهي فيها المستخدمون بحذف شيء ما عن طريق الخطأ أيضًا. في هذه الحالة ، يمكنك الحصول على مساعدة من أداة موثوق بها لاستعادة البيانات لنظام تشغيل Mac لاستعادة المحتوى المحذوف أو المفقود. من الخيارات المتاحة ، يجب أن يكون Wondershare Recoverit Data Recovery هو الخيار الأفضل. تم إصدار أحدث تحديث له ، Recoverit 8.0 مؤخرًا ، والذي يقدم مجموعة واسعة من الميزات. الآن ، بنقرة واحدة فقط ، يمكن لأي شخص استعادة ملفاته المفقودة في ظل كل سيناريو محتمل لفقدان البيانات.
- Recoverit 8.0 سهل الاستخدام للغاية ويعطي نتائج سريعة باتباع خوارزمية متقدمة لاستعادة البيانات.
- يمكن للأداة استعادة بياناتك المفقودة أو المحذوفة أو التي يتعذر الوصول إليها في سيناريوهات مختلفة. يتضمن ذلك الحذف عن طريق الخطأ للبيانات والتخزين التالف وهجوم البرامج الضارة وغيرها من المواقف.
- يدعم أيضًا مجموعة كبيرة من الأجهزة الخارجية مثل محركات القلم وبطاقات SD والأقراص الصلبة الخارجية ومشغلات MP3 والكاميرات الرقمية وما إلى ذلك.
- كما ستحصل على معاينة للصور ومقاطع الفيديو والمستندات المستردة ، يمكنك تحديد الملفات التي ترغب في حفظها.
- تدعم أداة استعادة البيانات كل نوع من أنواع أنظمة الملفات الرئيسية مثل exFAT و HFS+ و APFS وما إلى ذلك ، كما يمكنها استرداد أكثر من ألف نوع مختلف من المحتوى.
للبدء ، يمكنك فقط زيارة الموقع الرسمي لبرنامج Recoverit 8.0 وتنزيل التطبيق على جهاز Mac الخاص بك. الإصدار الأساسي من الأداة متاح مجانًا وله حد لاستعادة البيانات.
الخطوة 1: حدد موقعًا
أولاً ، تحتاج إلى تشغيل Recoverit 8.0 على جهاز Mac الخاص بك وتحديد الموقع المراد فحصه. يمكن أن يكون هذا محرك الأقراص الصلبة الداخلي أو قسمًا أو أي جهاز خارجي. إذا لزم الأمر ، يمكنك تصفح موقع محدد فقدت بياناتك منه.

الخطوة 2: فحص الموقع
بمجرد النقر فوق زر "Start" ، سيبحث التطبيق عن أي محتوى محذوف أو مفقود في المصدر المحدد. يمكنك الانتظار لبضع دقائق حيث ستكتمل عملية الاسترداد.

الخطوة 3: المعاينة والاسترداد
في النهاية ، سيتيح لك التطبيق معاينة المحتوى المستخرج. لراحتك ، سيتم إدراجه ضمن فئات مختلفة. يمكنك البحث عن محتوى معين من شريط البحث وتحديد ملفات متعددة. ما عليك سوى النقر فوق الزر "استرداد" بعد ذلك وحفظ الملفات المحددة في المكان الذي تختاره.

هذه هي الطريقة التي يمكنك بها إظهار العناصر المخفية على نظام Mac ، بمساعدة Recoverit. سيتأكد البرنامج من العثور على الملفات المخفية التي تريدها حتى تتمكن من استعادتها مرة أخرى على جهاز Mac الخاص بك.
الجزء 5. نصائح حول حذف كل شيء على نظام تشغيل Mac
إذا كنت ترغب في حذف كل شيء على Mac مثل المحترفين ، ففكر في اتباع نصائح الخبراء التالية:
- حتى بعد حذف أي ملف من جهاز Mac الخاص بك ، قم بزيارة سلة المهملات الخاصة به. بهذه الطريقة ، يمكنك التخلص من هذه الملفات تمامًا من مساحة تخزين Mac.
- أثناء حذف أشياء معينة من Mac ، تأكد من عدم إزالة أي ملف أو مكون نظام مهم.
- يوجد العديد من المحتويات غير المرغوب فيها فيها مثل ملفات السجل والملفات المؤقتة وذاكرة التخزين المؤقت وما إلى ذلك والتي يجب عليك أيضًا حذفها من جهاز Mac الخاص بك. ينسى معظم الناس حذف هذه الأشياء من نظامهم.
- يمكنك أيضًا التفكير في استخدام أداة تمزيق ملفات مخصصة أو أداة ممحاة لحذف الملفات نهائيًا من جهاز Mac. إذا كنت تستخدم أداة جهة خارجية ، فتأكد من أنها أداة موثوق بها وذات سمعة طيبة في السوق.
- أخيرًا ، احتفظ بنسخة احتياطية من بياناتك المهمة قبل حذف كل شيء من Mac. يمكنك أيضًا الاحتفاظ بأداة لاستعادة البيانات مثل Recoverit 8.0 سهلة الاستخدام. بهذه الطريقة ، يمكنك بسرعة استعادة الملفات المحذوفة عن طريق الخطأ من جهاز Mac الخاص بك.
الخلاصة
أنا متأكد من أنه بعد قراءة هذا الدليل ، ستتمكن من حذف كل شيء على Mac. نظرًا لأنه قد يكون من الصعب بعض الشيء مسحك تمامًاتخزين Mac الخاص بك ، يجب أن تفكر في جميع الاقتراحات المذكورة أعلاه. لتسهيل الأمور عليك ، يتم توفير برنامج تعليمي خطوة بخطوة حول كيفية حذف كل شيء على جهاز Mac. بصرف النظر عن ذلك ، يمكنك الاحتفاظ بأداة لاستعادة البيانات (مثل Recoverit 8.0) مثبتة على جهاز Mac الخاص بك. يمكن استخدامه في موقف غير محتمل ويساعدك على استعادة المحتوى المفقود أو المحذوف من Mac في لمح البصر.
ما هو الخطأ في Mac
- استعد جهاز Mac الخاص بك
- استعادة البيانات الخاصة بك مجانا.
- هل تم استبدال الملفات؟ استعادتها.
- استعادة بطاقة SD المنسقة.
- ما الميزات الأخرى على Mac؟
- إصلاح جهاز Mac الخاص بك
- حذف جهاز Mac الخاص بك

Khalid Abdullahi
contributor Editor
Generally rated4.5(105participated)