إنه دائمًا قرار مؤقت بالنسبة لك عندما يتعلق الأمر بحذف رسائل البريد الإلكتروني المهمة ، أليس كذلك؟ يصبح الموقف أكثر تعقيدًا عندما يكون لديك رسائل مهمة مجمعة مع الرسائل غير المرغوب فيها وعليك فرز ما هو مهم من البريد العشوائي عديم الفائدة الذي يشغل مساحة في حسابك.
كيف ستشرع في حذف حسابات البريد الإلكتروني على نظام Mac ، إذن؟ نعم ، من المهم الاحتفاظ بسجل رقمي لرسائل البريد الإلكتروني التي تتلقاها ولكن عليك أيضًا معرفة أكثر الطرق فعالية إفراغ صندوق البريد الخاص بك على جهاز Mac الخاص بك.
الحلول سهلة التطبيق لذا لا يجب أن تواجه الكثير من المتاعب معها. فقط انتبه إلى الصفحات أدناه.
- الجزء 1: لماذا يجب حذف حساب البريد الإلكتروني و البريد الإلكتروني على Mac
- الجزء 2: أفضل طريقتين لحذف حساب البريد على جهاز Mac
- الجزء 3: كيفية حذف حساب بريد إلكتروني في Outlook على نظام Mac
- الجزء 4: كيفية إزالة رسائل البريد الإلكتروني على نظام التشغيل Mac
- الجزء 5: نصائح إضافية لحذف حساب البريد و رسائل البريد الإلكتروني على Mac
الجزء 1: لماذا يجب حذف حساب البريد الإلكتروني و رسائل البريد الإلكتروني على Mac
الوقت جوهري ومع اليوم الحافل الذي أمامك ، هل هناك وقت تضيعه في المرور عبر رسائل البريد الإلكتروني التي لا نهاية لها؟ لا.
- سرعة البحث البشري - أنت لست آلة وسيكون من الأسهل بكثير المرور عبر 10 رسائل بريد إلكتروني مقارنة بـ 100 رسالة بريد إلكتروني ، لذلك يصبح حذف رسائل البريد الإلكتروني الزائدة ضرورة.
- سرعة البحث بالكمبيوتر - حسنًا ، قد تكون الآلات أسرع منك ، لكنها ستظل أسرع وأكثر ملاءمة لجهاز Mac الخاص بك لتصفية 1000 رسالة بريد إلكتروني مقابل 100000.
- نقص القيمة بمرور الوقت - لا تتفاجأ برؤية رسائل البريد الإلكتروني في صندوق البريد الخاص بك والتي استنفدت استخدامها قبل 6 سنوات. على سبيل المثال ، رسائل البريد الإلكتروني من زميل عمل سابق يسألك عما إذا كنت متاحًا لتناول طعام الغداء.
- يستهلك أداء النظام - على سبيل المثال ، البحث في رسائل البريد الإلكتروني الزائدة يعني أن تطبيق البريد الإلكتروني المحلي لجهاز Mac الخاص بك سوف يغتصب ذاكرة macOS الخاصة بك ويمكن أن يكون لذلك تأثير سلبي على الأداء العام لجهاز Mac الخاص بك.
- تستهلك مساحة صندوق البريد - لقد تم تخصيص قدر معين فقط من المساحة لصندوق البريد الخاص بك وما لم تكن على استعداد للدفع شهريًا مقابل المساحة الإضافية ، فسيتعين عليك التعامل مع التحذيرات حول نهج صندوق البريد الوشيك لنقطة التشبع.
الجزء 2: أفضل طريقتين لحذف حساب البريد على جهاز Mac
لا يكتمل نظام Mac بدون تطبيق البريد. نعم ، لديك بدائل تحت تصرفك ولكن القليل من الأشياء يمكنها التغلب على تطبيق البريد الافتراضي الأصلي لنظام التشغيل macOS ، لا سيما الطريقة التي يدمج بها العديد من حسابات البريد الإلكتروني (Gmail و Yahoo وما إلى ذلك) فيه.
بعد قولي هذا ، قد يأتي وقت ستحتاج فيه إلى حذف حساب بريد إلكتروني أو عنوان معين من تطبيق البريد. السبب الرئيسي وراء رغبتك في القيام بذلك هو التخلص من عنوان بريد إلكتروني قديم أو عنوان لا يرى فائدة تذكر.
هناك طريقتان رئيسيتان للقيام بذلك: عبر تفضيلات البريد وتفضيلات النظام.
الحل 1: تفضيلات البريد
1. افتح تطبيق "Mail".
2. انقر فوق "البريد" الموجود في شريط قوائم جهاز Mac.
3. في القائمة المنسدلة ، انقر فوق "التفضيلات"."

4. حرك المؤشر إلى الجزء الأيمن وانقر فوق حساب البريد الإلكتروني المعين الذي تريد التخلص منه.
5. هل ترى أن الزر "-" في أسفل اليسار؟ انقر عليه.
6. انقر فوق "موافق."

الحل 2: تفضيلات النظام
1. انقر فوق "Apple" في شريط القائمة أعلى جهاز Mac الخاص بك.
2. انقر فوق "تفضيلات النظام"."
3. انقر فوق "حسابات الإنترنت"."
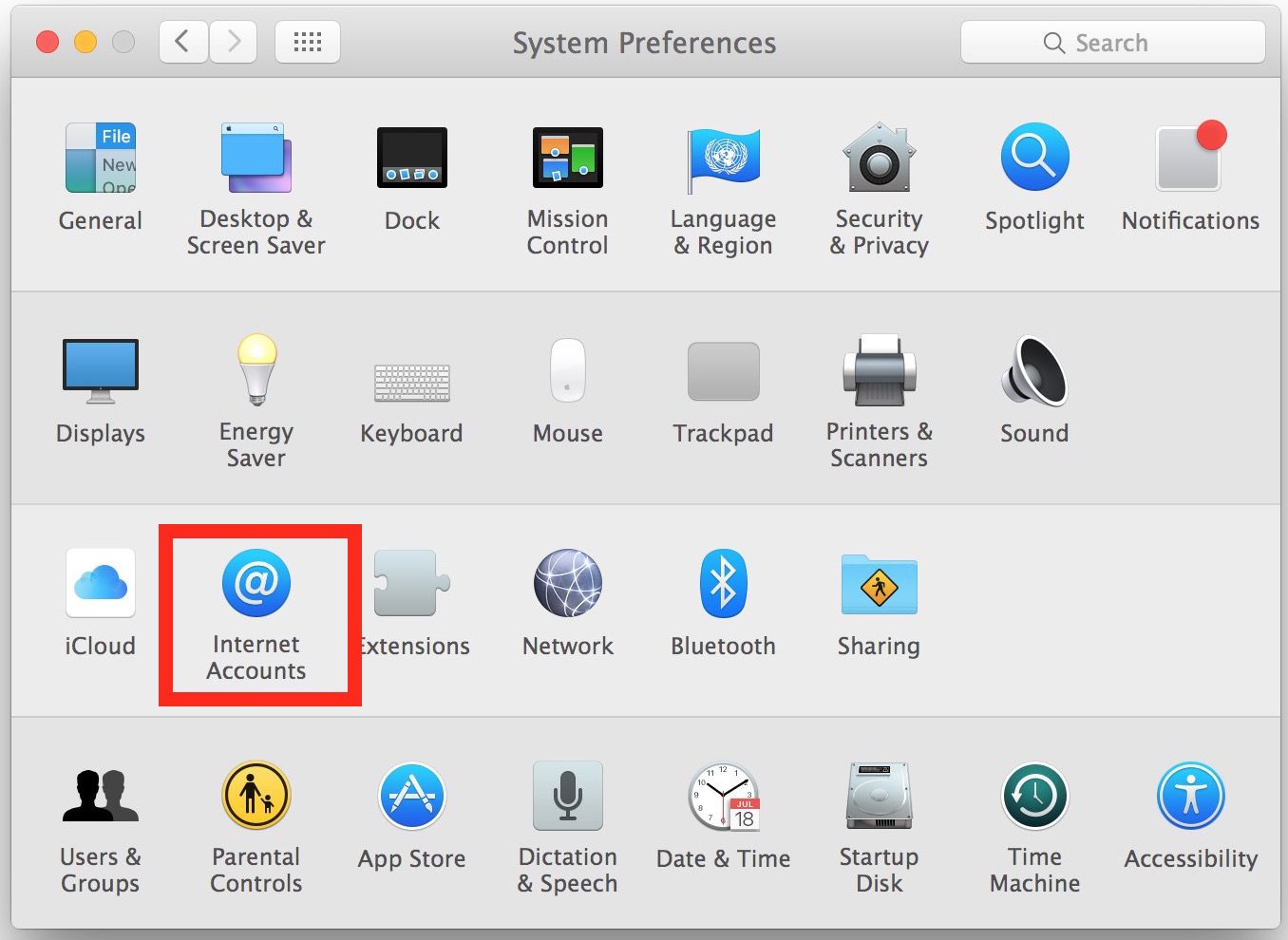
4. ستظهر قائمة في الجزء الأيمن. اختر حساب البريد الإلكتروني المراد حذفه.
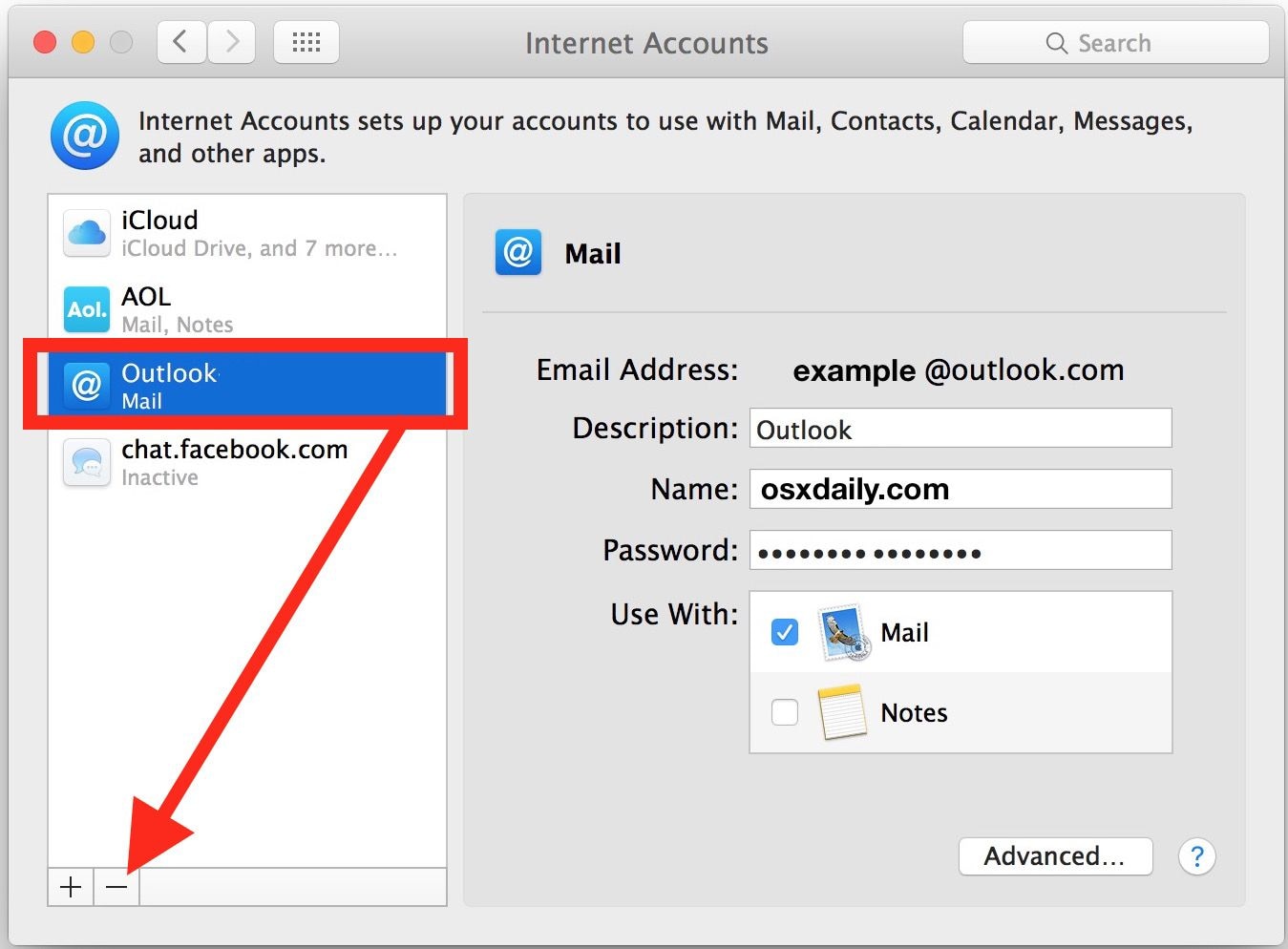
5. انقر فوق الزر "-" الذي تراه في أسفل اليسار. بدلاً من ذلك ، يمكنك الضغط على مفتاح "Delete" في لوحة مفاتيح Mac.
6. انقر فوق "موافق" لتأكيد رغبتك في التخلص من حساب البريد الإلكتروني المختار. سيؤدي القيام بذلك أيضًا إلى حذف رسائل البريد الإلكتروني المرتبطة بالحساب وإعدادات الحساب ، بالإضافة إلى برنامج البريد نفسه.

7. لقد ذهب حساب البريد الإلكتروني الآن "وداعًا" واختفى من قائمة حسابات البريد الإلكتروني. إذا كنت تريد التخلص من المزيد من حسابات البريد الإلكتروني ، فما عليك سوى تكرار هذه الخطوات.

ومع ذلك ، إذا قمت بحذف حساب بريد إلكتروني عن طريق الخطأ ، فتعلم كيفية استعادة حساب البريد الإلكتروني here.
الجزء 3: كيفية حذف حساب بريد إلكتروني في Outlook على نظام Mac
يمكنك التفكير في Outlook كمدير كفء للغاية لجهاز Mac الخاص بك. فهو يجمع كل رسائل البريد الإلكتروني والملفات وأحداث التقويم وغير ذلك ، مما يجعل التخطيط للاجتماعات ومشاركة المعلومات مع الأصدقاء والعائلة أسهل بكثير ، من بين مجموعة من الاحتمالات الأخرى.
Outlook لنظام التشغيل Mac أداة مفيدة ؛ لا ، إنه ضروري ، لذا من الأفضل دمجه في جهاز Mac الخاص بك واستخدامه لتبسيط أنشطتك وجداولك. لذلك من الضروري أن تعرف كيفية استخدامه بشكل صحيح ، وأحد أهم الأشياء التي يجب أن تعرف كيفية القيام بها هو حذف حساب بريد إلكتروني في Outlook for Mac:
1. افتح مجلد التطبيقات وابدأ تشغيل "Outlook" لنظام التشغيل Mac أو انقر على أيقونة Outlook في قفص الاتهام بجهاز Mac.
2. في Outlook ، اختر "Tools."
3. حدد "Accounts."
4. انظر إلى يسار النافذة وحدد الحساب المراد حذفه.
5. على يسار مربع الحوار "حسابات" ، انقر فوق رمز "-".

6. حدد "Delete."

الجزء 4: كيفية إزالة رسائل البريد الإلكتروني على نظام التشغيل Mac
في بعض الأحيان ، لن تدرك حتى لماذا يعد حذف رسائل البريد الإلكتروني فكرة جيدة حتى تفتح صندوق بريدك وتغمره رسائل بريد إلكتروني لا حصر لها من شركة Coca-Cola ورئيسك في العمل وحتى جدتك. نعم ، يمكن أن تصبح بهذا السوء.
من الجيد معرفة كيفية حذف بريد إلكتروني واحد ولكن للاستفادة المثلى من الوقت وبذل القليل من الجهد ، يجب أن تعرف كيفية إزالة جميع رسائل البريد الإلكتروني من تطبيق البريد على Mac بضغطة زر قليلة أو نقرات أقل على الماوس.
ومع ذلك ، سيكون من الظلم عدم تحذيرك هنا. تأكد مما تقوم بحذفه ، بغض النظر عن حجم رسائل البريد الإلكتروني. لا تقم بحذف شيء ذي أهمية خاصة.
ماذا يحدث إذا حذفت بريدًا إلكترونيًا انتهى به الأمر إلى أن يكون خطاب موعد من هذا المنصب الذي كنت تبحث عنه وتتوقعه لمدة عام تقريبًا؟ نعم ، سيكون من المزعج أن تكون أنت عندما يحدث ذلك. لذا كن على دراية بما تحذفه.
الآن ، انتقل إلى الخطوات أدناه لمعرفة طرق سهلة وخالية من الإجهاد لإزالة رسائل البريد الإلكتروني على جهاز Mac الخاص بك.
الحل 1: حذف جميع رسائل البريد الإلكتروني
1. افتح تطبيق "البريد".
2. في شاشة البريد الوارد الأولى ، انقر فوق "البريد الوارد" من الجزء الأيمن ، أسفل "صناديق البريد" مباشرةً."

3. انقر فوق "تحرير" في القائمة العلوية.
4. في القائمة المنسدلة التي تراها ، انقر فوق "تحديد الكل". عند القيام بذلك ، سيتم تمييز كل رسالة في علب البريد الخاصة بتطبيق البريد.

5. ارجع إلى قائمة "تعديل". حدد "حذف". هذا ، بالطبع ، يحذف جميع رسائل البريد الإلكتروني المحددة وينقلها إلى سلة مهملات تطبيق البريد الخاص بك.

6. بمجرد إفراغ صندوق الوارد الخاص بك من كل بريد إلكتروني ، انقر بزر الماوس الأيمن فوق الزر "علبة الوارد" في الشريط الجانبي.
7. ستظهر قائمة منسدلة. اختر "محو العناصر المحذوفة" لتمزيق كل بريد إلكتروني يلجأ إلى سلة مهملات Mac.
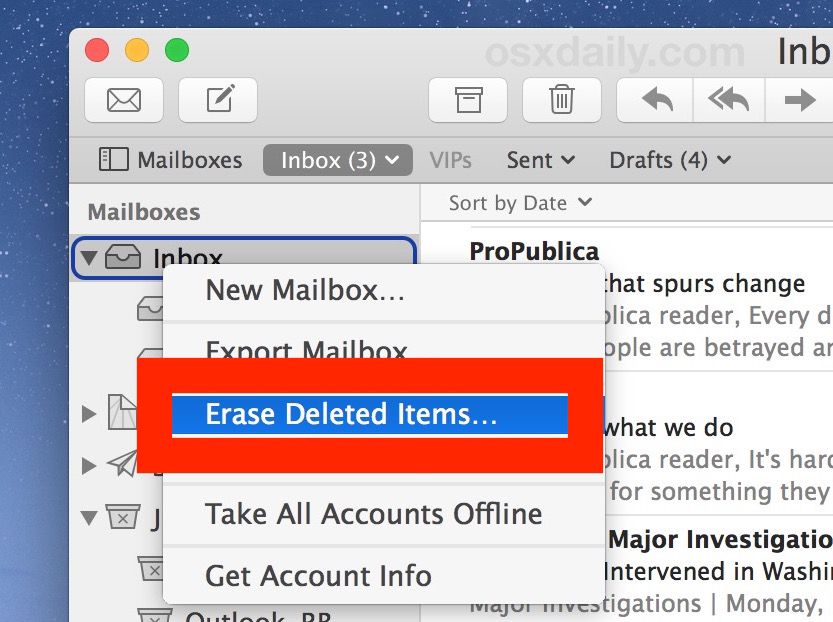
8. انظر إلى الصورة أدناه. هل ترى ذلك؟ هذا ما يبدو عليه صندوق الوارد النظيف والخالي من البريد الإلكتروني. اتبع الإرشادات المذكورة أعلاه ويجب أن تبدو علب البريد الخاصة بك كذلك.

9. هذا ليس كل شيء: إذا كنت ترغب في ذلك ، يمكنك تكرار نفس الخطوات لمجلد "المسودة" و "المرسل" في تطبيق البريد. ستعمل نفس الخطوات مع أي مجلد آخر في تطبيق البريد الخاص بك.
الحل أعلاه هو الأكثر موصى به لأنه يتخلص من جميع رسائل البريد الإلكتروني الخاصة بك. ولكن إذا كنت تفضل اتباع نهج أكثر دقة وتحديدًا لحذف رسائل البريد الإلكتروني ، فجرّب الحلول أدناه.
الحل 2: حذف رسائل البريد الإلكتروني المتعددة
1. افتح تطبيق "البريد".
2. اضغط على مفتاح "Shift" واترك إصبعك عليه.
3. حدد رسائل البريد الإلكتروني التي تريد التخلص منها.

4. انقر فوق الزر "حذف" بالمؤشر (يكون رمز "سلة المهملات" أعلى نافذة تطبيق البريد).
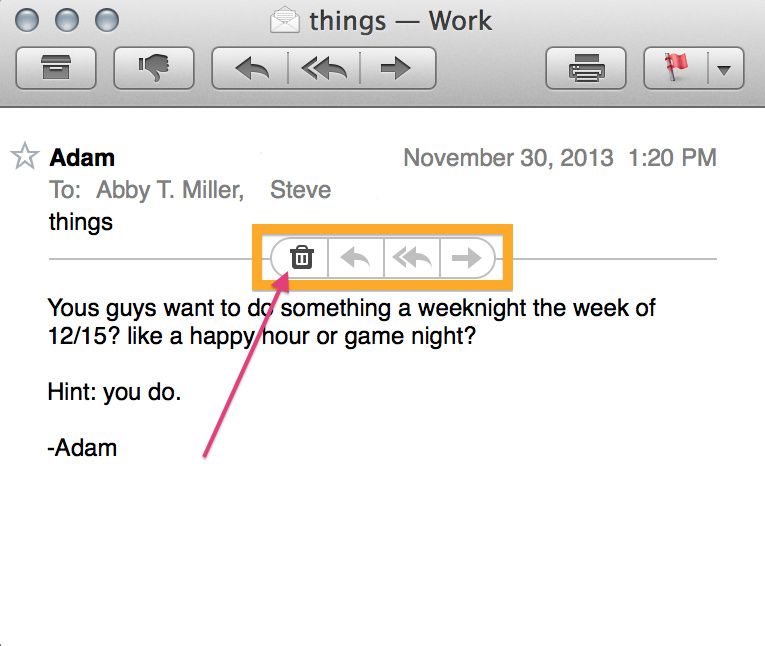
الحل 3: حذف عدة رسائل بريد إلكتروني من المرسل
لحذف عدة رسائل بريد إلكتروني لنفس الشخص أو المرسل ، قم بما يلي:
1. افتح تطبيق "البريد".
2. في شريط البحث الموجود في الجزء العلوي الأيمن ، اكتب اسم المرسل. سيؤدي هذا إلى سرد جميع رسائل البريد الإلكتروني التي أرسلها الشخص.
3. قم ببساطة بتسليط الضوء على جميع رسائل البريد الإلكتروني التي قدمتها النتائج.
4. اضغط على مفتاح "Delete" في لوحة مفاتيح Mac.
الحل 4: حذف عدة رسائل بريد إلكتروني حسب التاريخ
هنا ، يمكنك حذف جميع رسائل البريد الإلكتروني التي تلقيتها أو إرسالها في تاريخ معين
1. افتح تطبيق "البريد".
2. اكتب التاريخ المقابل لليوم الذي أرسلت فيه أو تلقيت البريد الإلكتروني في حقل البحث الموجود في القسم العلوي الأيمن من تطبيق البريد.
3. بمجرد إدراجها في القائمة ، قم بتمييزها جميعًا.
4. اضغط على مفتاح "Delete" في لوحة مفاتيح Mac أو زر "Delete" في صفحة تطبيق Mail.

الجزء 5: نصائح إضافية لحذف حساب بريد Outlook و رسائل البريد الإلكتروني على Mac
كيفية استرداد البيانات المفقودة على Outlook لنظام التشغيل Mac
ما لم تكن جيدًا في الحفاظ على تنظيم رسائل البريد الإلكتروني الخاصة بك ، فإن فرص حذف رسائل البريد الإلكتروني المهمة تكون عالية جدًا. لكنك لست مسؤولًا تمامًا عن هذا. مع مدى استمرار وانتشار الرسائل المزعجة والمزعجة ، يمكن فهمها تمامًا إذا حذفت شيئًا مهمًا عن غير قصد.
ومع ذلك ، لم نفقد كل الأمل ، حتى لو تم إفراغ سلة المهملات الخاصة بجهاز Mac من جميع رسائل البريد الإلكتروني. Recoverit Mac Data Recovery تم تصميمه ليكون نظامًا لدعم الحياة في مثل هذه المواقف.
تم تطوير البرنامج خصيصًا ليعمل بشكل مثالي على جميع إصدارات macOS ، لذلك بغض النظر عن نوع نظام Apple لديك ، وبغض النظر عن عدد رسائل البريد الإلكتروني التي تحذفها ، يمكنك استعادتها جميعًا والعثور على تلك الرسائل القليلة المهمة التي ترغب في الاحتفاظ بها.
ملاحظة : يمكن لبرنامج Recoverit Data Recovery استرداد أكثر من 1000 نوع وتنسيقات من البيانات. الشيء الوحيد الذي يجب تحسينه هو أنه فيما يتعلق باستعادة البريد ، يمكن ذلك فقط استعادة رسائل البريد الإلكتروني المحلية في Outlook والملفات.
الخطوة 1: اختر موقعًا
افتح Recoverit واختر الموقع المراد فحصه. سيكون هذا ضمن فئة "محركات الأقراص الثابتة" لأنه يجب حذف رسائل البريد الإلكتروني من أحد محركات الأقراص المدرجة. انقر فوق الزر "ابدأ".

الخطوة 2: فحص الموقع
سيبدأ الفحص. لن يستغرق الأمر وقتًا طويلاً. بمجرد الانتهاء من ذلك ، ستفتح نافذة وتعرض لك معاينة لرسائل البريد الإلكتروني التي حذفتها. من المحتمل أن يكون هناك الكثير منهم ، وهذا هو السبب في أن Recoverit جعل الأمور أسهل من خلال منحك خيار استخدام المرشحات لجعل البحث أسهل وأسرع وأكثر تحديدًا.
من بين الخيارات ، يمكنك الاستفادة من تبسيط البحث "نوع الملف" أو "مسار الملف". يعد إيقاف الفحص أو إيقافه مؤقتًا قبل اكتماله ميزة صغيرة لطيفة يمكنك الاستفادة منها.

الخطوة 3: معاينة و استعادة رسائل البريد الإلكتروني المحذوفة
- في النافذة التي تحتوي على معاينة لرسائل البريد الإلكتروني المحذوفة المراد استردادها ، حدد بعضها أو جميعها.
- انقر فوق الزر "استرداد" الموجود في الجزء السفلي الأيمن من نافذة Recoverit. سيتم الآن استرداد رسائل البريد الإلكتروني الخاصة بك.
- ضع في اعتبارك هذا: لا تحفظ رسائل البريد الإلكتروني المستردة في نفس محرك الأقراص الذي أجريت الفحص عليه للتو. احفظه في أي مكان آخر على جهاز Mac الخاص بك ؛ أفضل من ذلك ، احصل على محرك أقراص خارجي واحفظ رسائل البريد الإلكتروني هناك.

ليس هناك سبب وجيه لقول المزيد عن السبب Recoverit Mac Data Recovery هو اختيار تطبيق استعادة البيانات لكل من مستخدمي Windows و Mac.
إن بساطة البرنامج تتناقض مع كفاءته ، ولهذا السبب استمر لفترة طويلة ، حيث تلقى تحديثات تجعله أكثر توافقًا مع جميع الأنظمة وتحسين أدائه.
إذا كنت تبحث عن برنامج ممتاز لاستعادة البيانات ، ينتهي بحثك هنا.
كيفية إضافة حساب بريد إلكتروني على جهاز Mac
هذه عملية سريعة وبسيطة ، لكن يجب أن تكون متصلاً بالإنترنت لإكمالها بالطبع.
1. افتح تطبيق "البريد".
2. في القائمة ، انقر فوق "تفضيلات."
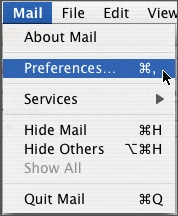
3. انقر فوق شعار أو رمز "الحسابات" في صفحة "تفضيلات البريد" التي تراها.
4. انقر فوق "+" لإنشاء حساب جديد.
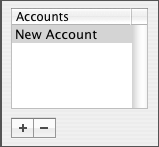
5. اختر "POP" في القائمة المنسدلة التي تراها.
6. اكتب معلومات بريدك الإلكتروني.
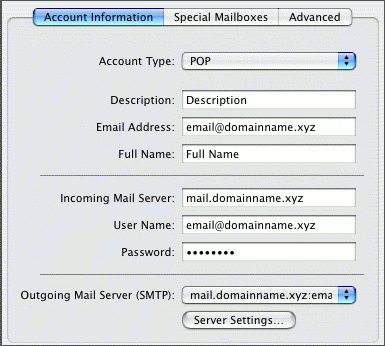
7. في القائمة المنسدلة "خادم البريد الصادر" ، انقر فوق "إضافة خادم"."
8. اكتب معلومات خادم البريد الصادر في الحقل المقدم.
9. انقر فوق "موافق"."

الكلمات الختامية
الآن ، تذكر أن حذف رسائل البريد الإلكتروني يعد أمرًا ضروريًا عندما لا تحتاج إليها بعد الآن أو عندما يشغل الكثير منها مساحة ، ولكن لا تتسرع في التصرف. فمن الأفضل أن يكون آمنا من آسف.
إذا استطعت ، فحاول تنظيم رسائل البريد الإلكتروني وفرزها بحيث تكون جميع الرسائل المهمة في مجلد مخصص أو يتم حفظها في المسودة.
يمكن لبرنامج Recoverit استعادة رسائل البريد الإلكتروني المفقودة بسهولة ولكن لتسهيل الأمور على نفسك ، توخ الحذر عند حذف رسائل البريد الإلكتروني ، خاصة إذا كنت تقوم بحذفها جماعيًا. انتبه لهذه الكلمات ولن تواجه أي مشكلة مع رسائل البريد الإلكتروني.
ما هو الخطأ في Mac
- استعد جهاز Mac الخاص بك
- استعادة البيانات الخاصة بك مجانا.
- هل تم استبدال الملفات؟ استعادتها.
- استعادة بطاقة SD المنسقة.
- ما الميزات الأخرى على Mac؟
- إصلاح جهاز Mac الخاص بك
- حذف جهاز Mac الخاص بك

Khalid Abdullahi
contributor Editor
Generally rated4.5(105participated)