قد تتساءل عن سبب رغبة أي شخص في حذف التحميلات على جهاز Mac مباشرة بعد انتهاء التحميلات ، أليس كذلك؟ الإجابة واضحة جدًا: يوجد الكثير من الملفات في نظام تشغيل Mac حتى أنه لا توجد مساحة كافية لتحميل أي شيء بعد الآن!
وهذا لا يدخل في حقيقة أن نظام macOS الخاص بك يمكن أن يبدأ في سوء التصرف بمجرد امتلاء القرص الصلب لديك. ولا تنسَ كيف سيكون جهاز Mac غير منظم وفوضويًا إذا كان لديك الكثير من التحميلات المنتشرة في كل مكان.
في كلتا الحالتين ، أنت محظوظ ، لأنه سيتم توفير طرق بسيطة لكنها فعالة للتخلص من التحميلات الخاصة بك هنا.
هل من المقبول حذف التحميلات على نظام Mac؟
نعم ، من الجيد جدًا حذف الملفات من جهاز Mac. طالما أنك لا تقوم بحذف الملفات الضرورية أو المهمة ، فأنت على ما يرام.
لماذا يجب عليك حذف التحميلات على نظام Mac
السبب الرئيسي الذي يجعلك تحذف التحميلات على جهاز Mac الخاص بك هو الحفاظ على تحسينها. إذا لم يكن لديك مساحة كافية على القرص الصلب ، فكيف سيعمل macOS بشكل صحيح؟ لا. لذلك ، لا تدع كل تلك مقاطع الفيديو والموسيقى والملفات الأخرى تسد جهاز Mac الخاص بك.
الجزء 1: كيفية البحث عن مجلد التحميلات على نظام Mac
مع أجهزة الكمبيوتر ، لا توجد طريقة واحدة للقيام بالأشياء. على غرار أنظمة التشغيل الأخرى ، يحتوي macOS على دليل افتراضي حيث يخزن جميع الملفات التي تقوم بتحميلها. هكذا هو مجلد "التحميلات" الخاص بالمستخدم ، الموجود عبر هذا المسار:
~/Downloads/ while the exact path would be /Users/username/Downloads/
يجب الإشارة إلى أن أي وسيط تستخدمه لتحميل الملفات على جهاز Mac الخاص بك سينتهي بالتحميلات في المجلد المذكور أعلاه. لذا ، بغض النظر عما إذا كنت تستخدم Safari و Google Chrome و Mozilla Firefox و AirDrop ومعظم برامج نقل الملفات الأخرى الموجودة ، فإن الدليل غالبًا ما يكون هو ذاته.
لديك العديد من الخيارات تحت تصرفك عندما يتعلق الأمر بتحديد موقع مجلد تحميلات Mac. بعضها أسرع من البعض الآخر ولكن لتضييقها إلى أفضل 3 ، يمكنك العثور على المجلد عبر Dock أو Finder أو اختصار لوحة المفاتيح.
الحل 1: شريط المهام
1. تحتوي أحدث إصدارات macOS بالفعل على مجلد "تحميلات". ما عليك سوى النقر فوقه لفتح المجلد ، ثم تابع نقل أي شيء لا تحتاجه إلى سلة المهملات.
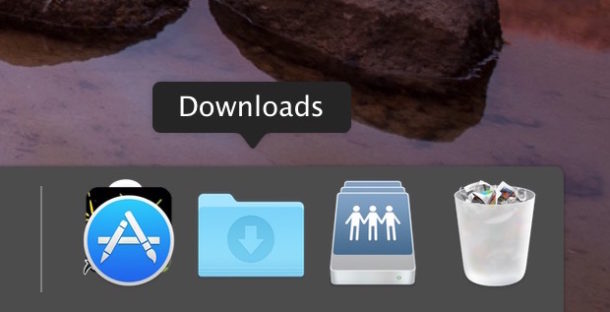
الحل 2: لوحة المفاتيح
1. افتح Finder.
2. اضغط على مجموعة المفاتيح هذه: "Command" + "Option" + "L." هذا هو. سيتم فتح مجلد التحميلات مباشرة بعد القيام بذلك. تُعد سرعة وبساطة هذه الطريقة أحد الأسباب التي قد تكون أفضل طريقة لفتح مجلد التحميلات.
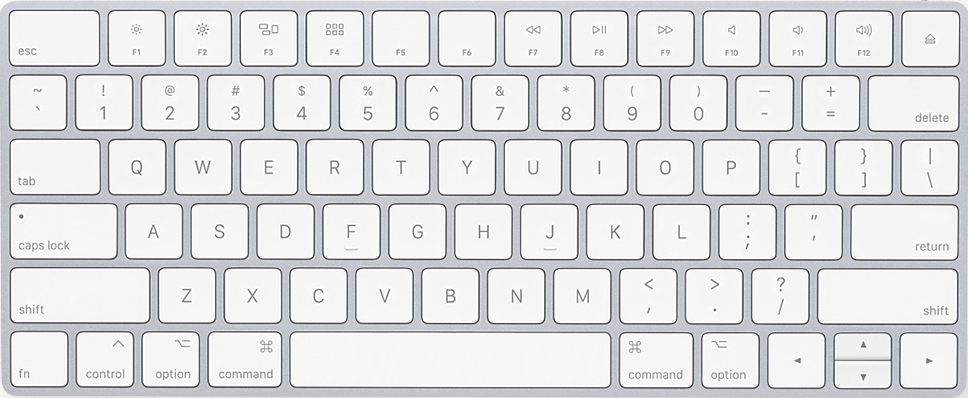
الحل 3: Finder
1. انتقل إلى خيار "Finder" في شريط القائمة أعلى جهاز Mac.
2. انقر فوق "Go" في شريط القائمة.
3. حدد " Downloads" من القائمة المنسدلة وسيفتح مجلد التحميلات.
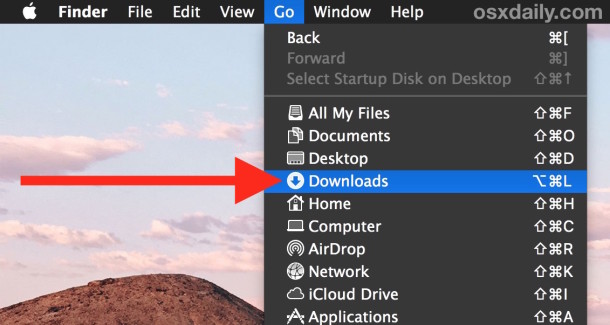
4. بدلاً من ذلك ، يمكنك النقر فوق "الصفحة الرئيسية" إذا كنت لا ترى خيار " Downloads". افعل ذلك ويجب أن يكون المجلد مرئيًا داخل مجلد "الصفحة الرئيسية".
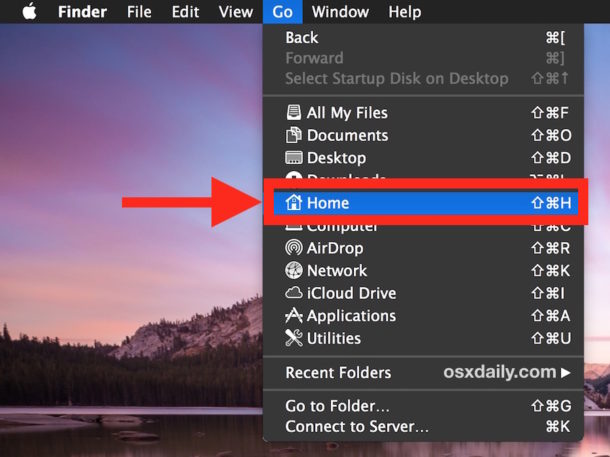
الجزء 2: كيفية حذف التحميلات المتعددة على نظام تشغيل Mac
والخبر السار هو أن هناك العديد من الطرق التي يمكنك اتباعها لحذف ملفات متعددة على جهاز Mac الخاص بك. الأخبار السيئة هي أنك ربما لا تعرف أفضلها وأكثرها فاعلية.
لا داعي للقلق. سيعلمك هذا المنشور أكثر الخيارات صلة بالموضوع. يعتمد اختيار أي منهم على عدة عوامل. على سبيل المثال: هل تفضل حذف الملفات يدويًا أم تفضل السماح لتطبيقات الجهات الخارجية بمعالجتها نيابة عنك؟ الخيار لك.
الحل 1: حذف التحميلات مباشرة من Mac
1. انتقل إلى "Finder" في شريط المهام بجهاز Mac وانقر فوقه.
2. بمجرد فتح النافذة ، سترى " Downloads" الموجودة في الجزء الأيمن. انقر عليه. سيكشف عن جميع تنزيلاتك في الجزء الأيمن.
3. اضغط على مجموعة المفاتيح هذه: "Command" + "A". تمامًا مثلما يعمل الضغط على مفتاحي "Ctrl" + "A" في Windows سيختار جميع الملفات على الصفحة ، فإن مجموعة المفاتيح السابقة تخدم ذات الوظيفة على نظام تشغيل Mac.
يمكنك أيضًا تحديد الملفات بشكل فردي إذا كنت ترغب في ذلك ، ولكن الأمر أبطأ بهذه الطريقة.
4. بعد ذلك ، انقر بزر الماوس الأيمن على الملفات المميزة وانقر على "نقل إلى سلة المهملات".
5. قم بإفراغ سلة المهملات.
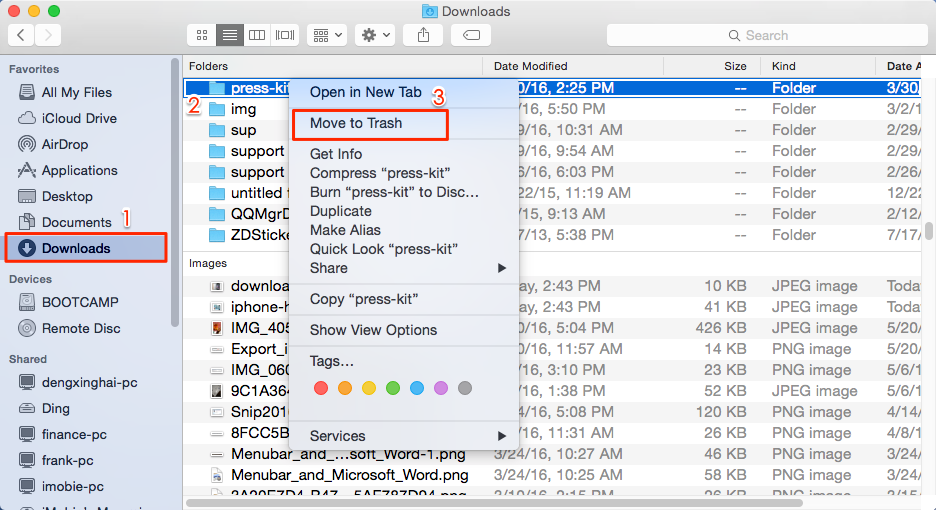
الحل 2: قائمة Go
1. انقر فوق "Finder" في شريط المهام بجهاز Mac.
2. انقر على خيار "Go" في شريط القائمة.
3. حدد مجلد "الانتقال إلى".
4. ستظهر نافذة حيث سترى شريط بحث من نوع ما. اكتب هذا فيه: ~ / Downloads
5. انقر فوق "Go".
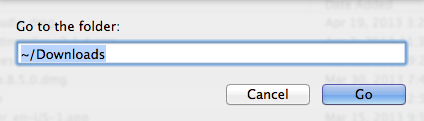
6. بمجرد فتح مجلد التحميلات ، انقر فوق خيار "عرض" في شريط قوائم جهاز Mac.
7. حدد "كقائمة" (الهدف الأساسي من القيام بذلك هو تسهيل التنقل حول المجلد بالنسبة لك).
8. سيتم سرد محتويات المجلد بالتفصيل. سترى أعمدة في "تاريخ التعديل" ، "الحجم" ، "النوع" ، إلخ.
9. استخدم هذا الخيار للفرز حسب الحجم وتحديد أكبر الملفات في المجلد ، ثم حذفها ، أو مجرد تمييز كل شيء وحذفه.
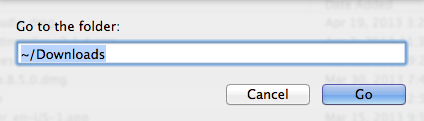
الحل 3: Terminal
Terminal هو من أحد أقوى أدوات Mac. إذا كنت تعرف طريقك للتغلب على ذلك ، فيمكنك تنفيذ الأوامر التي يمكن أن تغير كل جزء من جهاز Mac الخاص بك تقريبًا. يعد حذف العديد من التحميلات على نظام Mac أمرًا سهلاً للغاية باستخدام هذه الأداة الرائعة. ما عليك سوى كتابة بعض الأوامر:
1. انقل الملفات المراد حذفها إلى سطح المكتب (لتسهيل العملية).
2. افتح مجلد التطبيقات / الأدوات المساعدة.
3. قم بتشغيل "Terminal".
4. اكتب هذا الأمر في Terminal: cd ~ /Desktop (سينقلك هذا الأمر إلى دليل سطح المكتب).
5. لحذف تحميل ، ما عليك سوى كتابة هذا الأمر في Terminal ، متبوعًا باسم التحميل المراد حذفه: rm
على سبيل المثال ، إذا كان لديك ملف على سطح المكتب يسمى "Clip.mp4" ، فما عليك سوى كتابة هذا الأمر في Terminal لحذفه: rm Clip.mp4. ثم اضغط على “Enter/Return”.
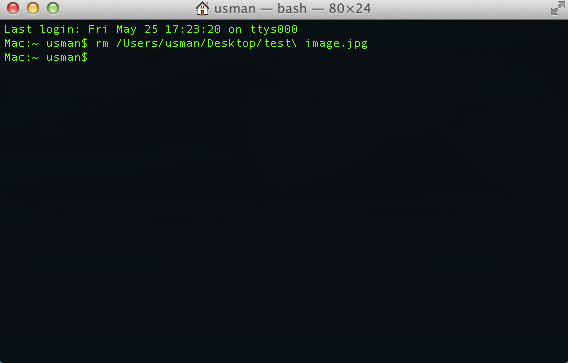
6. لحذف عدة تحميلات ، ما عليك سوى كتابة الأمر "rm" مرة واحدة ، متبوعًا بجميع أسماء التحميلات المراد حذفها. مثل ذلك: rm Clip.mp4 Clip6.mp4 Chapter.rtf
7. اضغط على "Enter / Return". سيتم حذف جميع الملفات بشكل دائم.
الجزء 3: كيفية حذف التحميلات على Mac Skype والمتصفحات
كما تتوقع ، تلعب المتصفحات الخاصة بك دورًا كبيرًا في ملء مجلد التحميلات الخاص بك وبالتالي محرك الأقراص الثابتة ، لأن معظم التحميلات تتم من خلالها ، أليس كذلك؟
يعد محو سجلات المتصفحات الخاصة بك وحذف الملفات الموجودة في المجلدات المذكورة أمرًا ضروريًا للحفاظ على تشغيل محرك الأقراص الصلبة بسلاسة. الشيء ذاته ينطبق على تحميلات Skype.
Skype
1. افتح Skype الخاص بك.
2. اضغط على مفتاحي "⌘" + "،". أو يمكنك الانتقال إلى شريط قوائم جهاز Mac أعلى شاشتك وتحديد "Skype".
3. حدد "التفضيلات".
4. ستظهر نافذة. ابحث عن خيار "حفظ الملفات في". يوجد أمامه المجلد حيث يتم تخزين جميع الملفات التي تم تنزيلها عبر Skype الخاص بك. يمكنك فتحه وحذف الملفات الموجودة فيه أو حتى تغيير مكان دليل الحفظ إلى مجلد يسهل عليك الوصول إليه من أجل الراحة.
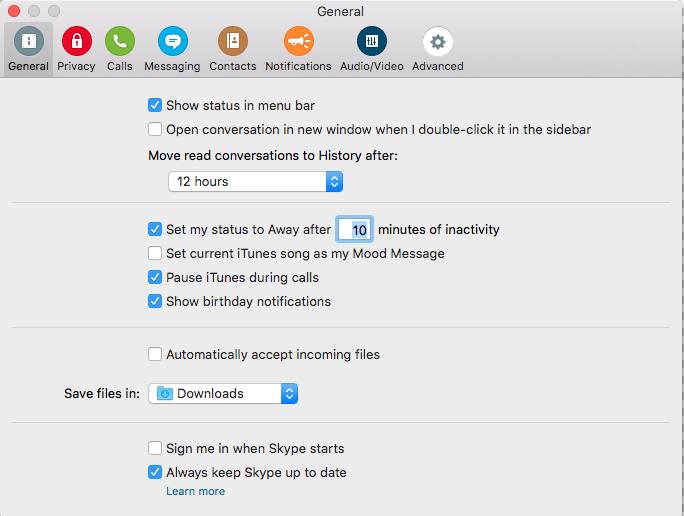
Google Chrome
1. افتح متصفح Chrome.
2. اضغط على مفتاحي "⌘" + "،". أو يمكنك الانتقال إلى شريط قوائم جهاز Mac وقم بتحديد "Chrome".
3. اختر "التفضيلات".
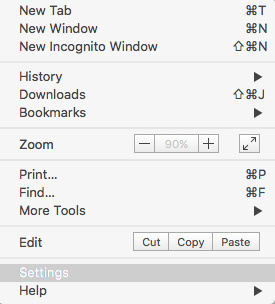
4. ستظهر نافذة. ابحث عن خيار "إظهار الإعدادات المتقدمة". انقر عليه.

5. ابحث عن "التحميلات".
6. افتح المجلد و "انقل إلى سلة المهملات" كل ما بداخله.
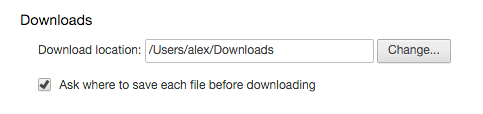
Safari
1. افتح متصفح Safari الخاص بك.
2. اضغط على مفتاحي "⌘" + "،". أو يمكنك الانتقال إلى "التفضيلات" عبر شريط قوائم Mac.
3. ستظهر نافذة. ابحث عن "موقع تحميل الملف".
4. افتح مجلد "التحميلات" و "سلة المهملات" كل ما بداخله.
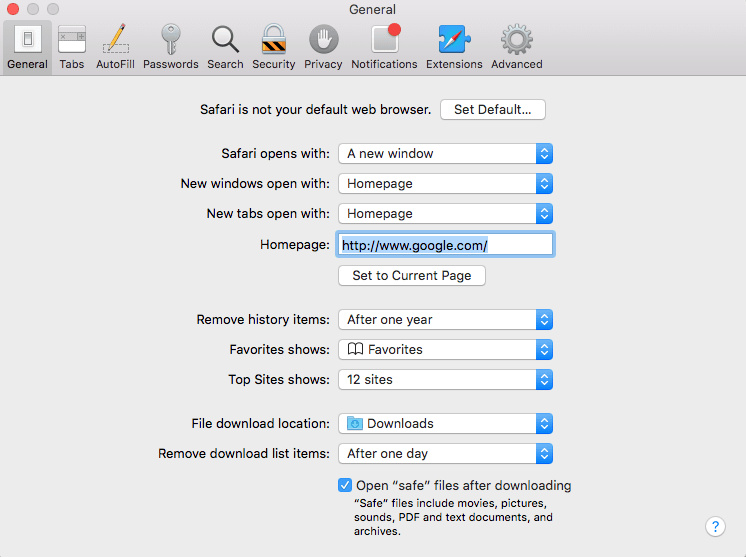
Firefox
1. قم بتشغيل متصفح Firefox الخاص بك.
2. انقر فوق "Firefox" في شريط قوائم Mac.
3. في القائمة المنسدلة ، انقر على "التفضيلات".
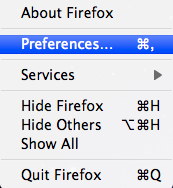
4. ستفتح نافذة جديدة مع فتح علامة التبويب "عام". سترى موقع التحميل الافتراضي لمتصفح Firefox. ستكون جميع الملفات التي قمت بتحميلها هناك. افتحها واحذفها.
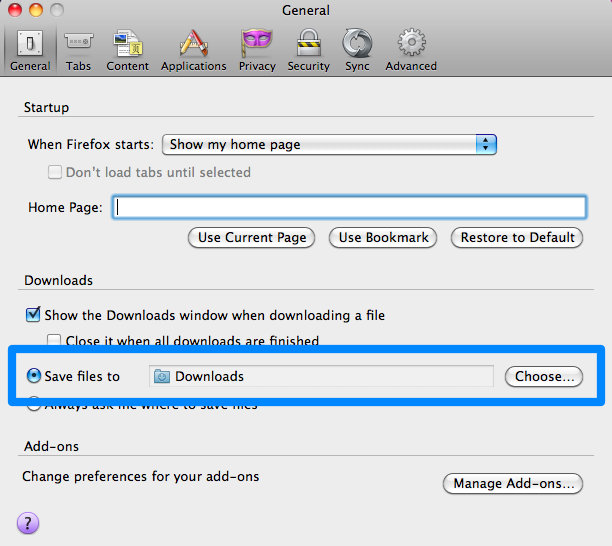
الجزء 4: كيفية استرداد الملفات المحذوفة التي تم تحميلها على نظام تشغيل Mac
لقد تعلمت كيفية تحديد موقع مجلد تحميلات Mac وحذف الملفات الموجودة فيه ولكنك ستتعلم الآن كيفية عكس ذلك. عكس العمل؟ نعم ، لأن المواقف تكثر عندما تحذف ملفات من مجلد مباشرة ، فأنت تدرك أن بعض هذه الملفات ضرورية للغاية. ألم يحدث لك هذا من قبل؟
هي مشكلة متكررة ابتليت بها العديد من مستخدمي Mac. في الحقيقة ، هو شيء لا يزال يحدث لمستخدمي الكمبيوتر في جميع أنحاء العالم. سواء قمت بحذف الملفات عمدًا أو عن غير قصد ، فإنها لا تزال تذهب إلى الأبد ... أم أنها كذلك؟
تقديم Recoverit Mac Data Recovery، هو الحل الوحيد الذي تحتاجه لاستعادة الملفات المحذوفة من جهاز Mac الخاص بك. هذه الأداة القوية قادرة على القيام بوظائف مهمة للغاية.
لا يهتم Recoverit بما إذا كانت الملفات التي حذفتها عبارة عن صور أو مقاطع فيديو أو ملفات PDF أو ملفات صوتية ، وما إلى ذلك ، فيمكنه استعادتها جميعًا ، وما عليك سوى القيام بذلك:
الخطوة 1: اختر موقعًا
- قم بتشغيل Recoverit وحدد محرك الأقراص المراد فحصه ضوئيًا. يجب أن يكون محرك الأقراص حيث يوجد مجلد تحميلات Mac الخاص بك ؛ حيث كانت الملفات المحذوفة مرة واحدة. انقر فوق زر "Start".
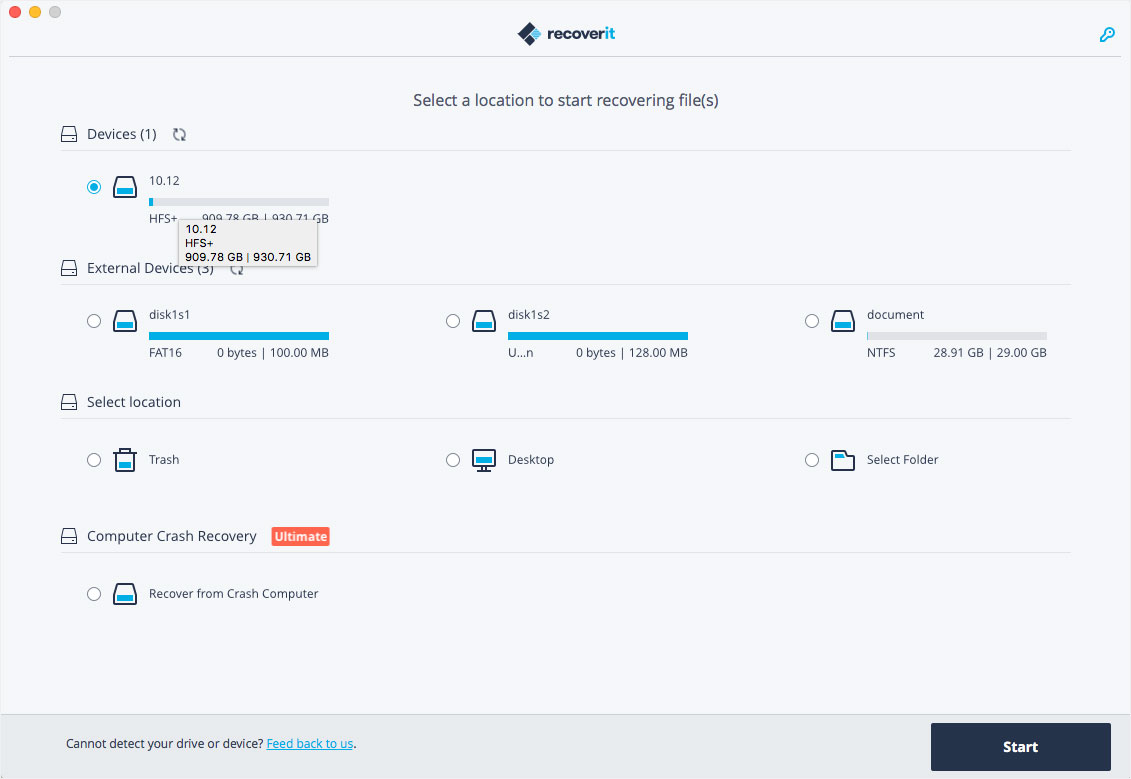
الخطوة 2: فحص الموقع
- سيبدأ الفحص وبمجرد انتهائه ، ستعرض نافذة معاينة للملفات المحذوفة. يمكنك حتى وضع علامة على عوامل التصفية وإلغاء تحديدها أثناء استمرار الفحص لجعل البحث أسهل وأسرع إذا كنت تسعى لاستعادة أنواع ملفات معينة وليس كل شيء. على سبيل المثال ، يمكنك استخدام "نوع الملف" أو "مسار الملف" للمساعدة في تبسيط البحث. وإذا كنت تريد لأي سبب من الأسباب إيقاف عملية الفحص مؤقتًا أو إيقافها ، فقد تم توفير ميزة تتيح لك القيام بذلك أيضًا.
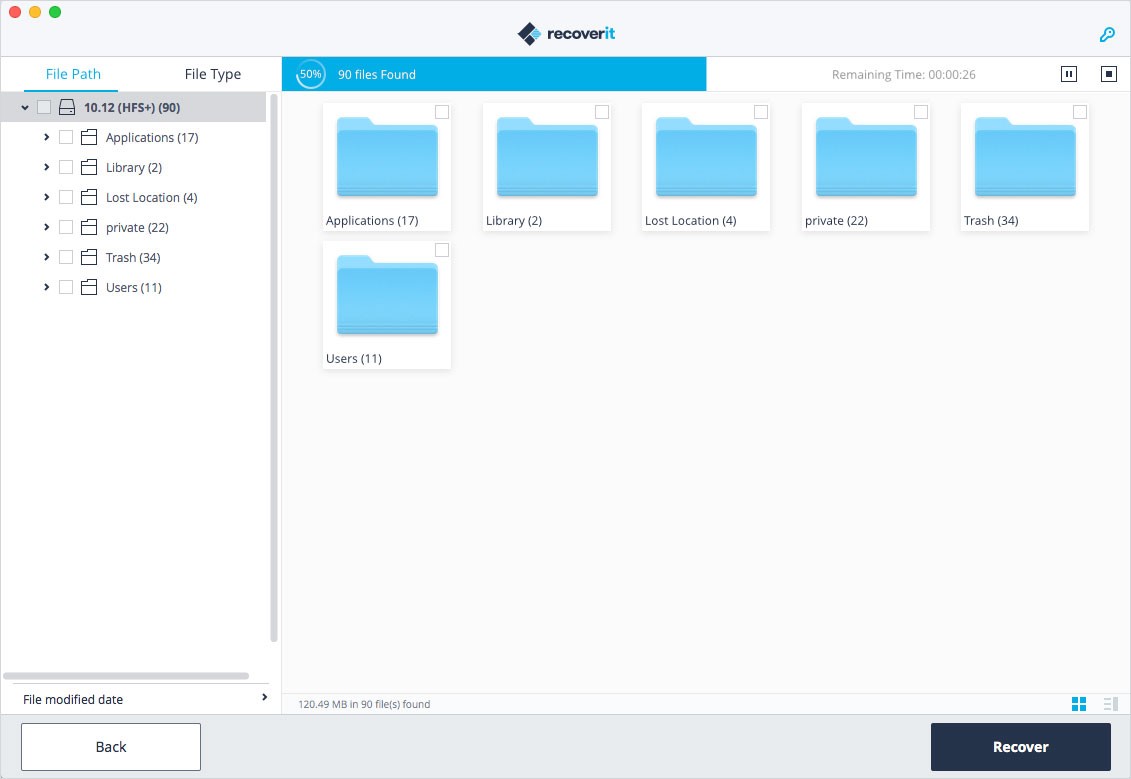
الخطوة 3: المعاينة واستعادة البيانات
- ستفتح نافذة حيث سيتم إعطاؤك معاينة للملفات المحذوفة التي يمكن استعادتها. حدد تلك التي تريد استردادها.
- انقر فوق زر "استرداد" في أسفل اليمين. سيتم استرداد الملفات الخاصة بك ، بغض النظر عن نوعها: صوتيات ، فيديو ، مستندات ، إلخ.
- يُنصح بحفظ الملفات المستردة في دليل مختلف عن محرك الأقراص الذي تم حذفها منه في البداية. لقد انتهيت من كل شيء!
هل ترى مدى سهولة استخدام Recoverit Mac Data Recovery؟ الخطوات الثلاث البسيطة هي: حدد محرك الأقراص ، ثم افحصه ضوئيًا ، ثم قم بمعاينة ملفاتك وأخيراً استعادتها.
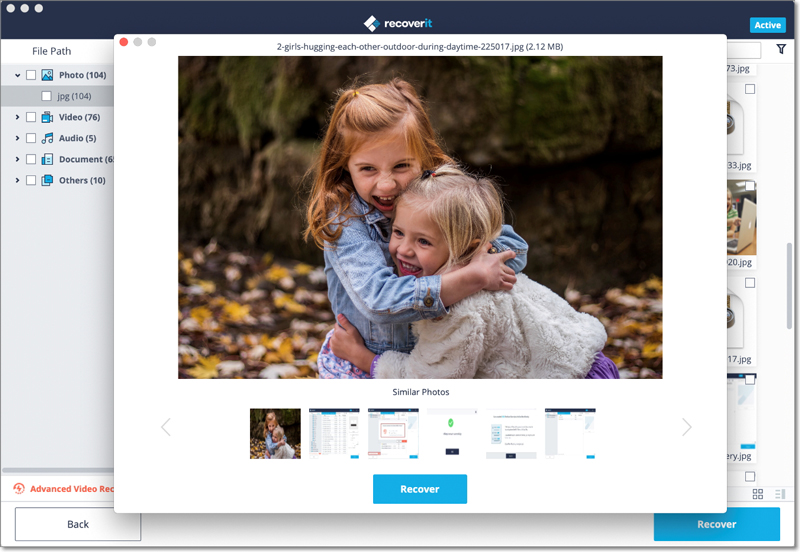
كلمة ختامية
تتجاوز بساطة نظام Mac أكثر من مجرد كيفية التنقل بين النوافذ والواجهات المختلفة. يمكنك أيضًا أن ترى أنه من السهل جدًا استخدام الوظائف التي تجعلها أنظمة التشغيل الأخرى صعبة ؛ وظائف مثل فتح مجلد التحميلات والتخلص من الملفات غير الضرورية لإفساح المجال للملفات الأكثر أهمية.
ونظرًا لأن Recoverit Mac Data Recovery اعتمد أيضًا هذه البساطة ودمجها في تصميمه ، فإن استخدام البرنامج لاستعادة أي ملفات محذوفة يعد أمرًا سهلاً. لا داعي للضغط على نفسك بأي شكل من الأشكال.
ما عليك سوى النقر فوق بعض الأزرار والسماح للبرنامج بالقيام بكل العمل نيابة عنك. لا شيء أفضل من ذلك ، أليس كذلك؟
ما هو الخطأ في Mac
- استعد جهاز Mac الخاص بك
- استعادة البيانات الخاصة بك مجانا.
- هل تم استبدال الملفات؟ استعادتها.
- استعادة بطاقة SD المنسقة.
- ما الميزات الأخرى على Mac؟
- إصلاح جهاز Mac الخاص بك
- حذف جهاز Mac الخاص بك

Khalid Abdullahi
contributor Editor
Generally rated4.5(105participated)