لا يمكن إلغاء تحميل القرص / وحدة التخزين لخطأ الإصلاح على Mac؟ 4 طرق لإصلاح
Mac وميزاته ممتازة ما لم تتعطل البيانات المفقودة والملفات المحذوفة. يمكن أن يحدث هذا الخطأ لأسباب مختلفة مثل تعطل القرص ، وخطأ إلغاء التثبيت ، والتقسيم ، وغيرها. ستوجهك هذه المقالة خطوة بخطوة عبر العديد من الأسباب والطرق المحددة التي يمكن من خلالها حل مشكلة القرص والتي ستساعدك على إصلاح مشكلة إلغاء تثبيت القرص / وحدة التخزين على نظام التشغيل Mac.

الجزء 1 - ماذا تعني عبارة "تعذر إلغاء تحميل القرص"؟
للتعرف على الحلول ، أولاً ، دعنا نفهم حول أداة إلغاء التثبيت والأقراص وأسباب خطأ القرص.
- يعني إلغاء تركيب القرص فصل محرك الأقراص أو القرص الضوئي من الكمبيوتر.
- عادةً ما يظهر الخطأ "تعذر إلغاء تحميل القرص" عند محاولة تهيئة القرص الداخلي أو تقسيمه أو التحقق منه أو إصلاحه بواسطة Disk Utility على نظام Mac.
ما الذي يسبب الخطأ "تعذر إلغاء تحميل وحدة التخزين"؟
تتعدد أسباب هذا الخطأ ، بدءًا من الإغلاق المفاجئ ونظام الملفات غير المتناسق. الأسباب الأخرى لخطأ "تعذر إلغاء تحميل وحدة التخزين" هي:
- خطأ بشري: قد يؤدي حذف الملفات أو البيانات أو تنسيقها بشكل غير صحيح بين العمليات الجارية إلى حدوث خطأ في القرص.
- مقاطعة عمليات القراءة / الكتابة: في عجلة من أمرك العمل أو الوصول إلى البيانات ، يمكن أن يؤدي الانقطاع المفاجئ في عملية النظام إلى فقدان البيانات أو تلف البيانات.
- تنسيق قسري أو غير مقصود للبيانات: يمكن أن يؤدي حذف بعض ملفات النظام أو ملفات البيانات عن غير قصد إلى فقد البيانات أو حدوث خطأ معيب في القرص.
- هجوم الفيروس: يمكن أن تضر الهجمات الضارة بالبيانات. يمكن أن يكون بسبب البرنامج أو الوصول إلى موقع ويب غير مصرح به.
هذه بعض الأسباب التي تؤدي إلى ظهور الخطأ "تعذر إلغاء تحميل القرص". يمكن أن تكون الأسباب الأخرى متعلقة بالنظام مثل Error in Bootstrap أو التثبيت غير المناسب لـ Kernel أو تعطل الأجهزة أو البرامج وغير ذلك الكثير.
الجزء 2 - 4 طرق لإصلاح "تعذر إلغاء تحميل القرص" على نظام التشغيل Mac
هناك عدة طرق لإصلاح خطأ القرص. دعنا ننتقل إلى الحلول الأربعة الممكنة التي يمكن استخدامها لإصلاح الخطأ "تعذر إلغاء تحميل القرص" على نظام التشغيل Mac:
- الطريقة 1: الخطوات الصحيحة لإلغاء تحميل وحدة التخزين للإصلاح على Disk Utility
- الطريقة 2: الإصلاح باستخدام محرك أقراص USB
- الطريقة 3: استخدم التطبيق الطرفي
- الطريقة 4: الإصلاح باستخدام قسم استرداد
الطريقة 1: الخطوات الصحيحة لإلغاء تحميل وحدة التخزين للإصلاح على Disk Utility
إن أبسط حل لإلغاء تحميل وحدة التخزين للإصلاح هو إلغاء تحميل القرص على الأداة المساعدة للقرص.
لإلغاء تحميل وحدة التخزين ، ابدأ بالوصول إلى الأداة المساعدة للقرص.
للوصول إلى الأداة المساعدة للقرص ، اتبع الخطوة أدناه:
الخطوة 1: انقر فوق أيقونة Spotlight من شريط القائمة.
الخطوة 2: اكتب Disk Utility في حقل البحث.
الخطوة 3: انقر نقرًا مزدوجًا على أيقونة Disk Utility.

الخطوة 4: في تطبيق Disk-Utility ، حدد القرص الذي تريد إلغاء تحميله في الشريط الجانبي.
الخطوة 5: انقر فوق الزر unmount في شريط الأدوات أو بجانب اسم مجموعة الأقراص.

بعد اتباع هذه الخطوات ، يمكنك مسح وحدة تخزين القرص الصلب لنظام التشغيل Mac. في حالة استمرار حدوث الخطأ ، حاول إصلاح محرك الأقراص باستخدام طريقة محرك أقراص التمهيد USB.
الطريقة 2: الإصلاح باستخدام محرك أقراص USB
إذا كنت تكافح مع الخطأ "تعذر إلغاء تحميل القرص" ، فإن طريقة إصلاح ذلك هي تشغيل نظام Mac من محرك أقراص آخر ثم تشغيل Disk Utility على القرص.
تأكد من توصيل محرك أقراص USB بالجهاز. بعد ذلك ، اتبع الخطوات أدناه:
الخطوة 1: أدخل محرك أقراص USB في جهاز Mac وأعد تشغيل النظام.
الخطوة 2: أثناء إعادة التشغيل ، اضغط مع الاستمرار على زر مفتاح الخيار لتحديد محرك التمهيد المتصل.
الخطوة 3: بعد ذلك ، في قائمة التمهيد ، حدد " Disk Utility" للوصول إليها.
الخطوة 4: بعد تحديد خيار Disk Utility ، انتقل إلى "First Aid" وتحقق من القرص.

بمجرد النقر فوق "الإسعافات الأولية" ، ستظهر لك الشاشة الثانية على النحو التالي وتطلب الخيار. تحتاج إلى النقر فوق الخيار "تشغيل" للمضي قدمًا في العملية.

بعد "تشغيل" خيار الإسعافات الأولية كما هو موضح في الشاشة أعلاه ، سيظهر لك التقدم ويظهر "العملية الناجحة" عند الانتهاء. يجب عليك النقر فوق الزر "تم" بمجرد نجاح العملية كما هو موضح في الصورة أدناه.

الخطوة 5: تم الإصلاح.
يمكنك البدء في تنفيذ المهام التي توقفت بسبب الخطأ. عندما يتعذر على الإسعافات الأولية إلغاء تحميل وحدة التخزين للإصلاح ، حاول استخدام طريقة "استخدام التطبيق الطرفي" لإلغاء تحميل وحدة تخزين القرص.
الطريقة 3: استخدم التطبيق الطرفي
يسمح لك تطبيق Terminal بالتحكم في عمليات Mac عبر موجه الأوامر. يمكن استخدام سطر الأوامر للقضاء على "يتعذر إلغاء تحميل القرص" من نظام التشغيل Mac.
للوصول إلى التطبيق الطرفي (موجه الأوامر) ، إليك الخطوات التي يجب اتباعها:
الخطوة 1: افتح "Terminal Application" من قائمة "Utilities".
الخطوة 2: ثم اكتب "diskutil list" في موجه الأوامر للحصول على قائمة بجميع الأقراص على Mac.
الخطوة 3: الآن ، ابحث عن القرص الذي تريد إلغاء تحميله بالقوة. على سبيل المثال ، قد يكون بناء جملة القرص "/ dev / diskx"
الخطوة 4: بعد العثور على القرص ، اكتب سطر "sudo diskutil unmountDisk force / dev / diskx" واستبدل "/ dev / diskx" ، أي رقم القرص بـ "/ dev / disk1" وهو رقم قرص مقبول.

الطريقة 4: الإصلاح باستخدام قسم استرداد
يتم استخدام طريقة استرداد القسم لاستعادة خطأ القرص أثناء تنسيق التقسيم بدون تمهيد أو عن طريق الإسعافات الأولية. ومع ذلك ، لن تكون هذه الطريقة ممكنة إذا كان القرص وقسم التمهيد الأساسي في نفس الموقع.
لاستخدام طريقة قسم الاسترداد ، اتبع الخطوات التالية:
الخطوة 1: أعد تشغيل جهاز Mac الخاص بك عن طريق الضغط على مفتاح "الخيار".
الخطوة 2: ثم اختر خيار "قسم الاسترداد" من قائمة التمهيد.
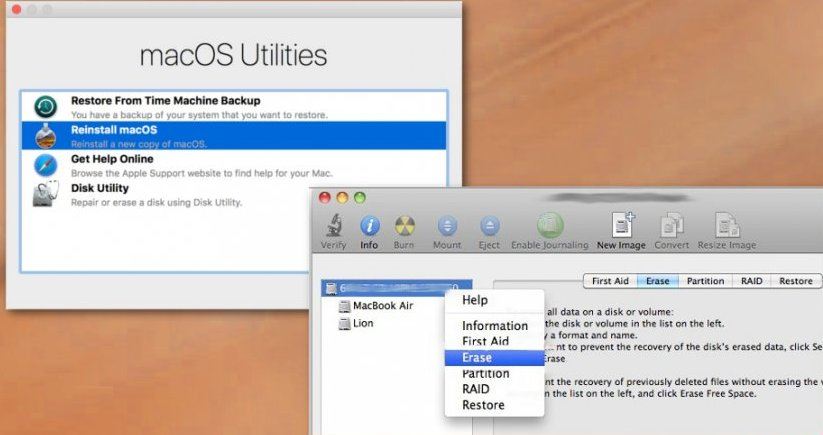
الخطوة 3: من قائمة التمهيد ، حدد " Disk Utility" وانتقل إلى "الإسعافات الأولية" للتحقق من القرص وإصلاحه أو انتقل إلى "مسح" إذا كنت ترغب في تهيئة القرص. باستخدام تقسيم الإصلاح ، يمكنك إلغاء تحميل القرص للإصلاح.
الجزء 3. استرجع الملفات المفقودة على ماك بعد فشل كل الطرق
في حالة فشل كل هذه الطرق في إصلاح القرص ، يمكنك استخدام Recoverit لاسترداد البيانات. Recoverit استعادة بيانات ماك هو حل شامل لاستعادة جميع الملفات المحذوفة أو المفقودة على نظامي التشغيل Windows و Mac.
الخطوة 1. حدد الجهاز:
لاختيار جهاز معين ، ستحتاج إلى تحديد محرك الأقراص المحدد ضمن علامة التبويب "الأجهزة" أو سطح المكتب ضمن علامة التبويب "تحديد الموقع".
بمجرد تحديد محرك الأقراص المحدد ، ما عليك سوى النقر فوق الزر "ابدأ" للمتابعة.

الخطوة 2. فحص الموقع:
بمجرد اكتمال الخطوة السابقة ، سيبدأ Recoverit تلقائيًا فحصًا شاملاً سيساعد في العثور على جميع البيانات المفقودة أو المحذوفة أو المنسقة على القرص.
بمجرد العثور على البيانات التي كنت تبحث عنها ، يمكنك إما إيقاف عملية المسح أو حتى إيقافها.

الخطوة 3: معاينة واستعادة الملفات:
يسمح Recoverit بمعاينة الملفات المستردة عبر الصور المصغرة أو زر المعاينة أو النقر المزدوج فوق ملف واحد أو عن طريق التبديل بين زاويتين للمعاينة. لاستعادة البيانات المحددة ، يمكنك معاينتها أولاً ثم استعادتها.
لاستعادة الملفات ، حدد الملفات المستهدفة وانقر فوق الزر "استرداد" لاسترداد البيانات الخاصة بك مرة أخرى.

باستخدام Recoverit ، يمكنك استعادة جميع الملفات المفقودة أو المحذوفة.
الجزء 4. تعلم "كيفية استخدام الأداة المساعدة للقرص"
هل تعلم أن Mac يوفر تطبيق Disk Utility الموجود ضمن مجلد "الأدوات المساعدة" لإدارة الأقراص الداخلية وأجهزة التخزين الخارجية؟ باستخدام Disk Utility ، يمكنك تقسيم محرك الأقراص الثابتة لنظام التشغيل Mac دون إنشاء أي أدوات خاصة قابلة للتمهيد.
الأسباب الأخرى التي تجعلك تحتاج إلى الوصول إلى الأداة المساعدة للقرص هي:
- سهولة تنسيق وإدارة وحدات التخزين على أجهزة التخزين الفعلية.
- للتحقق من الأخطاء وإصلاحها على أقراص Mac ووحدات التخزين.
طرق الوصول إلى Disk Utility:
الطريقة 1: للوصول إلى Disk Utility في macOS ، اتبع الخطوات التالية:
الخطوة 1: اضغط على Command + Space لفتح بحث Spotlight ،
الخطوة 2: اكتب "Disk Utility" في مربع البحث ، ثم اضغط على Enter.
الطريقة 2: يمكنك حتى الوصول إلى الأداة المساعدة للقرص عبر طريقة بديلة:
الخطوة 1: افتح نافذة Finder.
الخطوة 2: انقر فوق التطبيقات في الشريط الجانبي
الخطوة 3: انقر نقرًا مزدوجًا فوق المجلد "Utilities" ، ثم انقر نقرًا مزدوجًا فوق Disk Utility للوصول إليه.
بعد الوصول إلى الأداة المساعدة للقرص ، فإن الخطوة التالية هي استخدام الإسعافات الأولية.

طريقة استخدام الإسعافات الأولية
لفحص وإصلاح أخطاء نظام الملفات ، توفر Disk Utility وظيفة الإسعافات الأولية. يمكنك حتى استخدام وظيفة الإسعافات الأولية كإجراء وقائي.
للوصول إلى الإسعافات الأولية ، اتبع الخطوات التالية:
الخطوة 1: لتبدأ ، قم بتشغيل First Aid من قرص DVD الخاص بتثبيت البرنامج
الخطوة 2: باتباع الخطوة 1 ، تحتاج إلى إدخال قرص DVD وإعادة تشغيل جهاز الكمبيوتر الخاص بك
الخطوة 3: بعد ذلك ، حدد خيار "Disk Utility" من قائمة الأدوات المساعدة أو Disk Utility
الخطوة 4: يمكنك تحديد الحجم الذي تريد إصلاحه من العمود الأيسر ثم النقر فوق علامة التبويب "الإسعافات الأولية" من اليمين
الخطوة 5: انقر فوق "التحقق من القرص" للتحقق من وجود أي أخطاء أو مشاكل
الخطوة 6: انقر فوق "إصلاح القرص" للإصلاح إذا وجدت أي أخطاء أو مشاكل أثناء التحقق من الأخطاء في الخطوة السابقة

باستخدام هذه الطرق ، يمكنك الوصول إلى خطأ إلغاء تحميل القرص وإصلاحه على نظام Mac.
ومع ذلك ، فإن توخي الحذر مع القرص والقسم يمكن أن يساعدك في تجنب الضغط اللاحق من خلال اتباع جميع تقنيات الإصلاح المذكورة أعلاه. تحقق من بعض النصائح المفيدة التي يجب اتباعها إذا كنت لا تريد مواجهة الخطأ "تعذر إلغاء تحميل القرص" على جهاز Mac الخاص بك.
نصائح مفيدة لمنع الخطأ "تعذر إلغاء تحميل القرص":
- لا تغلق النظام بقسوة أو قسراً.
- قم دائمًا بإيقاف تشغيل جهاز Mac بشكل صحيح.
- حافظ على تحديث نظام Mac الخاص بك بالملفات والإصلاحات.
- احتفظ دائمًا بنسخة احتياطية من ملفاتك وبياناتك.
- استخدم برنامج الأمان لحماية البيانات والجهاز من الفيروسات أو التهديدات الأخرى.
- توقف عن الكتابة فوق المساحة الخالية التي تم إنشاؤها بعد حذف ملفات Mac.
- تجنب تنزيل البرامج من مواقع مشبوهة أو غير مصرح بها.
من خلال هذه الخطوات الأساسية ، تكون مستعدًا تمامًا لمنع جهازك من الأخطاء والإصلاحات.
تم الفرز مع ظهور الخطأ "تعذر إلغاء تحميل القرص"؟
نحن ندرك أن مثل هذه المشكلات الفنية في بعض الأحيان يمكن أن تكون محبطة ويمكن أن تستغرق الكثير من الوقت والجهد لحلها. ومع ذلك ، من خلال الخطوات البسيطة المذكورة أعلاه و Recoverit استعادة بيانات ماك ، فأنت جاهز لإصلاح واستعادة بياناتك من جهاز Mac الخاص بك دون طلب المساعدة من شخص لديه خلفية تقنية.

Khalid Abdullahi
contributor Editor
Generally rated4.5(105participated)