تتم إعادة تشغيل أجهزة الكمبيوتر عادةً بسبب العديد من المشاكل في الأجهزة والبرامج. قد تكون المشكلة حرجة ، أو ببساطة بسبب انخفاض الذاكرة على جهاز Mac الخاص بك. ستوضح لك هذه المقالة 6 طرق مختلفة يمكنك من خلالها إصلاح خطأ "تمت إعادة تشغيل جهاز الكمبيوتر الخاص بك بسبب مشكلة".
الجزء 1 - لماذا يستمر نظام Mac في إعادة التشغيل بسبب مشكلة؟
يمكن أن يكون السبب وراء إعادة تشغيل نظام Mac الخاص بك لاحتواءه على ملفات نظام تالفة أو ذاكرة منخفضة أو أن البرنامج الذي تستخدمه به أخطاء. هذا أمر شائع جدًا ، خاصة عند العمل مع نماذج الكمبيوتر القديمة باستخدام أدوات حديثة.
رسالة خطأ "Mac يواصل إعادة التشغيل"
يشار إلى هذا الخطأ أيضًا باسم "Kernel Panic أو ذعر النواة" ، ويحدث عندما يكتشف macOS مشكلة في تشغيل جهاز الكمبيوتر الخاص بك. قد يكون هذا بسبب خلل في البرامج أو الأجهزة. ستحصل على تحذير منبثق يعلن أنه "تمت إعادة تشغيل جهاز الكمبيوتر الخاص بك بسبب مشكلة".
لا داعي للقلق حيث توجد طرق بسيطة للتعامل مع هذه المشكلة.
الأسباب المحتملة لخطأ إعادة تشغيل Mac.
- استخدام نظام تشغيل MacOS غير محدث
إذا لم تقم بتحديث macOS الخاص بك بانتظام ، فقد تحصل على أخطاء Kernel Panic بانتظام. يجب عليك السماح لنظام التشغيل الخاص بك بالتحديث تلقائيًا.
- الأخطاء المتعلقة بالبرامج
أحياناً قد يحدث الخطأ بسبب البرنامج الذي تستخدمه. يمكن أن يؤدي تحميل برنامج من مصادر غير معتمدة إلى الإضرار بسلامة جهاز الكمبيوتر الخاص بك ، مما يؤدي إلى ظهور خطأ "تمت إعادة تشغيل جهاز الكمبيوتر الخاص بك بسبب مشكلة".
- خلل في الأجهزة الملحقة
يمكن أن يكون أحد الملحقات أو الأجهزة الخارجية التي تستخدمها على جهاز Mac الخاص بك سببًا آخر فى تكرار إعادة التشغيل. إصلاح هذا بسيط للغاية ؛ قم بإيقاف تشغيل جهاز Mac ثم افصل جميع الأجهزة الملحقة على جهاز الكمبيوتر الخاص بك ، مثل الطابعات وأجهزة الفاكس والأجهزة المحمولة وما إلى ذلك ، ثم أعد تشغيل الكمبيوتر. للعثور على الجهاز المعيب ، قم بتوصيله واحدًا تلو الآخر لعزل الجهاز الذي يسبب الخطأ.
- أخطاء عميقة الجذور
هناك أوقات يكون فيها سبب تكرار إعادة التشغيل ناتجاً عن أخطاء عميقة في الأجهزة أو نظام التشغيل. تتمثل إحدى طرق إصلاح ذلك في إعادة تثبيت MacOS الخاص بك تمامًا ثم معرفة ما إذا كان الخطأ يتكرر. قد تحتاج أيضًا إلى أداة لتشخيص الأجهزة لمعرفة الجهاز الموجود به الخلل في جهاز الكمبيوتر الخاص بك.
- مشكلة تخص تسجيل الدخول
عند استخدام حسابات تسجيل الدخول ، قد يصاب جهاز Mac بـ kernel panic بسبب أخطاء صغيرة عند بدء تشغيل الكمبيوتر. يمكن حل المشكلة عن طريق إعادة تعيين NVRAM و PRAM. اضغط مع الاستمرار على مفاتيح Option و Command و P و R في ذات الوقت لمدة تتراوح بين 20 إلى 30 ثانية. ثم أعد تعيين وحدة تحكم إدارة النظام (SMC) ويجب أن يعود جهاز الكمبيوتر إلى ظروف العمل العادية مرة أخرى. تختلف إعادة تعيين SMC من جهاز Mac إلى آخر ، لذا تحقق من العملية الخاصة بطرازك الخاص.
الجزء 2 - 6 طرق لإصلاح "إعادة تشغيل جهاز كمبيوتر Mac الخاص بك بسبب مشكلة"
ستساعدك الخطوات المذكورة أدناه في تحديد وحل مشكلات الأجهزة والبرامج التي تسبب ذعراً لنواة Mac.
الحل 1 - تحديد البرامج التى لا تعمل بشكل جيد وتحديثها
البرامج الغير محدثة قد تكون سبباً فى تلك الأخطاء. تحديثهم سوف يعمل على حل المشكلة.
- قم بإجراء تحديثات للبرامج على جهاز Mac الخاص بك
- أعد تشغيل جهاز Mac الخاص بك
- إذا لم تتمكن من تحديث البرنامج ، فقم بإلغاء تثبيته أو استخدم برنامج إزالة تثبيت تابع لجهة خارجية لإزالة جميع البرامج المماثلة التى بها مشكلات. ثم أعد تثبيت البرنامج مرة أخرى.
الحل 2 - إعادة تعيين أذونات القرص
يعمل ذلك على إعادة تعيين جميع ملفات النظام المستخدمة على جهاز Mac الخاص بك.
أ) بالنسبة لنظام OSX Yosemite والإصدارات الأقدم
- اضغط على "Cmd + R" لإعادة تشغيل جهاز Mac
- افتح ميزة Disk Utility
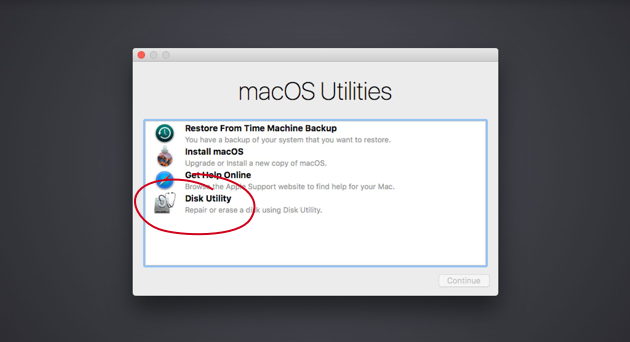
- اختر الآن "First Aid" متبوعًا بـ " Repair Disk Permissions ".
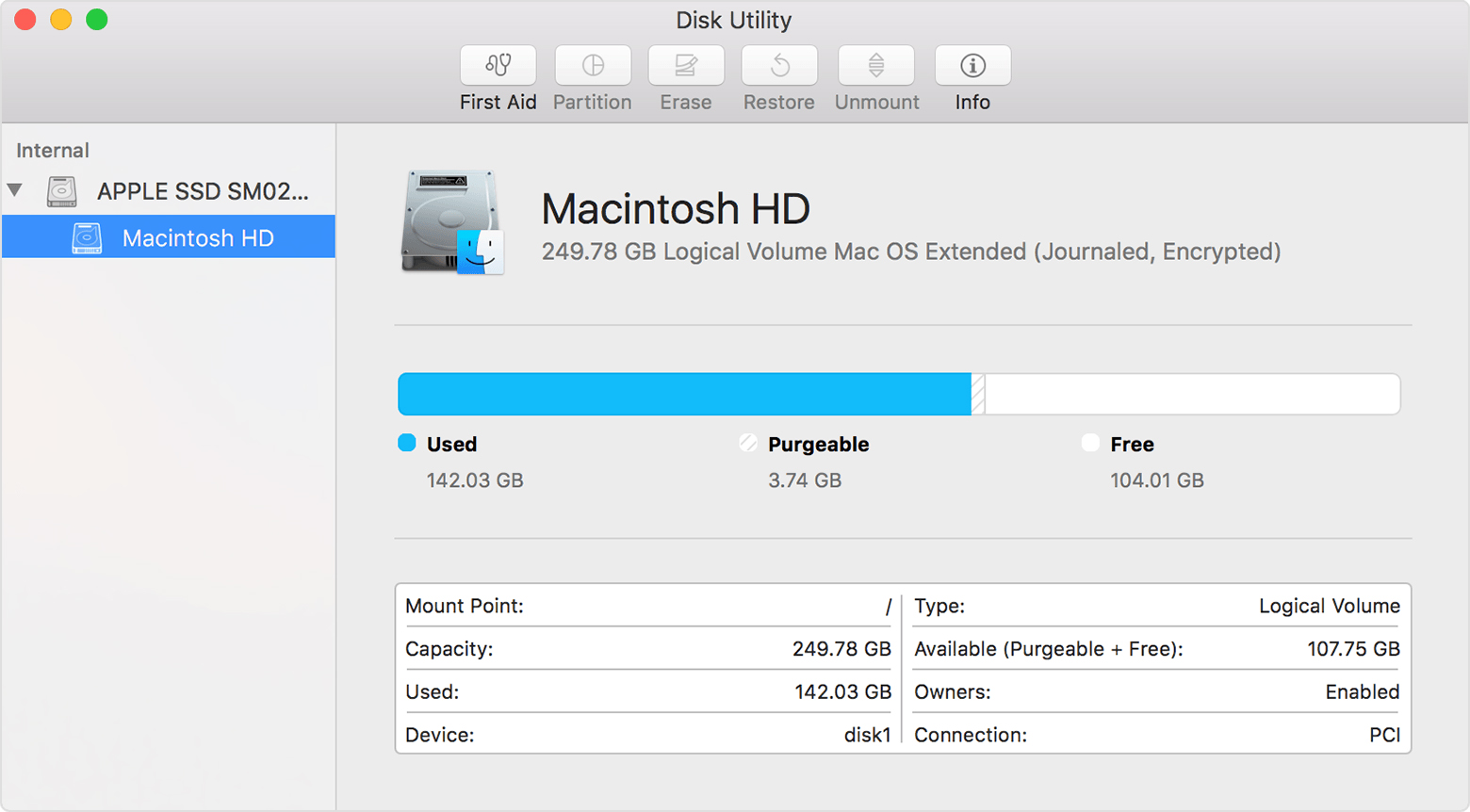
ب) لنظام تشغيل macOS Sierra أو OSX El Capitan
- قم بتشغيل CleanMyMac X
- اختر خيار الصيانة المتقدمة
- استكمل إصلاح أذونات القرص
الحل 3 - إخلاء مساحة القرص
من الناحية المثالية ، يجب أن يكون لديك ما لا يقل عن 20٪ من إجمالي مساحة القرص خالية من أجل تلافى مشكلات الـ Kernel panic. حيث يرجع السبب وراء ذلك فى انخفاض الذاكرة الفعلية والافتراضية ، والتي يحتاجها جهاز Mac الخاص بك للعمل بكفاءة.
- اذهب إلى قائمة Apple واختر "About This Mac".
- انقر فوق علامة التبويب "Storage" لمعرفة مقدار التخزين الخالى لديك.
- إذا كان ذلك المقدار منخفضاً ، فأنت بحاجة إلى حذف الملفات الغير الضرورية ، مثل الصور أو مقاطع الفيديو.
- يمكنك أيضًا تشغيل CleanMyMac X لتحرير مساحة أكبر.
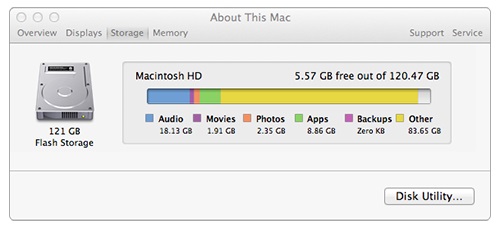
الحل 4 - استخدام ميزة Disk Utility
ميزة Disk Utility هى أداة مساعدة رائعة مدمجة تستخدم لإصلاح الأخطاء على جهاز Mac الخاص بك.
- انقر فوق قائمة Apple ثم حدد "إعادة التشغيل".
- اضغط فورًا على مفاتيح "Cmd + R" على لوحة المفاتيح بمجرد إعادة تشغيل Mac.
- انقر الآن على "Disk Utility". واختر "First Aid".
- اتبع التعليمات التي تظهر على الشاشة للعثور على الأخطاء وإصلاحها على جهاز Mac الخاص بك
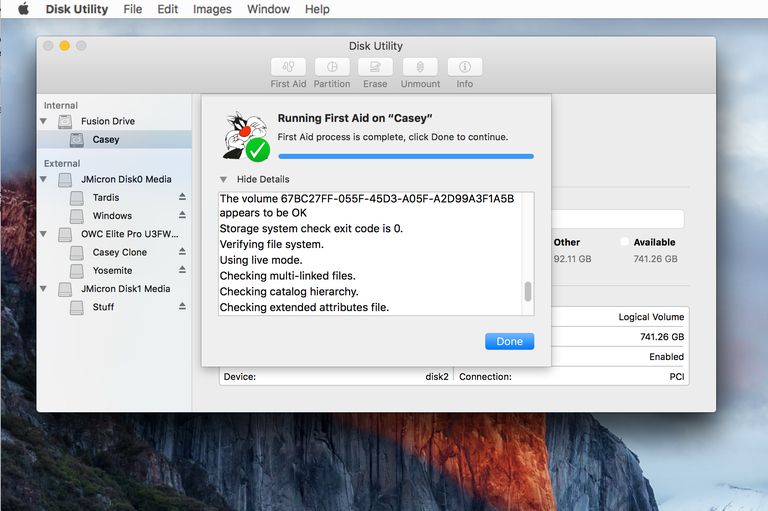
الحل 5 - تعطيل عناصر بدء التشغيل الغير ضرورية
في بعض الأحيان ، قد تتسبب بعض الأدوات التى تبدأ مع تشغيل النظام والتي لا تحتاجها على إعاقة معالج Mac الخاص بك. مما يجعله بطيئًا ، و يؤدي إلى ظهور خطأ "تمت إعادة تشغيل جهاز الكمبيوتر الخاص بك بسبب مشكلة".
- اختر قائمة Apple ثم انتقل إلى "تفضيلات النظام".
- اختر "المستخدمون والمجموعات" ثم اختر حساب المستخدم الخاص بك من القائمة.
- انقر الآن على علامة تبويب "Login Items" للحصول على قائمة بالعناصر التى تبدأ مع التشغيل.
- اختر العنصر الذي تريد إيقافه ثم اختر "-".
- أعد تشغيل جهاز Mac الخاص بك الآن وسيتم حل مشكلة الـ kernel panic.
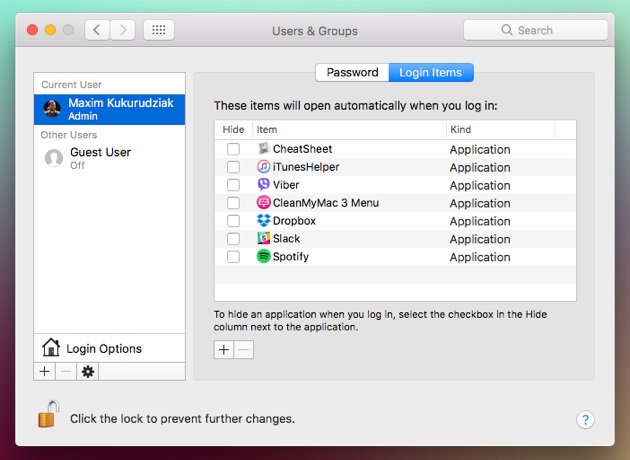
ملاحظة: لتحديد البرنامج الذى يبدأ مع بداية التشغيل والذي يتسبب فى الـ Kernel panic ، يجب عليك تعطيل كل برنامج على حدا ، قبل إعادة تشغيل جهاز Mac. في بعض الأحيان قد تكون المشكلة بسبب عنصر واحد ، مما يعني أنه لا يتعين عليك تعطيلهم جميعًا.
الحل 6 - إصلاح ملفات MacOS التالفة
في بعض الأحيان ، يحدث خطأ الـ Kernel panic بسبب تلف ملفات MacOS. الطريقة الوحيدة لإصلاح هذه المشكلة هي إعادة تثبيت إصدار macOS الذي تستخدمه.
- قم بإيقاف تشغيل جهاز Mac وإعادة تشغيله ثم اضغط مع الاستمرار على مفاتيح "Cmd + R" للدخول إلى ميزة "أدوات MacOS المساعدة".
- اختر الآن "إعادة تثبيت OS X" أو "إعادة تثبيت MacOS" بناءً على الإصدار الذي تستخدمه. بمجرد إعادة تثبيت نظام التشغيل ، أعد تشغيل جهاز الكمبيوتر مرة أخرى.
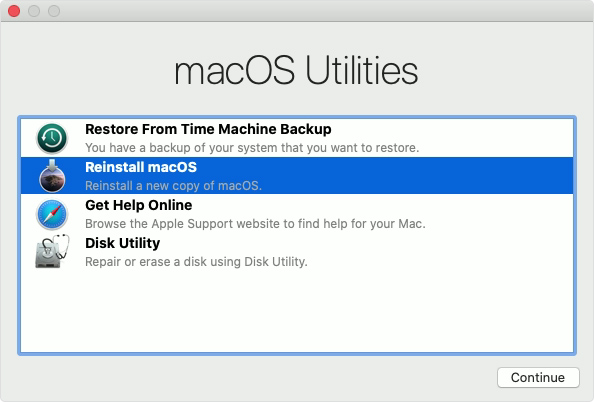
استرجاع الملفات المفقودة باستخدام Recoverit لاستعادة بيانات نظام Mac
قد تفقد بعض الملفات عند إعادة تشغيل جهاز الكمبيوتر الخاص بك تلقائيًا بسبب الـ Kernel panic. في هذه الحالة ، استخدم Recoverit لاستعادة بيانات نظام Mac لاسترداد تلك الملفات.
ميزات Recoverit لاستعادة بيانات نظام Mac
- استرجاع أكثر من 1000 نوع ملف بكل سهولة
- استرجاع الملفات بدون أدنى فقدان للجودة ، خاصة عندما يتعلق الأمر بالصور ومقاطع الفيديو والصوت.
- سهل الاستخدام ، ويمكنك استعادة الملفات في ثلاثة خطوات بسيطة من الواجهة البديهية.
- يمكنك معاينة الملفات المفقودة قبل حفظها حتى تتمكن من استعادة الملفات الهامة فقط.
- استرداد الملفات من أجهزة متعددة مثل محركات الأقراص الصلبة الداخلية وبطاقات SD والكاميرات ومحركات الأقراص الصلبة الخارجية.
دليل خطوة بخطوة لاستعادة الملفات المفقودة باستخدامRecoverit لاستعادة بيانات نظام Mac
الخطوة 1. اختر الموقع
قم بتشغيل Recoverit للوصول إلى الصفحة الرئيسية. اختر الآن محرك الأقراص أو الجهاز أو وحدة التخزين الخارجية للبحث عن الملفات المفقودة.

انقر فوق "ابدأ" لبدء فحص الموقع المطلوب والعثور على الملفات المفقودة.
الخطوة 2. معاينة الملفات المستردة
بعد الفحص ، سيتم توفير معاينة لكل ملف من الملفات المستردة. تحقق من كل ملف وحدد الملفات التي تحتاج إلى استعادتها.

الخطوة 3. حفظ الملفات المستردة
بمجرد مراجعة الملفات ، ما عليك سوى النقر فوق "استرداد" ثم اختيار موقع جديد لتخزين الملفات. يؤدي ذلك إلى تجنب تلف الملفات ، والذي قد يحدث إذا تم حفظها في الموقع ذاته.
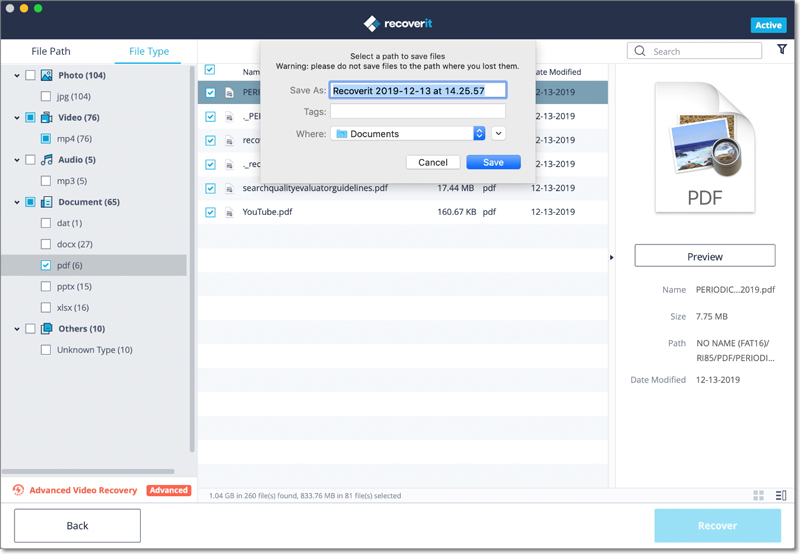
الجزء 3 – تعرف على وقم بإصلاح الأخطاء المختلفة الخاصة بإعادة تشغيل كمبيوتر Mac
قد يقدم لك نظام Mac أخطاء مختلفة عند إعادة تشغيل النظام. فيما يلي بعض مشكلات إعادة تشغيل Mac النادرة وما يمكنك القيام به لحلها.
1) Mac عالق في شاشة التحميل
يحدث هذا عندما يتعذر على نظام Mac الخاص بك التقدم بعد شاشة التحميل. قد يكون هذا بسبب أياً مما يلي
- مكون SMC أو PRAM مكدس
- موارد تمهيد التشغيل مفقودة
- تلف القرص الصلب
- عدوى فيروسية
- نظام تشغيل غير محدث
قم بإصلاح هذه المشكلة باستخدام الـ "Terminal" للتحقق من نظام الملفات الخاص بك. يجب عليك أولاً إعادة تشغيل نظام Mac في "وضع الاسترداد".
- أعد تشغيل جهاز Mac واضغط على مفتاحى "Cmd + R"
- اذهب إلى "القائمة> الأدوات المساعدة" ثم انقر على "Terminal".
- أخيرًا ، اكتب "/ sbin / fsck –fy" ثم اضغط على Enter.
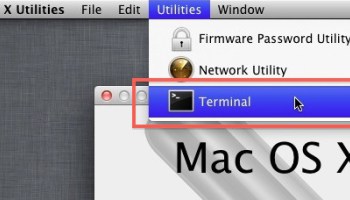
2) Mac عالق فى الشاشة الخضراء
يحدث هذا عند بدء تشغيل جهاز Mac الخاص بك ، وبدلاً من التقدم إلى سطح المكتب ، تحصل على شاشة خضراء فارغة ولا شيء آخر.
قد يكون هذا بسبب
- خلل في الأجهزة أو البرامج الثابتة أو أداة تمهيد التشغيل
- لا توجد مساحة كافية على جهاز Mac الخاص بك
- عدوى فيروسية
- برامج تشغيل الشاشة مفقودة
لإصلاح هذه المشكلة ، يجب أن تبدأ بحذف سلة المهملات وذاكرة التخزين المؤقتة لتحرير المساحة. ابدأ بإعادة التشغيل في الوضع الآمن ثم تنظيف هذه المواقع وأي ملفات أخرى غير ضرورية.
- إعادة تشغيل نظام Mac مع الاستمرار في الضغط على مفتاح Shift لإعادة التشغيل في "الوضع الآمن".
- أدخل حساب المدير. اختر رمز سلة المهملات ثم انقر بزر الماوس الأيمن متبوعًا بـ "إفراغ سلة المهملات بشكل آمن".
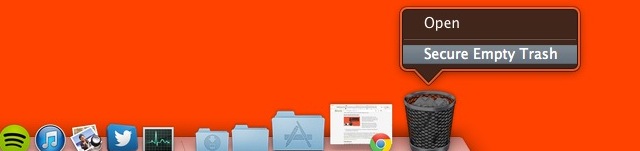
- يمكنك أيضًا استخدام Finder والانتقال إلى “Library > Caches”. إفراغ ذاكرة التخزين المؤقتة لإخلاء بعض المساحة.
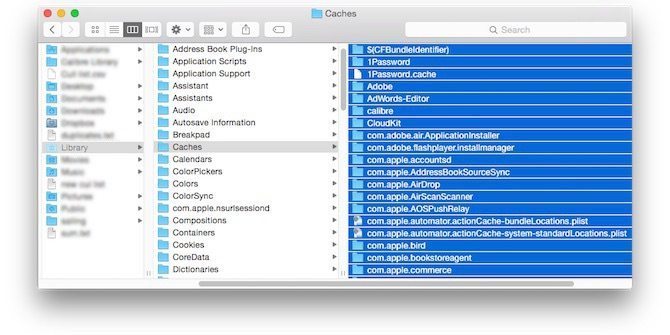
3) شاشة Mac المجمدة
تختلف هذه المشكلة عن الشاشة الخضراء من حيث أنها تشير إلى المناسبات التي تتجمد فيها الشاشة حتى عند استخدام جهاز Mac بشكل طبيعي بعد التشغيل بشكل صحيح.
قد يكون هذا بسبب:
- البرامج المعيبة
- الأجهزة الملحقة المعيبة
- مشاكل الأجهزة
يمكنك حل هذه المشكلة من خلال المرور عير عدة قنوات.
- فرض إعادة تشغيل جهاز Mac بالضغط باستمرار على زر التشغيل حتى ينطفئ.
- افصل جميع الأجهزة الملحقة و التحقق مما إذا كان سيتم إلغاء تجميد الشاشة
- أعد التشغيل في الوضع الآمن بالضغط على مفتاح shift عند بدء تشغيل جهاز Mac
- إعادة تعيين PRAM بالضغط على مفاتيح P و R و Option و Command في ذات الوقت عند إعادة تشغيل Mac
- استخدام Disk Utility لإصلاح القرص.
Recoverit لاستعادة بيانات نظام Mac
يمكن أن تساعدك هذه الأداة القوية في استعادة الملفات التي قد تضيع بسبب مشكلات الـ Kernel panic. يمكنه استرداد أكثر من 1000 نوع ملف من أجهزة التخزين والأجهزة المحمولة المختلفة.
يتيح لك الفحص السريع بحثًا عن الملفات المفقودة باستخدام ثلاثة خطوات بسيطة. إذا لم تحصل على الملفات باستخدام الفحص العادي ، فيمكنك استخدام "الفحص الشامل" للبحث بعمق في القرص. يعمل هذا على جمع الملفات المجزأة ويساعد على استعادة الملفات.
- ابدأ بتشغيلRecoverit لاستعادة بيانات Mac
- اختر الموقع الذي تريد فحصه
- قم بمعاينة الملفات التى ثم حفظها في مكان مختلف على القرص أو القرص الخارجي.
الجزء 4 - كيفية منع "إعادة تشغيل نظام Mac بسبب مشكلة"
1. العملية الطبيعية لإعادة تشغيل جهاز كمبيوتر Mac
هناك طريقة صحيحة وغير صحيحة لإعادة تشغيل جهاز Mac الخاص بك. إذا كنت لا تريد إتلاف القرص الثابت أو إتلاف ملفات التمهيد ، فاستخدم الطرق المحددة أدناه.
- اختر Apple + إعادة التشغيل
انقر فوق قائمة Apple ثم حدد إعادة التشغيل. هذه هي أبسط طريقة لإعادة تشغيل جهاز الكمبيوتر الخاص بك وهي آمنة بشكل طبيعي.
- استخدم زر "الطاقة" (أو استخدم Control + Eject)
استخدم هذا عندما تتجمد الشاشة ولا يمكنك الوصول إلى قائمة Apple. سيؤدي ذلك إلى إعادة تشغيل جهاز Mac لديك وقد يؤدي إلى فقدان بعض البيانات
- استخدم أزرار Control + Command + Eject (أو Control + Command + Power)
مرة أخرى ، يتم استخدام هذه الطريقة عندما يتم تجميد الشاشة. لا تعتمد على نظام تشغيل macOS وبالتالي فهى آمنة لأنها لن تؤثر على الملفات المطلوبة لإعادة التشغيل المناسبة.
2. نصائح لإعادة تشغيل جهاز كمبيوتر Mac بدون مشاكل
عندما تحصل على خطأ "تم إعادة تشغيل جهاز الكمبيوتر الخاص بك بسبب مشكلة" ، فهناك طرق آمنة وبسيطة لإعادة تشغيل جهاز الكمبيوتر الخاص بك واستكشاف المشكلة وإصلاحها.
- "Shift + السهم لأعلى" - هذا اختصار لإعادة التشغيل في الوضع الآمن.
- "Option" - يسمح لك بتحديد قرص بدء التشغيل.
- "C" - يسمح لك بإعادة التشغيل من محرك أقراص USB أو DVD.
- "D" - يقوم بتشغيل Apple Hardware Test أو Apple Diagnostic Mode للتحقق من مشكلات الأجهزة على جهاز Mac.
- "Option + D" عند الاتصال بشبكة الـ Wi-Fi ، فإنه يقوم بتشغيل إصداراً عبر الإنترنت لفحص الأجهزة كما فى النقطة أعلاه.
- "N" يؤدي هذا إلى إعادة تشغيل جهاز Mac من خادم NetBook متوافق.
- "Option + N" - يؤدي ذلك إلى إعادة تشغيله من خادم NetBook من خلال صورة افتراضية.
- "Cmd + R" - يدخل هذا إلى أدوات نظام التشغيل حيث يمكنك إعادة تثبيت macOS وإصلاحه واستعادته.
- "Cmd + Option + R" - يتيح لك ذلك إعادة التشغيل من خلال الأداة المساعدة لنظام التشغيل عبر الإنترنت.
- "Cmd + Option + R + P" - يؤدي ذلك إلى إعادة تعيين PRAM و NVRAM مما يساعد على ازاحة بعض مشكلات الشاشة وأخطاء قرص بدء التشغيل.
- "Cmd + S" - هذا لاستكشاف الأخطاء وإصلاحها
- "T" - يتيح لك ذلك تثبيت جهاز Mac كمحرك أقراص لجهاز Mac منفصل.
- "X" - يتم إعادة التشغيل من وحدة بدء تشغيل النظام
- "Cmd + V" - يسمى هذا الوضع المطول ويستخدم لاستكشاف الأخطاء وإصلاحها.
الكلمة الختامية
ستساعدك الخطوات المفصلة في هذا البرنامج التعليمي في إصلاح خطأ "تم إعادة تشغيل جهاز الكمبيوتر الخاص بك بسبب مشكلة". يمكنك أيضًا استخدام أدوات Recoverit لاستعادة بيانات Mac لاستعادة أي ملفات ربما تكون قد فقدت عند حدوث خطأ الـKernel Panic.

Khalid Abdullahi
contributor Editor
Generally rated4.5(105participated)