ذاكرة التخزين المؤقت التي يتم نطقها "كاش" هي في الأساس بيانات مؤقتة مخزنة على محرك الأقراص الثابتة وتستخدم لتسريع العمليات. على سبيل المثال ، تسمح ذاكرة التخزين المؤقت للمتصفح بالتحميل السريع للصور التي تم الوصول إليها مؤخرًا بينما تسمح ذاكرة التخزين المؤقت لـ DNS لجهاز Mac بالاتصال بمواقع الويب بشكل أسرع.
بينما تعد ذاكرات التخزين المؤقت جزءًا لا يتجزأ من العمليات السلسة لجهاز Mac ، فقد تحتاج إلى مسح ذاكرة التخزين المؤقت القديمة من أجهزة Mac و MacBook بسبب مشكلات مثل:
أولا. الحاجة إلى توفير مساحة تخزين على محركات الأقراص الثابتة.
ثانيا. حل المشكلات المتعلقة بطء تحميل صفحات الويب لمحتوى قديم.
ثالثا. حذف البيانات الحساسة التي تجمعها وتخزنها المواقع والتطبيقات.
رابعا. حل أخطاء الشبكة.
- الجزء 1: ما هي ذاكرات التخزين المؤقت على جهاز Mac؟
- الجزء 2: كيفية مسح ذاكرة التخزين المؤقت للنظام على نظام التشغيل Mac؟
- الجزء 3: كيفية إزالة ذاكرة التخزين المؤقت للمستخدم على نظام التشغيل Mac؟
- الجزء 4: كيفية مسح ذاكرة التخزين المؤقت DNS على Mac؟
- الجزء 5: كيفية حذف ذاكرة التخزين المؤقت للمتصفح على نظام التشغيل Mac؟
الجزء 1: ما هي ذاكرات التخزين المؤقت على جهاز Mac؟
ذاكرة التخزين المؤقت هي ملف بيانات مؤقت يتم إنشاؤه بواسطة متصفحات التطبيقات والبرامج الأخرى لضمان تشغيل Mac بالسرعة المثلى. تحتوي هذه الملفات على بيانات تساعد في تحسين وقت الاستجابة وتقليل زمن الوصول. يمكن مقارنة البيانات الموجودة في الملفات المخزنة مؤقتًا بـ "اختصار" لمهمة معينة مما يجعل العملية أسرع في المرة التالية التي يتم تنفيذها فيها.
على سبيل المثال ، عند زيارة أحد مواقع الويب ، يقوم متصفحك بتنزيل الصور والنصوص على جهاز الكمبيوتر الخاص بك. إذا قمت بإعادة فتح نفس الصفحة بعد أربع دقائق ، فإن نفس الملفات لا تزال موجودة على جهاز الكمبيوتر الخاص بك. عندما يدرك المستعرض أن البيانات التي تطلبها يمكن الوصول إليها بالفعل على محرك الأقراص الثابتة ، سيفتح هذه الملفات بدلاً من تنزيلها مرة أخرى من خادم موقع الويب.
ما يعنيه هذا هو أن الملفات تفتح على الفور مما يوفر لك وقتًا ثمينًا. يمكنك أيضًا استخدام بيانات أقل نظرًا لأن جهاز Mac الخاص بك لا يضطر إلى تنزيل كل صفحة ويب ومحتوياتها بشكل متكرر حيث يمكنه استعادتها من ذاكرة التخزين المؤقت.
ومع ذلك ، فإن هذه الملفات المخزنة مؤقتًا تشكل مشكلة كبيرة ؛ يمكن أن يظلوا كاملين في النظام ويستمرون في التكديس مع استهلاك مساحة قيمة في جهاز Mac الخاص بك وإبطائه في النهاية. علاوة على ذلك ، يمكن أن تتلف الملفات المخزنة مؤقتًا بسبب تحديثات البرامج وقد يتسبب ذلك في حدوث أخطاء عند محاولة الاتصال بشبكة. في الوقت نفسه ، يمكن أن تتسبب الملفات المخزنة مؤقتًا في عرض المتصفحات لمحتوى قديم على مواقع الويب.
هذه القضايا وغيرها الكثير تعني أن ما كان مفيدًا في البداية أصبح الآن إشكاليًا. دائمًا ، من الضروري تمامًا مسح ذاكرة التخزين المؤقت في جهاز Mac الخاص بك بشكل دوري لتجنب المشاكل المتعلقة بتراكم ذاكرة التخزين المؤقت في جهاز Mac الخاص بك.
هناك أربعة أنواع أساسية من ذاكرات التخزين المؤقت في جهاز Mac ، وذاكرة التخزين المؤقت للنظام ، وذاكرة التخزين المؤقت للمستخدم ، وذاكرة التخزين المؤقت لنظام أسماء النطاقات ، وذاكرة التخزين المؤقت للمتصفح. تم تفصيل شرح بسيط لكل نوع من أنواع ذاكرة التخزين المؤقت وكيفية مسحها أدناه لك:
الجزء 2: كيفية مسح ذاكرة التخزين المؤقت للنظام على نظام التشغيل Mac؟
يتم إنشاء ملفات ذاكرة التخزين المؤقت للنظام بواسطة خدمات نظام Mac OS X المضمنة التي تقوم بتشغيل جهاز Mac الخاص بك ، وعلى عكس ذاكرة التخزين المؤقت للتطبيق ، لا علاقة لها بالمستخدم. إنها جزء لا يتجزأ من الأداء الطبيعي لجهاز Mac الخاص بك ولا يوصى بمسح ذاكرة التخزين المؤقت للنظام يدويًا إلا إذا كنت حريصًا جدًا أو تحاول إصلاح مشكلة. لا تشغل ملفات ذاكرة التخزين المؤقت للنظام مساحة كبيرة بشكل عام ، وهذا سبب آخر لعدم ضرورة التنظيف كما هو الحال مع ذاكرة التخزين المؤقت للمستخدم.
أ. تنظيف ملفات كاشات النظام يدويًا
أولا. انتقل إلى ~/Library/Caches واضغط على Enter لإزالة الأجزاء الداخلية للمجلدات التي تحمل اسم التطبيق.

ثانيا. تسمى مجلدات ذاكرة التخزين المؤقت للنظام "" com. apple "" ويجب نسخها احتياطيًا للسلامة.
ثالثا. انتقل إلى "" com. مجلدات apple وحذف الملفات الموجودة بداخلها. يرجى حذف الملفات فقط وليس المجلدات!
رابعا. انقر بزر الماوس الأيمن على أيقونة سلة المهملات و "إفراغ سلة المهملات".
يجب أن تلاحظ أنه لا يمكن حذف جميع ملفات ذاكرة التخزين المؤقت للتطبيق بأمان لأن بعض مطوري التطبيقات يحتفظون بمعلومات مهمة عن مجلدات ذاكرة التخزين المؤقت. من الحكمة إجراء نسخ احتياطي للمجلد أولاً قبل مسح جميع الملفات الموجودة بداخله. إذا كان كل شيء يعمل بشكل جيد بعد مسح ذاكرة التخزين المؤقت للنظام ، فيمكنك حينئذٍ حذف النسخة الاحتياطية.
ب. تنظيف ذاكرة التخزين المؤقت للنظام باستخدام تطبيق الطرف الثالث ، "OnyX"
يمكنك استخدام الأداة المجانية OnyX لتنظيف ذاكرة التخزين المؤقت للنظام بدلاً من القيام بذلك يدويًا ولكن كما هو الحال مع جميع تطبيقات الطرف الثالث ، يُنصح باستخدامها فقط كحل أخير.
الجزء 3: كيفية إزالة التطبيق / ذاكرة التخزين المؤقت للمستخدم على Mac؟
التطبيق أو ذاكرة التخزين المؤقت للمستخدم هي ملفات ذاكرة التخزين المؤقت تم إنشاؤها بواسطة جميع التطبيقات التي تستخدمها على جهاز Mac الخاص بك. يتضمن تطبيقات مثبتة مسبقًا على أجهزة Mac الخاصة بك بالإضافة إلى تطبيقات الطرف الثالث المثبتة لاحقًا. يعمل التطبيق أو ذاكرة التخزين المؤقت للمستخدم على جعل التطبيقات تعمل بشكل أسرع حتى عندما تكون غير متصل باستخدام الأصول المحلية بدلاً من التحديث بشكل متكرر. يسمح هذا التقليل من حمل الخادم في النهاية باستجابة أسرع من التطبيقات.
ومع ذلك ، تنشئ التطبيقات الكثير من ذاكرات التخزين المؤقت التي تشغل دائمًا الكثير من المساحة القيمة وقد تفاجأ باستعادة غيغابايت من المساحة عند تنظيف ذاكرة التخزين المؤقت للتطبيق.
الآن بعد أن أصبحت لديك فكرة أساسية عن ماهية ذاكرة التخزين المؤقت للتطبيق / المستخدم ، يجب أن تحصل على شرح مفصل حول كيفية مسح APP / User Caches. يمكنك إما تنظيف ذاكرة التخزين المؤقت للتطبيق / المستخدم يدويًا أو يمكنك استخدامها التطبيقات المتخصصة .
أ. إزالة ذاكرة التخزين المؤقت للمستخدم يدويًا: للعثور على ذاكرة التخزين المؤقت للمستخدم ومسحها يدويًا ، قم بما يلي:
أولا. افتح نافذة Finder جديدة.
ثانيا. في القائمة ، اختر Go -> Go to Folder (أو استخدم الاختصار Shift + Cmd + G)
ثالثا. في النافذة التي تظهر ، انتقل إلى الدليل ~/Library/Caches

رابعا. حدد جميع الملفات والمجلدات التي لا تحتاجها واحذفها عن طريق سحبها إلى سلة المهملات. ومع ذلك ، إذا كنت بحاجة إلى الاحتفاظ ببعض الملفات ، فيجب عليك أولاً نقلها إلى المجلد الآخر وإزالة جميع ملفات ذاكرة التخزين المؤقت.
ب. تنظيف ذاكرة التخزين المؤقت للمستخدم باستخدام تطبيقات الطرف الثالث
في معظم الحالات ، يُفضل تنظيف ذاكرات التخزين المؤقت على جهاز Mac يدويًا ولكن بعض المستخدمين يستخدمون أحيانًا تطبيقات الطرف الثالث مثل "CleanMyMac" أو "Funter" لتنظيف ذاكرات التخزين المؤقت على جهاز Mac. ومع ذلك ، يُنصح بتجنب استخدام تطبيقات الجهات الخارجية لتنظيف ذاكرات التخزين المؤقت لأن معظم هذه التطبيقات غير معتمدة من قِبل شركة Apple INC.
الجزء 4: كيفية مسح DNS Cache على Mac؟
ذاكرة التخزين المؤقت لـ DNS هي سجل مؤقت يحتفظ به نظام تشغيل الكمبيوتر الذي يحتوي على سجلات لجميع الزيارات الأخيرة ومحاولات الزيارات إلى مواقع الويب ونطاقات الإنترنت الأخرى.
ببساطة ، ذاكرة التخزين المؤقت لـ DNS هي مجرد ذاكرة لعمليات بحث DNS الأخيرة التي يمكن لجهاز الكمبيوتر الخاص بك الرجوع إليها بسرعة عندما يحاول معرفة كيفية تحميل موقع ويب. يعتمد الإنترنت على نظام اسم المجال (DNS) للاحتفاظ بدليل لجميع مواقع الويب العامة وعناوين IP المطابقة لها. يمكنك التفكير فيه كدليل هاتف.
تمامًا كما يمنحنا دفتر الهاتف وصولاً سهلاً إلى أرقام أصدقائك دون الحاجة إلى حفظ رقم هاتف الجميع (تذكر أن الهواتف لا يمكنها الاتصال إلا برقم). وبالمثل ، يتم استخدام DNS حتى نتمكن من تجنب الاضطرار إلى حفظ عنوان IP الخاص بكل موقع ويب ، وهي الطريقة الوحيدة التي يمكن للشبكات من خلالها التواصل.
تحتوي قاعدة بيانات ذاكرة التخزين المؤقت DNS هذه على قائمة بجميع أسماء النطاقات التي تم الوصول إليها مؤخرًا وعناوينها. على هذا النحو ، لتسريع عمليات الوصول إلى مواقع الويب ، سيتحقق جهاز Mac الخاص بك أولاً من ذاكرة التخزين المؤقت DNS المحلية الخاصة به والتي تشبه "نسخة محلية من دفتر الهاتف" للمرسل إليهم قبل إرسال الطلب إلى الإنترنت.
على الرغم من الدور المحوري الذي تلعبه ذاكرة التخزين المؤقت لنظام أسماء النطاقات في تسريع الوصول إلى مواقع الويب ، فقد تصبح أحيانًا ملوثة عند إدخال أسماء نطاقات أو عناوين IP غير مصرح بها فيها إما عن طريق الفيروسات أو هجمات الشبكة.
وفقًا لذلك ، فإن الخطوة الأولى التي يجب اتخاذها في حل هذه الأخطاء هي مسح ذاكرة التخزين المؤقت لنظام أسماء النطاقات.
أ. مسح ذاكرة التخزين المؤقت لنظام أسماء النطاقات باستخدام التيرمينال
أولا. افتح Terminal (⇧ Shift + ⌘ + U ، وانقر نقرًا مزدوجًا على Terminal)
ثانيا. اكتب هذا في الترمنال sudo dscacheutil -flushcache; sudo killall -HUP mDNSResponder; say cache flushed
ثالثا. اضغط على Enter للتشغيل واملأ كلمة مرور المسؤول الخاصة بك لتنفيذ الأمر.
الجزء 5. كيفية حذف ذاكرة التخزين المؤقت للمتصفح على نظام التشغيل Mac؟
اعترف بذلك ، لا يمكنك البقاء على قيد الحياة بدون الإنترنت. حسنًا ، قد تقول بعض المبالغة ؛ ولكن كيف يمكنك استكشاف الإنترنت بدون المستعرضات الخاصة بك. هم بوابتك إلى العالم ولكن عندما يبدأون في استخدام مساحة القرص الصلب وإبطاء جهاز Mac الخاص بك ، تصبح هذه البوابة أصغر حجمًا وقليلًا من المتاعب.
ذاكرة التخزين المؤقت للمتصفح هي في الأساس أجزاء محفوظة من مواقع الويب التي زرتها مؤخرًا. بهذه الطريقة ، إذا عدت ، يمكن لجهاز الكمبيوتر الخاص بك إعادة استخدام العناصر المخزنة مؤقتًا محليًا والتي لم تتغير ؛ يؤدي هذا إلى تسريع الوقت الذي يستغرقه موقع الويب للتحميل.
ومع ذلك ، من الضروري في بعض الأحيان مسح ذاكرة التخزين المؤقت وملفات تعريف الارتباط في أي وقت تريد فيه الحصول على القليل من السرعة الإضافية لجهاز Mac الخاص بك.
الحل 1: مسح ذاكرة التخزين المؤقت في Safari
من المحتمل أنك تستخدم متصفح Mac الافتراضي وعالي الكفاءة في كثير من الأحيان بسبب تكامله السلس مع نظام التشغيل Mac OS X.
أ. مسح ذاكرة التخزين المؤقت في Safari باستخدام تفضيلات المتصفح.
أولا. انقر فوق Safari في القائمة العلوية ثم انقر فوق التفضيلات.

ثانيا. في النافذة التي تظهر ، انقر فوق علامة التبويب خيارات متقدمة ثم انقر فوق عرض تطوير menu.

ثالثا. في شريط القائمة ، انتقل إلى تطوير واختر مخابئ فارغة .

رابعا. انقر فوق Safari ثم انقر فوق إعادة تعيين Safari

ب. مسح Safari Browser Cache باستخدام Terminal
يمكنك أيضًا مسح ذاكرة التخزين المؤقت Safari يدويًا باستخدام "أوامر" محددة. ومع ذلك ، فإن العملية أكثر تعقيدًا من استخدام تفضيلات المتصفح وتتطلب من المستخدمين التأكد من أن "الأوامر" تم تحديدها تمامًا وفقًا للتعليمات.
يرجى اتباع الإرشادات الدقيقة المفصلة أدناه لمسح ذاكرة التخزين المؤقت Safari يدويًا.
أولا. اضغط على Command + Shift + G لفتح Terminal
ثانيا. باستخدام هذه الأوامر البسيطة ، يمكنك حذف ملف ذاكرة التخزين المؤقت في Safari. لكن أولاً ، تحقق من حجمه باستخدام أمر استخدام القرص (du):
du -h /Users/$HOME/Library/Caches/com.apple.Safari/Cache.db
ملاحظة: استبدل "$HOME" باسم مجلد منزلك
ثالثا. لحذف نوع ملف ذاكرة التخزين المؤقت في Safari:
rm /Users/$HOME/Library/Caches/com.apple.Safari/Cache.db
يرجى ملاحظة أنه عند استخدام الأمر remove (rm) ، لا يمكن استرداد ملفات الأمر.
رابعا. الطريقة الأكثر عملية هي استخدام الأمر move (mv):
mv /Users/$HOME/Library/Caches/com.apple.Safari/Cache.db ~/.Trash/
سيؤدي هذا إلى نقل الملف إلى مهملات المستخدم ($ HOME). من هناك لا يزال من الممكن استعادته حتى تقوم بإفراغ سلة المهملات.
سيقوم Safari بإنشاء ذاكرة تخزين مؤقت جديدة. ملف DB تلقائيًا عند فتح صفحة ويب جديدة.
خامسا. افتح صفحة ويب جديدة أو أعد تشغيل Safari وأعد فحص استخدام القرص:
du -h /Users/$HOME/Library/Caches/com.apple.Safari/Cache.db
الحل 2: مسح ذاكرة التخزين المؤقت في Chrome
يعد Google Chrome بلا شك أحد أكثر متصفحات الويب شيوعًا نظرًا لسرعته ومجموعة الخيارات الهائلة.
مسح ذاكرة التخزين المؤقت في Chrome باستخدام تفضيلات المتصفح.
أولا. افتح Chrome ثم انتقل إلى قائمة "Chrome"
ثانيا. حدد "محو بيانات التصفح" من القائمة المنسدلة

ثالثا. في شاشة "محو بيانات التصفح" في Chrome ، اختر بيانات الويب وذاكرة التخزين المؤقت التي ترغب في مسحها ؛ حدد ما إذا كنت تريد مسح "الصور والملفات المخزنة مؤقتًا" فقط ثم حدد هذا الخيار فقط ولا شيء آخر.

رابعا. يجب عليك اختيار الفترة الزمنية للحذف منها: (حدد "بداية الوقت" إذا كنت ترغب في حذف جميع البيانات من جميع فترات استخدام Chrome)
خامسا. أخيرًا ، أعد تحميل الموقع.
الحل 3: مسح ذاكرة التخزين المؤقت لمتصفح Firefox:
يبدو أن Mozilla قامت بعمل جيد للغاية حيث أن متصفح "Firefox" الخاص بها يبدو أنه أكثر شعبية من Chrome بالنسبة لبعض الأشخاص. حسنًا ، ضربات مختلفة لأناس مختلفين كما يقول المثل.
مسح ذاكرة التخزين المؤقت لـ Firefox باستخدام تفضيلات المتصفح.
أولا. في القائمة الرئيسية لمتصفح Firefox ، حدد "History" ثم حدد "Clear Recent History ..." من عنصر القائمة الفرعية
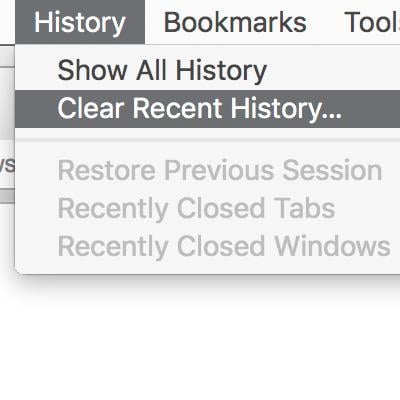
ثانيا. سيتم فتح نافذة منبثقة في القائمة المنسدلة ويمكنك اختيار النطاق الزمني الذي تريد حذف ذاكرة التخزين المؤقت.
ثالثا. لحذف جميع بيانات ذاكرة التخزين المؤقت ، حدد "كل شيء" من القائمة المنسدلة.
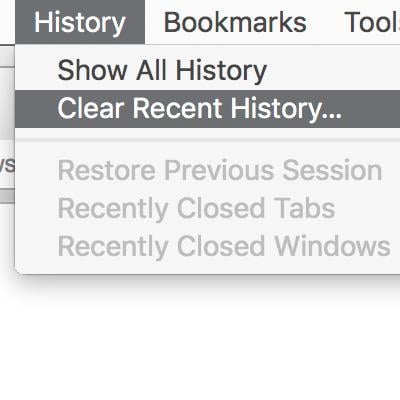

رابعا. يمكنك بعد ذلك النقر فوق السهم الموجود بجوار "التفاصيل" لإظهار الخيارات المختلفة التي يجب حذف البيانات الخاصة بها. إذا كنت تريد حذف ذاكرة التخزين المؤقت فقط ، فحدد مربع الاختيار بجوار "ذاكرة التخزين المؤقت" فقط.
خامسا. انقر فوق الزر "امسح الآن" وسيتم حذف ذاكرة التخزين المؤقت.
سادسا. أعد تحميل الموقع بعد ذلك.
الكلمات الختامية
أنت لا تنفق ثروة على سيارة خارقة وتتوقع أن تتعطل ببطء عندما تضغط على دواسة الوقود ، أوه! رقم! تتوقعه مثل الصاعقة. حسنًا ، كما ترى ، لا أحد يشتري جهاز Mac لمجرد المظهر ……. إنه أكثر من ذلك بكثير ، إنه يتعلق أيضًا بالسرعة والكفاءة.
مع تراكم ذاكرات التخزين المؤقت وشغل مساحة أكبر من أي وقت مضى ، يبدأ جهاز Mac الضخم في التعثر. من الحكمة تنظيف ذاكرات التخزين المؤقت في جهاز Mac الخاص بك بشكل دوري لتجنب الملفات غير الضرورية التي تشغل مساحة كبيرة.
على الرغم من أن هذا يجب أن يتم فقط عند الضرورة لأنه كما يقول المثل…. "إذا لم يتم كسرها ، فلا تصلحها".
يسأل الناس أيضا
س: ما هو الاختصار لمسح ذاكرة التخزين المؤقت في Chrome على جهاز Mac؟
ج: يرجى اتباع التعليمات التالية:
أولا. اضغط على المفاتيح [shift] + [cmd] + [del].
ثانيا. عند فتح علامة تبويب متصفح جديدة بها نافذة منبثقة. حدد الفترة التي تريد حذف ذاكرة التخزين المؤقت فيها.
ثالثا. قم بتمكين مربع الاختيار "الصور والملفات المخزنة مؤقتًا".
رابعا. انقر فوق الزر "مسح بيانات التصفح" وأعد تحميل الموقع.
س: هل تعرف كيف يتم إنشاء ذاكرة التخزين المؤقت على جهاز Mac؟
ج: يتم إنشاء ذاكرة التخزين المؤقت عندما يتم تخزين تعليمات البرنامج والبيانات التي يتم استخدامها بشكل متكرر في تشغيل البرامج في ذاكرة وحدة المعالجة المركزية. تم تصميم ذاكرة وحدة المعالجة المركزية لتتكامل مباشرة مع شريحة وحدة المعالجة المركزية أو قريبة منها قدر الإمكان. يتيح ذلك للمعالج الدقيق للكمبيوتر القدرة على الوصول إليه بسرعة أكبر مما يمكنه الوصول إلى ذاكرة الوصول العشوائي العادية (RAM) التي تكون أبطأ بكثير. نظرًا لأن معالج الكمبيوتر يمكنه الوصول إلى هذه المعلومات بشكل أسرع من ذاكرة التخزين المؤقت ، يمكنه تجاهل الذاكرة الرئيسية الأبطأ ما لم يكن ذلك ضروريًا ؛ تؤدي هذه العملية في النهاية إلى زيادة السرعة الإجمالية لجهاز Mac الخاص بك.
س: هل من الآمن حذف ملفات ذاكرة التخزين المؤقت على جهاز Mac؟
ج: من الضروري أحيانًا حذف ذاكرات التخزين المؤقت خاصة عند محاولة حل مشكلة تتعلق بالشبكات. علاوة على ذلك ، من المقبول عمومًا أن ذاكرة التخزين المؤقت تشغل مساحة كبيرة على القرص حيث تتراكم بمرور الوقت. ومع ذلك ، يُنصح بالمتابعة بحذر واتباع التعليمات الدقيقة عند مسح ذاكرات التخزين المؤقت
س: كيف يمكنني استعادة الملفات المحذوفة عن طريق الخطأ عند مسح ذاكرة التخزين المؤقت؟
ج: يمكنك استخدام برنامج استعادة البيانات الاحترافي Recoverit Data Recovery لاستعادة المستندات والرسومات ومقاطع الفيديو ورسائل البريد الإلكتروني والعديد من أنواع الملفات الأخرى.
أولا. ما عليك سوى تثبيت وتشغيل "Recoverit" ،
ثانيا. حدد محرك الأقراص الذي فقدت بياناتك.
ثالثا. مسح الموقع المحدد
رابعا. قم بمعاينة الملفات وانقر على "استعادة" للحصول على الملفات المحذوفة.

Khalid Abdullahi
contributor Editor
Generally rated4.5(105participated)