سواء كنت طالبًا أو رجل أعمال أو كاتبًا أو مبرمجًا ، سيكون لديك تيرابايت من مساحة التخزين على جهاز Macbook الخاص بك وما زلت تعاني من البيانات.
إذا قمت بفحص مساحة قرص التخزين على Mac وراقبت ذلك ، فستلاحظ مدى سرعة استهلاك التخزين. لذلك ، عاجلاً أم آجلاً ، ستنخفض سرعة جهاز MacBook الخاص بك ، وسيتعين عليك اتخاذ إجراء من أجل ذلك. إذا كنت لا تعرف كيفية التحقق من مساحة القرص على نظام تشغيل Mac أو تحسينه ، فهذه المشاركة هي ما يناسبك تمامًا. سوف يرشدك عبر الخيارات المختلفة حتى للتحقق من استخدام وحدة المعالجة المركزية على جهاز Mac وتنظيم مساحة محرك الأقراص الصلبة.
لذلك ، دون أي تأخير ، دعنا ننزل ونلقي نظرة على كيفية التحقق من مساحة القرص على Mac.
الجزء 1. كيفية التحقق من التخزين على نظام Mac
أولئك الذين يستخدمون MacBook في أعمالهم اليومية مثل البرمجة والترميز والتصميم والتصوير الفوتوغرافي والأعمال المهمة الأخرى يعرفون مدى سرعة إمتلاء مساحة التخزين الخاصة بهم. هم يعلمون أنه حتى أكثر أجهزة التخزين المتروكة والمتاحة في السوق تفشل في النهاية في مواكبة احتياجاتهم اليومية.
الشيء هو أن هناك الكثير من البيانات التي تحتاج إلى معالجة. يوجد مقاطع فيديو 4K عالية الجودة وصور بالحجم الكامل وملفات RAW ومستندات وغير ذلك الكثير. ستستخدم البيانات مثل أفلام iTunes وملفات السجل والتطبيقات المساحة.
حتى إذا تجنبت بطريقة ما جميع البيانات غير الضرورية ، فإن جهاز MacBook يجب أن يتعامل مع ملفات السجل والنسخ الاحتياطية وملفات نظام تشغيل والتحديثات والكثير من الملفات الأخرى. تعد الملفات المكررة وملفات ذاكرة التخزين المؤقت التي تم إنشاؤها في نظامك أيضًا مساهمًا نشطًا في مشاكل التخزين.
سبب المشاكل بسبب مساحة التخزين المنخفضة
لا تمنعك إمتلاء المساحة في MacBook من إضافة البيانات فحسب ، بل لها أيضًا تأثير كبير على نظامك. يؤدي ذلك إلى تضخم نظامك ، وإبطاء محركات الأقراص الصلبة ، وتقليل أداء وحدة المعالجة المركزية ، وحتى التسبب في حدوث مشكلات في الحراءة. إذا كان لديك قرص صلب ، فستتمكن حرفيًا من سماع دوران محرك الأقراص بمجرد امتلائه.
حلول للمشكلة
الحل الوحيد للتعامل مع هذه المشكلة هو التحقق بانتظام من سعة التخزين على جهاز Mac وتحسين النظام كلما أوشك على امتلاءه. إذا كنت لا تعرف كيفية التحقق من تخزين Mac ، فإليك الخطوات التي يجب عليك اتخاذها.
الخطوة 1: افتح القرص الصلب
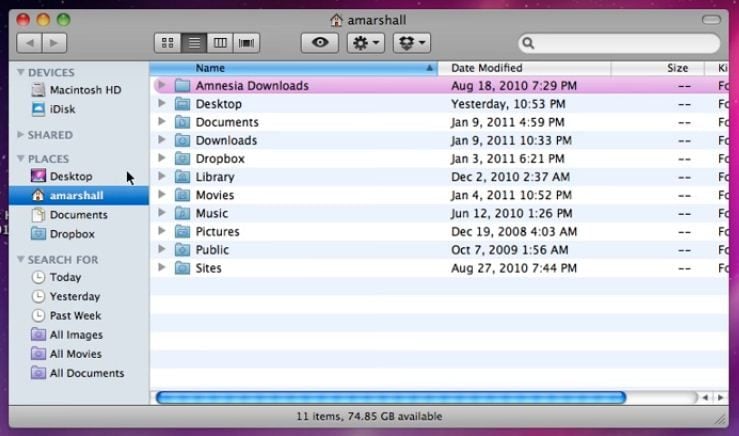
الخطوة 2: انقر فوق علامة تبويب "التطبيق"
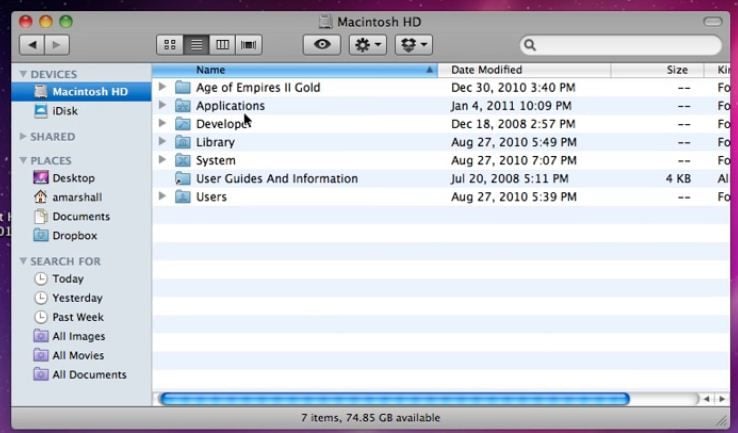
الخطوة 3: حدد الآن الأدوات المساعدة من القائمة
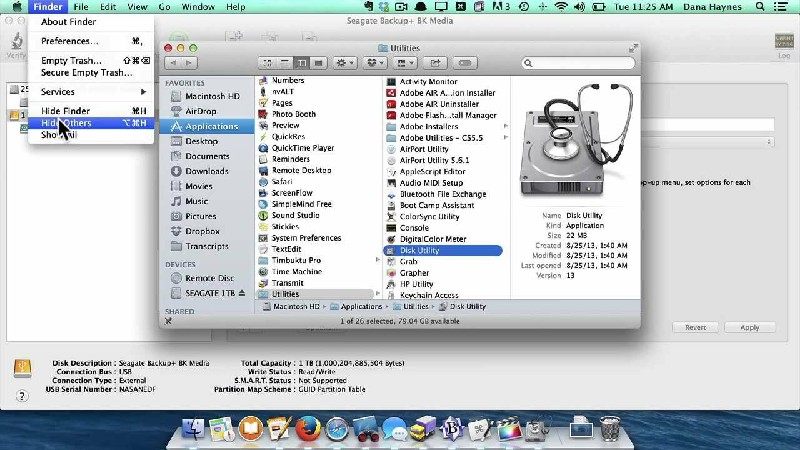
الخطوة 4: افتح مراقب النشاط من هنا
الخطوة 5: سيتم فتح قائمة للتحقق من استخدام وحدة المعالجة المركزية لنظام Mac
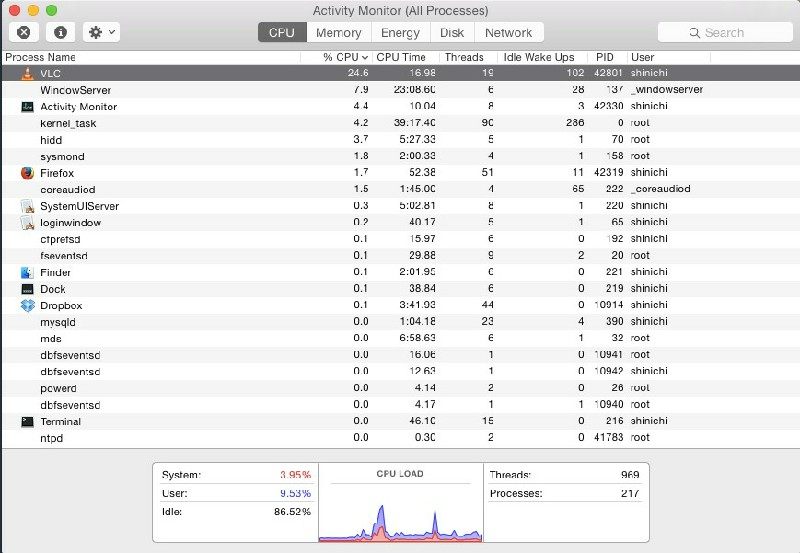
الخطوة 6: انقر فوق زر مساحة التخزين
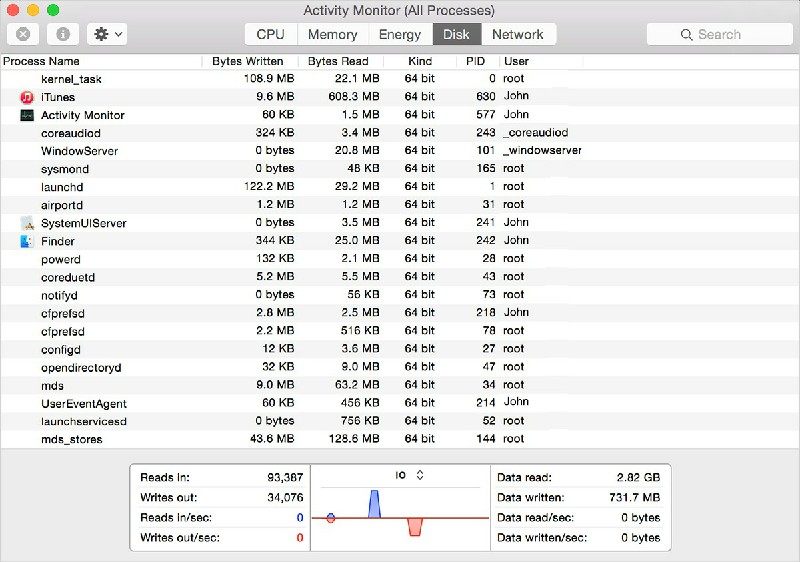
سيعرض جميع وسائط التخزين مع تفاصيل مساحة التخزين الخاصة بهم
الجزء 2. كيفية التحقق من مساحة القرص الصلب المتاحة
إذا كنت في موقف بدأ فيه جهاز MacBook الخاص بك في تقديم أداء أبطأ ويستغرق وقتًا طويلاً للتمهيد ، فربما حان الوقت لإلقاء نظرة على مساحة القرص الصلب.
يزيد انخفاض مساحة التخزين على القرص الصلب من حمل معالجة البيانات على النظام ، والذي يستحوذ بعد ذلك على معظم الذاكرة العاملة. هو يعيق دورة العمل المنتظمة لجهاز Macbook ويحوله إلى آلة بطيئة وغير موثوق بها. لذلك يجب أن يتوفر ما لا يقل عن 10٪ من محرك الأقراص الصلبة طوال الوقت.
إذا لم تكن لديك فكرة عن المساحة المتوفرة في دليلك ولا تعرف كيفية التحقق من المساحة على Mac ، فإليك كيفية القيام بذلك دون استخدام أي برنامج تابع لجهة خارجية أو معالجة معقدة.
الخطوة 1: انقر فوق شعار Apple في أعلى الشاشة.
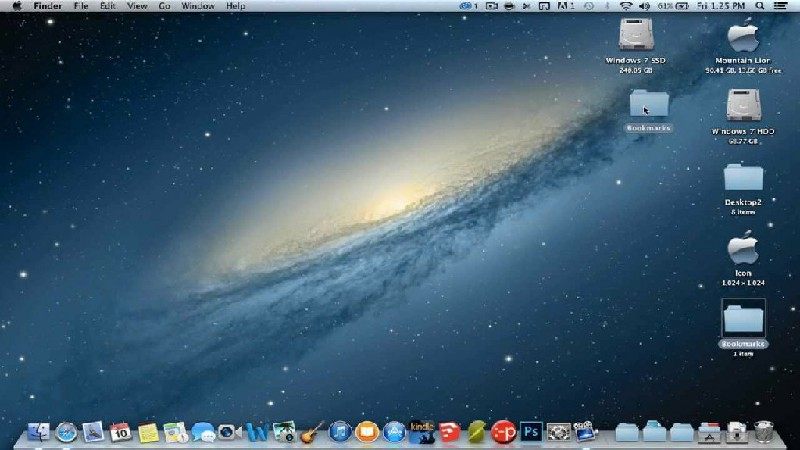
الخطوة 2: حدد "حول جهاز Mac هذا"
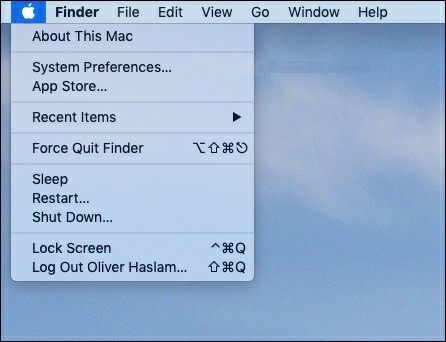
ملاحظة: للتحقق من التخزين على جهاز Mac باستخدام إصدار أقدم من OS X ، عليك النقر فوق زر مزيد من المعلومات قبل الخطوة التالية.
الخطوة 3: انقر فوق علامة تبويب التخزين في النافذة التي تفتح.
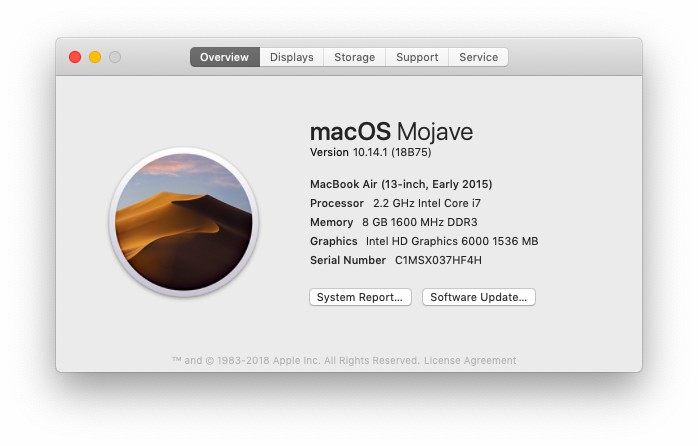
بعد هذه الخطوة ، ستجد قائمة بمحركات الأقراص الصلبة والأجهزة المتصلة الأخرى مع تفاصيل التخزين الخاصة بها. ابحث عن القرص الذي تحتاجه ، وكل شيء سيكون على ما يرام.
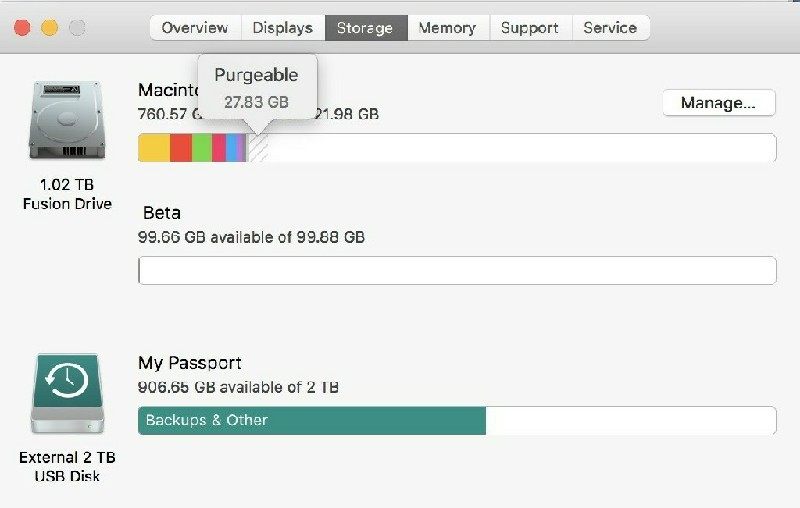
الجزء 3. كيفية تحرير مساحة على نظام Mac
في الحياة اليوم ، العديد من مستخدمي Mac مقيدون بمساحة التخزين المحدودة. تعد محركات الأقراص ذات الحالة الصلبة باهظة الثمن في حين أن محركات الأقراص الصلبة التقليدية بطيئة وليست مثالية لتسريع وتيرة الحياة. لذلك ، فإن أفضل إنقاذ لديك هو التحقق من التخزين على Mac وتحسينه بانتظام.
الآن بعد أن تعرفت على كيفية التحقق من المساحة على جهاز Mac ، دعنا نتوقف عن عملية التحسين والخيارات التي لديك. إليك الأشياء التي عليك القيام بها:
الخطوة 1: افتح القائمة التي استخدمتها سابقًا للتحقق من الذاكرة على جهاز Mac
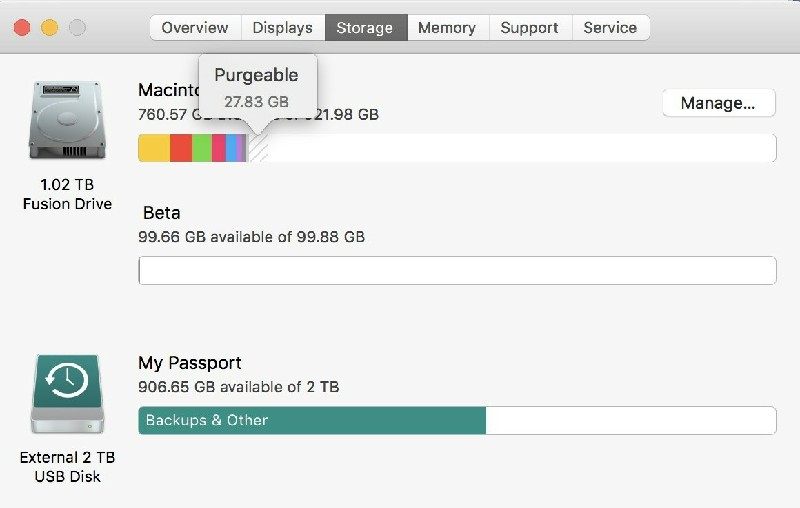
الخطوة 2: انقر فوق زر "إدارة" الموجود بجوار تفاصيل وسائط تخزين الفلاش
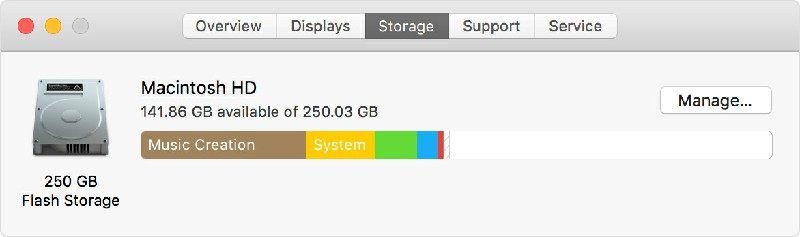
الخطوة 3: سيُظهر لك الخيارات التالية لتحسين مساحة الذاكرة.
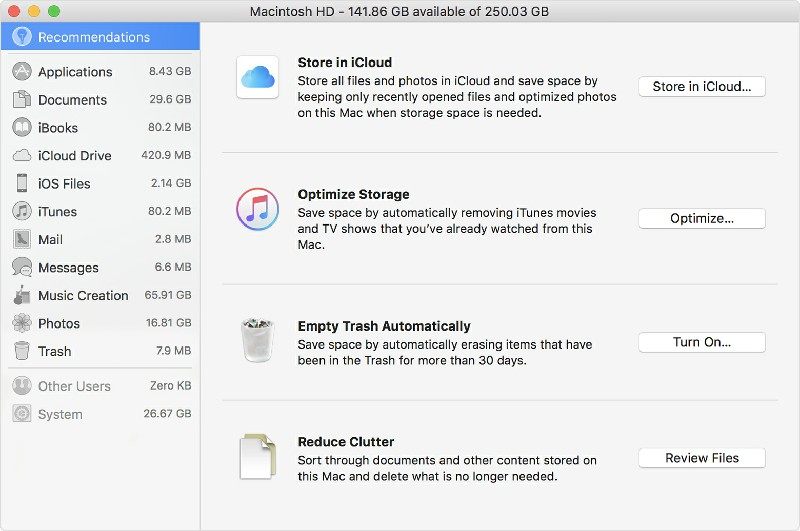
i. التخزين في iCloud
iCloud هو مساحة تخزين عبر الإنترنت تأتي مع كل جهاز من أجهزة Apple. يمكنك تسجيل الدخول إلى مساحة التخزين باستخدام معرف Apple ثم استخدامه لتخزين البيانات.
بعد النقر على iCloud ، سيكون لديك الخيارات التالية:
سطح المكتب والمستندات: إذا قمت بالنقر فوق هذا الخيار ، فسيتم تحميل جميع الملفات الموجودة في هذه المجلدات إلى التخزين السحابي. سيتم الاحتفاظ بالسجلات المستخدمة مؤخرًا فقط على جهاز Mac. يجب عليك تنزيل الملفات القديمة إذا كنت بحاجة إليها.
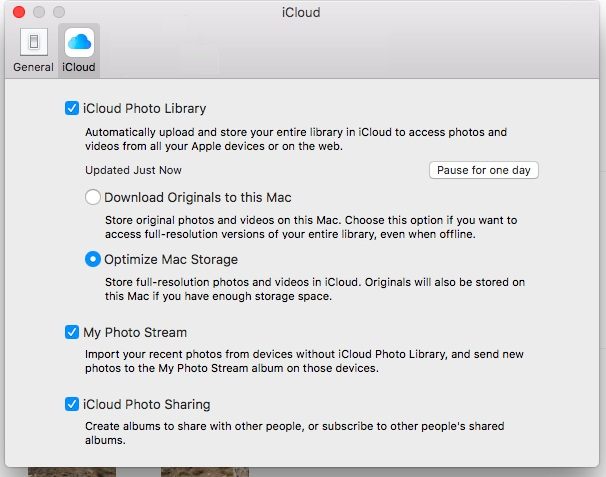
الصور: يتيح لك هذا الخيار رفع الصور ومقاطع الفيديو الأصلية وعالية الدقة إلى المكتبة السحابية. يبقى فقط نسخة محسّنة وموفرة للمساحة من البيانات موجودة على جهاز Mac. إذا كنت تريد الملف الأصلي ، يمكنك تنزيله من iCloud وقتما تشاء.
التخزين الأساسي لـ iCloud مجاني ، ولكن سيتعين عليك الحصول على خطة مدفوعة إذا كنت بحاجة إلى مساحة إضافية. لذلك ، من الأفضل أن تتحقق من التخزين على Mac الذي تستخدمه هذه الفئات ، قبل النقر فوق الخيارات.
ii. تحسين التخزين
يمنحك هذا الخيار ثلاثة خيارات لإخلاء المساحة. يمكنك استخدامه لإزالة تحميلات iTunes المراقبة ، أو منع تحميل مرفقات البريد الإلكتروني تلقائيًا ، أو تقييد تحميلا مرفقات البريد الإلكتروني على رسائل البريد الإلكتروني الأخيرة فقط.
iii. افراغ القمامة
يمكن أن تظل البيانات التي تحذفها غالبًا في سلة المهملات تستخدم مساحة التخزين. يساعدك "تفريغ سلة المهملات" على أتمتة عملية تنظيف سلة المهملات. يقوم بمحو جميع الملفات التي مضى عليها أكثر من 30 يومًا.
iv. تقليل الفوضى
يتيح لك خيار تقليل الفوضى تصفية الملفات الكبيرة التي لم تستخدمها لفترة طويلة. يمكنك تحديد الملفات التي لا تحتاج إليها وحذفها نهائيًا.
يمكنك أيضًا محاولة تحرير مساحة التخزين يدويًا. ألق نظرة على الأشياء التي يمكنك القيام بها من أجل ذلك.
- حذف الملفات القديمة التي لم تعد مطلوبة.
- نقل الملفات إلى وسائط خارجية مثل محرك أقراص فلاش أو محرك أقراص صلب خارجي
- استخدم الضاغط لتقليل متطلبات المساحة للبيانات
- إزالة البرامج الغير ضرورية من الخطوط واللغات والقواميس القديمة
- حذف رسائل البريد الإلكتروني الغير ضرورية من صندوق البريد ومجلدات البريد الغير هام
- محو ذاكرة التخزين المؤقتة والسجلات وسجل التحميل في متصفحك
الجزء 4. كيفية استرداد الملفات المحذوفة عن طريق الخطأ على نظام تشغيل Mac
بعد الحصول على نظرة عامة حول كيفية التحقق من مساحة تخزين MacBook وتحسينها ، ستكون الخطوة التالية هي التأكد من أن جميع ملفاتك الأساسية آمنة.
يمكن أن يكون لفقدان البيانات الهامة أثناء التحسين أو بسبب الحذف عن طريق الخطأ تأثير كبير جدًا على عملك. قد تضطر إلى مواجهة خسائر والقيام بالمشروع بأكمله مرة أخرى. لحسن الحظ ، يوفر MacBook حرية استخدام برنامج استرداد تابع لجهة خارجية للتعامل مع المشكلة.
برنامج Recoverit لاستعادة البيانات لنظام تشغيل Mac
إذا فقدت بيانات من جهاز MacBook الخاص بك سواء كانت في شكل صورة أو مستند أو فيديو أو حتى كاميرا أولية ، فستحتاج إلى برنامج عالي الأداء لاستعادتها. قم بتحميل برنامج Recoverit الخاص به لاستعادة البيانات لهذه المهمة.
إليك كيفية استخدام برنامج Recoverit لاستعادة البيانات لاستعادة بياناتك.
الخطوة 1. حدد الموقع
قم بتشغيل برنامج استعادة البيانات Recoverit وحدد آخر موقع لملفاتك المحذوفة. الآن ، انقر فوق زر البدء في الجانب السفلي من نافذة البرنامج وتابع الخطوة التالية.

الخطوة 2. فحص محركات الأقراص
استخدم الفحص الشامل للعثور على الملفات المطلوبة من محرك الأقراص. يمكنك أيضًا استخدام عوامل التصفية لتحسين عملية البحث أثناء قيام البرنامج بمهمته.

الخطوة 3. معاينة واستعادة الملفات
بعد أن يفحص البرنامج الذاكرة على جهاز Mac ، فإنه يسرد جميع الملفات التي وجدها في محرك الأقراص. يمكنك بعد ذلك معاينة الملفات وتحديد الملفات التي تريدها. بمجرد التأكد من البيانات ، ما عليك سوى النقر فوق الزر "استرداد" وسيقوم البرنامج باستعادتها.
ومع ذلك ، لن تعود الملفات إلى موقعها السابق. يجب عليك إما تعيين عنوان جديد لهم أو سوف ينتقلون إلى موقع Recoverit الافتراضي.

الجزء 5. نصائح حول إمتلاء التخزين على نظام Mac
قد تساعدك معرفة كيفية التحقق من تخزين MacBook في التخلص من مشكلات الذاكرة ، ولكن تسرعها. أولاً ، يجب عليك التحقق من التخزين على MacBook ، ثم يتعين عليك نقل البيانات أو حذفها ، وإذا حدث خطأ ما ، فيجب عليك استعادة الملفات المحذوفة والبيانات المحذوفة. الأكر ليس بهذا السوء ، لكنه ليس شيئًا يمكنك القيام به كثيرًا.
لذلك ، يجب أن تحاول تجنب مشكلات التخزين في المقام الأول. ألق نظرة على بعض النصائح التي يمكنك استخدامها.
- استخدام أدوات القرص
يمكن لأداة القرص تحديد استخدام ذاكرة الوصول العشوائي في الخلفية وحتى حذف السجلات الغير ضرورية من النظام.
- أفضِّل السحابة والبث المباشر عبر الإنترنت
تحتاج الأفلام والموسيقى التي تقوم بتحميلها إلى مساحة كبيرة. لذلك ، إذا صعدت إلى البث المباشر لهذه الأشياء عبر الإنترنت ، فيمكنك توفير الكثير من ذاكرة النظام. من المفضل أيضًا أن تبدأ في تخزين البيانات على خادم يستند إلى مجموعة النظراء. لن يقلل فقط من التخزين بتساعد أيضًا في منع مشكلات فقدان البيانات.
- احتفظ بمحرك نسخ احتياطي خارجي
يوجد الكثير من أجهزة التخزين الخارجية التي يمكن أن توفر لك مساحة تخزين عالية. يمكنك استخدام هذا الجهاز للاحتفاظ بنسخة من البيانات التي نادرًا ما تستخدمها وحتى استخدامها كجهاز نسخ احتياطي.
- حذف بيانات الترجمة
ستدعم معظم التطبيقات التي تشتريها أو تنزلها لغات متعددة وميزات إقليمية أخرى. من الضروري مواكبة التنوع ولكن التخزين فعال للغاية لجهاز Mac الخاص بك. لذا تأكد من التخلص من ملفات البيانات التي لا تحتاجها.
كلمة ختامية
تحاول Apple تقديم أفضل ما في أجهزة Macbook الخاصة بهم. يقومون بتثبيت ذاكرة SSD عالية السرعة ، ويقدمون الدعم لخدمات iCloud ، ويقدمون بعض أدوات التحسين المتقدمة لتنظيف وحدة التخزين.
أنت من يجب أن تفهم حدود نظام Mac وتجد طرقًا للتعامل معها. لذلك ، انتقل إلى جهاز Macbook الخاص بك وتحقق من استخدام التخزين الخاص به واتخذ جميع الإجراءات اللازمة لإبقائه محسّنًا. استخدم مصادر السحابة مواقع التخزين الخارجية وغيرها التي قدمتها التقنية لمواجهة مشكلات التخزين.
ولا تنس تحميل برنامج Recoverit لاستعادة القرص الصلب . يمكن أن يكون مفيدًا إذا فقدت ملفًا أساسيًا في عملية التحسين ، أو بسبب أي مشكلة أخرى.
ما هو الخطأ في Mac
- استعد جهاز Mac الخاص بك
- استعادة البيانات الخاصة بك مجانا.
- هل تم استبدال الملفات؟ استعادتها.
- استعادة بطاقة SD المنسقة.
- ما الميزات الأخرى على Mac؟
- إصلاح جهاز Mac الخاص بك
- حذف جهاز Mac الخاص بك

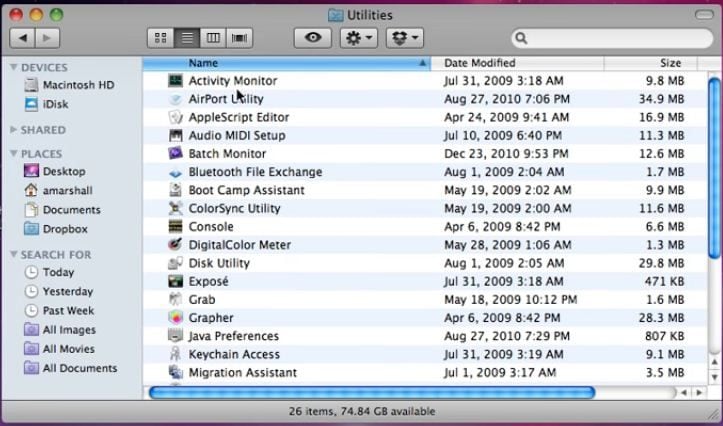
Khalid Abdullahi
contributor Editor
Generally rated4.5(105participated)