بطريقة ما ، ألا تعتقد أن بطاقات SD أكثر أهمية إلى حد ما من محركات الأقراص الثابتة؟ فكر في الأمر...
من الواضح أن الهواتف هي أصول لا غنى عنها في حياتنا ، ومعظمها متوافق مع بطاقات SD. نحمل الهواتف في كل مكان ونعتمد عليها أكثر من أجهزة الكمبيوتر ، أليس كذلك؟ في الحقيقة ، يتفوق عدد تطبيقات الهاتف بسهولة على عدد تطبيقات النظام ، وهذا أكثر من مجرد قول كافٍ.
لذلك ، عندما تمنع الأخطاء بطاقة SD الخاصة بك من العمل ، فهذا يعني أنك في عالم مليء بالمشاكل. ولكن يمكنك منع حدوث ذلك أو إصلاح بطاقة الذاكرة بخطوات قليلة.
الجزء 1: كيفية التحقق من وجود أخطاء في بطاقة SD على جهاز Mac
هل تعرف ما هو أسوأ من اكتشاف بطاقة SD الخاصة بك تالفة؟ إدراك أنه كان من الممكن التحقق من الأخطاء وإصلاحها ، وتقليص أي مثيل محتمل لبطاقة SD تالفة. لكن لا أحد يستطيع أن يلومك على عدم امتلاكك للبصيرة أو المعرفة للقيام بذلك.
لكي تكون مستعدًا بشكل أفضل في المرة القادمة ، فإن الشيء الذكي الذي يجب فعله هو معرفة كيفية التحقق من بطاقة SD الخاصة بك بحثًا عن الأخطاء. أفضل أداة تحت تصرفك للقيام بذلك هي Terminal ، وهي أصلية لجهاز Mac الخاص بك.
1. أدخل بطاقة SD في جهاز Mac الخاص بك.
2. افتح مجلد التطبيقات وانقر على "Terminal" لتشغيله.
3. اكتب هذا الأمر في موجه الأوامر: cd /Volumes
4. اضغط على "دخول /عودة". يجب أن تبدو النافذة الطرفية لجهاز Mac الخاص بك مثل الصورة أدناه.

5. اكتب هذا الأمر: ls
6. اضغط على "دخول /عودة". سيتم فتح قائمة بجميع الأقراص المتصلة بجهاز Mac الخاص بك.
7. هذا هو المكان الذي تحدد فيه بطاقة SD الخاصة بك وتتحقق من وجود أي أخطاء. اكتب هذا الأمر في موجه الأوامر: diskutil checkVolume [معرف محرك الأقراص] (استبدل "معرف محرك الأقراص" باسم بطاقة SD).
8. اضغط على "دخول /عودة". سيتم إجراء اختبار حيث سيتم عرض حالة بطاقة SD. إذا نجحت ، سترى نتائج مشابهة لتلك الموجودة في الصورة أدناه.

9. ولكن إذا أعطتك النتائج خطأ مثل هذا ، "تم العثور على وحدة التخزين [الحجم الذي تم اختباره] تالفًا وتحتاج إلى الإصلاح" ، فإن بطاقة SD الخاصة بك بها أخطاء. ("الحجم الذي تم اختباره" هو بطاقة SD الخاصة بك).
بناءً على النتائج التي تمنحك إياها محطة Mac الخاصة بك ، يمكنك الآن تحديد الإجراء التالي الذي يجب اتخاذه.
الجزء 2: أعراض أخطاء بطاقة SD على جهاز Mac
تشبه إلى حد كبير المرض ، تعرض بطاقة SD الخاصة بك أعراض التلف قبل أن تتوقف أخيرًا عن العمل. يجب أن تكون بعض هذه الأعراض واضحة تمامًا ، لكن البعض الآخر قد لا يكون واضحًا للغاية. قد لا تدرك حتى أنها أعراض إلا بعد فوات الأوان.
إذن ، إليك ما ستفعله: بمجرد أن ترى أيًا من العلامات أدناه ، انسخ جميع ملفاتك من بطاقة SD في حالة تعطلها أو تلفها. قد يكون الوقت قد فات بالفعل للقيام بذلك ، ولكن لا يزال بإمكانك المحاولة. بهذه الطريقة ، على الأقل تعرف أن ملفاتك آمنة ، وعليك فقط التعامل مع إصلاح بطاقة SD أو شراء بطاقة جديدة.
الأعراض الأكثر وضوحًا لبطاقة SD الفاسدة هي:
- عدم القدرة على رؤية الصور - هذه واحدة من أكثر علامات التحذير شيوعًا أن بطاقة SD الخاصة بك معيبة. يمكنك وضع أي عدد تريده من الصور في بطاقة SD ، ولكن ضعها في جهاز Mac الخاص بك ولن ترى واحدة منها. يبدو الأمر كما لو أنهم اختفوا بدون قافية أو سبب.
- عدم القدرة على الوصول إلى الملفات - عند فتح بطاقة SD المشبوهة في جهاز Mac الخاص بك ، ستتمكن من عرض الدليل الجذر الخاص به وحتى رؤية المجلدات والمجلدات الفرعية الخاصة به. ولكن عندما يتعلق الأمر بالوصول إلى الملفات الموجودة في هذه المجلدات ، فهذه قصة مختلفة. انقر عليها وستواجه رسالة الخطأ هذه: لا يمكن القراءة من الجهاز.
- عدم القدرة على نسخ البيانات - هل يمكنك عرض الملفات في بطاقة SD عندما تتم قراءتها بواسطة جهاز خارجي مثل الكاميرا الرقمية؟ وعندما تضع نفس بطاقة SD في جهاز Mac الخاص بك ، هل يمكنك رؤية المجلدات والملفات الموجودة بداخلها؟ إذا كانت الإجابة نعم ، فلا تتسرع في التفكير في أن بطاقتك على ما يرام. حاول نسخ الملفات من بطاقة SD ... ماذا يحدث؟ لقد خمنت ذلك: رسائل خطأ وفيرة ، خاصة أخطاء CRC (فحص التكرار الدوري).
- عدم القدرة على حذف الملفات - إذا حاولت لأي سبب حذف الصور أو مقاطع الفيديو أو الصوت أو أي نوع ملف آخر من بطاقة SD الخاصة بك ، فستتلقى رسالة خطأ تخبرك أن بطاقة SD تالفة أو أن هناك خطأ في بطاقة الذاكرة.
- عدم القدرة على الوصول إلى بطاقة SD - هذه مشكلة أخرى صارخة. أدخل بطاقة SD في جهاز Mac الخاص بك وماذا ترى؟ لا شئ. قد تتمكن الأجهزة الخارجية مثل الهواتف أو الكاميرات من اكتشاف بطاقة SD ولكن لا يحدث شيء من هذا القبيل عند إدخالها في جهاز Mac الخاص بك. نظامك ببساطة لا يكتشف بطاقة SD. هذه علامة تحذير صارخة على أن بطاقة SD الخاصة بك تالفة.
الجزء 3: الحلول الشائعة لأخطاء بطاقة SD على نظام التشغيل Mac
المشاكل التي تعاني منها بطاقات SD كثيرة ، وكذلك حلولها. تتطلب بعض الأخطاء طرقًا فريدة لإصلاحها ولكن الهدف النهائي هو التأكد من أن بطاقة SD تعمل بكامل طاقتها مرة أخرى.
انتقل إلى الحلول الأكثر شيوعًا لكنها فعالة الموضحة أدناه لإصلاح بطاقة SD الخاصة بك وضمان سلامة ملفاتك وبياناتك.
أدخل بطاقة SD بشكل صحيح
1. نعم ، يبدو من غير المحتمل أن تقوم بإدخال بطاقة SD الخاصة بك بطريقة خاطئة ، ولكن لا أحد يتجاوز ارتكاب الأخطاء.
2. لذلك ، عند فتح بطاقة SD في جهاز Mac الخاص بك ، تأكد من أن نقاط التلامس المعدنية متجهة لأسفل وتتجه نحو جهاز Mac.
Alt: insert-the-sd-card-properly
أدخل بطاقة SD في جهاز Mac آخر
1. قد تكمن المشكلة في بطاقة SD نفسها. ربما ماتت البطاقة ولكنك لا تدرك ذلك. احصل على جهاز Mac آخر وضعه فيه وشاهد ما سيحدث.
2. إذا كان يعمل ، فقد يكون هناك خطأ ما في منفذ Mac أو النظام نفسه. هذا هو المكان الذي يكون فيه دعم Apple مفيدًا.

تأكد من أن بطاقة SD ليست مشفرة باستخدام BitLocker
1. BitLocker تم تطويره بواسطة Microsoft Windows ، لذا إذا تم استخدامه لتشفير بطاقة SD الخاصة بك وحمايتها ، فمن الواضح أن macOS لن يتعرف عليها.
2. للتأكد من ذلك ، أدخل بطاقة SD في جهاز كمبيوتر يعمل بنظام Windows وإذا تم اكتشافه ، فما عليك سوى استخدام هذا الكمبيوتر لفك تشفير بطاقة SD. يمكنك الآن استخدامه بسهولة على جهاز Mac الخاص بك.

جرب قارئ بطاقة SD آخر
1. إذا كانت الطريقة الأساسية لتوصيل بطاقة SD بجهاز Mac الخاص بك هي عبر قارئ بطاقة ، فقد يكون القارئ تالفًا.
2. احصل على قارئ بطاقة آخر من صديق ومعرفة ما إذا كان ذلك لا يحل المشكلة. إذا كان الأمر كذلك ، فانتقل إلى أمازون واشترِ قارئًا جديدًا لنفسك. هناك العديد من الطرز والمتغيرات التي تتوافق جميعها مع جهاز Mac الخاص بك. ويمكنك بسهولة العثور على واحد في حدود ميزانيتك وتفضيلاتك.

الجزء 4: كيفية إصلاح عدم قراءة بطاقة SD على جهاز Mac
عندما يعرض SD الخاص بك خطأ القراءة /الكتابة هذا ، فهذا يعني أن جهاز Mac الخاص بك لن يتمكن من الوصول إلى البيانات الموجودة فيه ، على الرغم من أنه يكتشف البطاقة عند إدخالها في جهاز Mac.
السبب الأكثر احتمالية لهذا الخطأ هو القطاعات التالفة على بطاقة SD ، والتي قد تكون نتيجة لطرد بطاقة SD بشكل غير صحيح من الجهاز. في بعض الأحيان ، يمكن أيضًا أن تكون SD محمية ضد الكتابة ؛ في أوقات أخرى ، قد يكون نظام الملفات بأكمله تالفًا ويصبح RAW.
مهما كان السبب ، فقد حان الوقت لتتعلم كيفية إصلاح هذا الخطأ. مرة أخرى ، يمكنك اختيار أي من الخيارات أدناه. ستحدد شدة مدى تلف بطاقة SD الخاصة بك الحل الأفضل بالنسبة لك ، لذا انتبه لهم جميعًا.
عرض بطاقة SD على سطح المكتب
إذا لم تكن تعلم ، يمكنك تغيير إعدادات جهاز Mac لإظهار أو إخفاء محركات الأقراص الخارجية. متفاجئ؟ يجب ان تكون. كل يوم ، يبدو أن هناك شيئًا جديدًا تتعلمه عن أجهزة الكمبيوتر ، أليس كذلك؟ على أي حال ، لإصلاحه ، افعل هذا.
1. افتح الباحث.
2. انتقل إلى "التفضيلات."
3. انتقل إلى "عام."
4. إذا لم يتم تحديد خيار "الأقراص الخارجية" أسفل "المواقع" ، فحدده. بطاقة SD الخاصة بك لديها إذن بالظهور على سطح مكتب Mac الخاص بك.
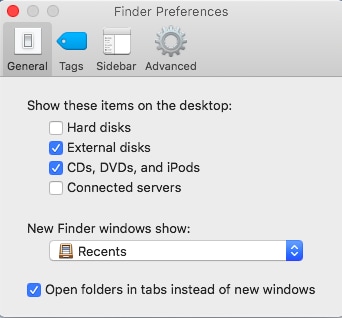
الإصلاح عن طريق الإسعافات الأولية
مرارًا وتكرارًا ، أثبتت First Aid أنها منقذة لكل من محركات الأقراص الصلبة الخارجية والداخلية. يمكن أن تفعل الشيء نفسه لبطاقة SD الخاصة بك أيضًا. من بين الوظائف الأخرى ، تتحقق الأداة من أخطاء نظام الملفات وتحاول إصلاحها.
1. افتح "التطبيقات."
2. انتقل إلى "المرافق."
3. انتقل إلى "أدوات القرص."
4. حدد بطاقة SD غير القابلة للقراءة ليتم مسحها ضوئيًا وإصلاحها.
5. انقر على زر "First Aid" في الأعلى.
6. انقر فوق "تشغيل". ستقوم الأداة بعد ذلك بإصلاح بطاقة SD الخاصة بك.

قم بتهيئة بطاقة SD
تهيئة بطاقة SD يجب أن يكون خيارًا للنظر فيه فقط بعد استنفاد جميع الخيارات الأخرى. عادة ما يكون هذا حلاً في حالة تلف بطاقة SD بشكل خطير. قد تظل بياناتك في البطاقة ولكن مع وجود برنامج استرداد مثل Recoverit تحت تصرفك ، يجب ألا تقلق كثيرًا بشأن الملفات المذكورة.
1. افتح "Disk Utility" من "Utilities."
2. انقر فوق "عرض" الموجود على شريط القوائم.
3. اختر "إظهار كافة الأجهزة"."

4. انقر فوق بطاقة SD غير القابلة للقراءة (يجب أن تكون على الجانب الأيسر من النافذة).
5. انقر فوق "محو" الموجود أعلى نافذة Disk Utility. هذا كل شئ.
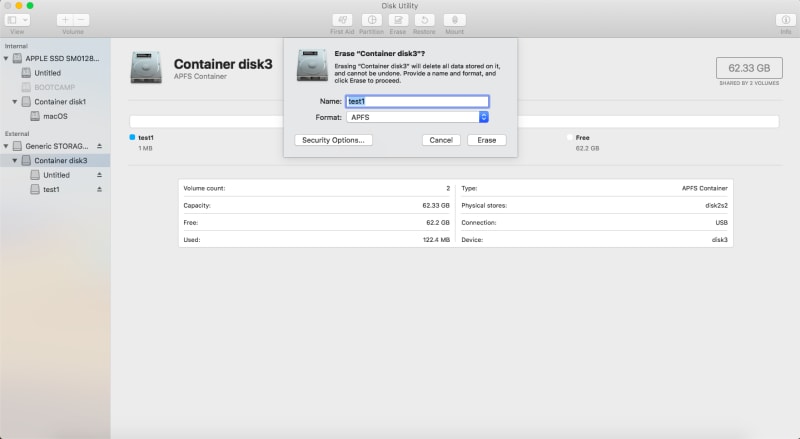
محل تصليح
عندما يفشل كل شيء آخر ، فإن الشيء الوحيد الذي يمكنك فعله هو السماح للمحترفين بتولي المسؤولية. لا يوجد برنامج يمكنه إصلاح تلف الأجهزة في بطاقة SD الخاصة بك ، لذا لا يمكنك أخذها إلا للإصلاحات.
من المشكوك فيه إمكانية إصلاح بطاقة SD تالفة ماديًا. من الأفضل لك شراء واحدة جديدة
الجزء 5: كيفية استرداد البيانات من بطاقة SD التالفة
لا أحد يريد أن يرى أنه "لا يمكنه القراءة من الجهاز" أو أي خطأ آخر في أي وقت يقوم فيه بإدخال بطاقة SD في جهاز Mac الخاص به. ومع ذلك ، هناك احتمالات ، سيحدث هذا على الأرجح. إما بسبب مشكلات البرامج أو سوء التعامل مع بطاقة SD الخاصة بك ، فقد ينتهي الأمر بالفساد. Recoverit استعادة بيانات ماك سوف تتأكد من أن هذه ليست نهاية الطريق للبيانات الموجودة في بطاقة SD الخاصة بك ، على الرغم من ذلك. لقد أثبت هذا البرنامج أنه بارع في استعادة البيانات من محركات الأقراص الثابتة التالفة أو التالفة ، كما أنه فعال في استعادة البيانات من بطاقات SD أيضًا. استفد من ميزاته القوية واسترجع بياناتك عن طريق القيام بذلك:
الخطوة 1: اختر موقعًا
- أدخل بطاقة SD التالفة في جهاز Mac الخاص بك.
- افتح Recoverit واختر بطاقة SD المراد مسحها ضوئيًا. سيكون ضمن فئة "الأجهزة الخارجية".
- انقر فوق الزر "ابدأ".

الخطوة 2: فحص الموقع
- سيبدأ الفحص. عند الانتهاء ، ستظهر نافذة معاينة نظيفة للبيانات المفقودة في بطاقة SD. يمكنك التحديد وإلغاء التحديد من بين عدد من المرشحات أثناء الفحص لجعله أسرع.
يمكنك استخدام "نوع الملف" أو "مسار الملف" لتحديد كيفية إجراء البحث ، مما يوفر لك الوقت. يعد إيقاف الفحص أو إيقافه مؤقتًا قبل اكتماله ميزة صغيرة لطيفة يمكنك الاستفادة منها.

الخطوة 3: معاينة و استعادة البيانات
- ستفتح نافذة حيث سترى معاينة للملفات المفقودة التي سيتم استردادها. اخترهم.
- انقر فوق "استرداد". إنه زر أسود يقع أسفله وعلى اليمين. سيتم استرداد جميع البيانات الخاصة بك.
- لاحظ هذا: لا تحفظ البيانات المستردة في نفس بطاقة SD التي انتهيت للتو من مسحها. ابحث عن أي مكان في جهاز Mac أو محرك أقراص خارجي واحفظ البيانات هناك.
لا تحتاج إلى المزيد من الأدلة حول سبب رعاية Recoverit استعادة بيانات ماك من قبل الكثيرين ، أليس كذلك؟ إنه سهل الاستخدام ولكنه فعال بشكل مدمر.
كل ما عليك فعله هو تحديد بطاقة SD ومسحها ضوئيًا ومعاينة بياناتك واستعادتها.

الكلمات الختامية
سيكون من الحماقة القول أنك لست بحاجة إلى بطاقة SD بعد الآن لأن الأجهزة الحديثة مزودة بوحدة تخزين داخلية كبيرة. مهما كان الأمر ، لا يمكن لأي وحدة تخزين داخلية أن تتمتع بسعة تخزين كبيرة مثل أكبر بطاقة SD.
نظرًا لأن بطاقات SD ضرورية ، وخطر تلفها حقيقي ، فلن يكون من الخطأ أن يكون لديك أداة يمكنك استخدامها لاستعادة أي بيانات تفقدها. Recoverit استعادة بيانات ماك هي هذه الأداة بالذات.
هنالك الكثير برنامج استعادة البيانات جميعهم يدعون حقوق المفاخرة حول مدى قوتهم ، لكن Recoverit يفجر المنافسة.

Khalid Abdullahi
contributor Editor
Generally rated4.5(105participated)