يعرف جميع مستخدمي Mac جيدًا ما هو متصفح Safari. لكن الأشخاص الذين تحولوا للتو من Windows إلى Mac ، سيجدون هذه المشكلة محبطة أكثر من المستخدمين القدامى. إذا كان يجب أن يعاني نظام Mac الخاص بك فقط لأن متصفح Safari لا يعمل بشكل جيد ، فقد يكون الأمر مخيباً للآمال حقًا. لا تعتمد تجربة تصفح الإنترنت على جهازك وشبكتك فحسب ، بل يؤثر المتصفح أيضًا على التجربة. لذلك ، نحن هنا سوف نعرض لكم كيفية إصلاح Safari على Mac حتى تتمكن من تصفح الإنترنت دون أي انقطاع.
الجزء 1. ما هو متصفح Safari؟
أبسط إجابة على السؤال "ما هو متصفح Safari" هو أنه يشبه أي متصفح شائع آخر يمكن استخدامه لتصفح مواقع الويب. تم إنشاؤه باستخدام محرك WebKit وكان أول متصفح يدعم معيار HTML 5. إصدار Safari الحالي الذي يعمل على macOS هو 11.1 ويتضمن ترقية للوقاية الذكية من التتبع.
بعض ميزات متصفح Safari التي تجعله مختلفًا عن المتصفحات الأخرى هي تصفح علامة تبويب iCloud وميزة المشاركة وعرض القارئ وكفاءة الطاقة. على الرغم من أن Safari يحتوي على العديد من الميزات ، إلا أنه لا يزال ليس كل الورود والفراشات. كما أنه يفتقر إلى الميزات الأساسية مثل دعم البرنامج المساعد المحدود ، وعدم وجود رمز علامة تبويب ، وهو متاح فقط لأجهزة Apple.
ومع ذلك ، لا يزال مفيدًا. ولكن مع مرور الوقت ، ستلاحظ أن ملف يصبح تطبيق Safari على جهاز Mac بطيئًا . الأسباب الرئيسية لمشكلات العمل على Safari مذكورة أدناه:
- الكثير من بيانات السجل وذاكرة التخزين المؤقت وملفات تعريف الارتباط.
- التفضيلات التالفة
- تم تثبيت ملحقات عربات التي تجرها الدواب أو الخاطئة في Safari
- تخزين بيانات الملء التلقائي ينفد.
- مكونات إضافية قديمة مثل Flash و Java
- تقوم علامات تبويب متعددة بالوصول إلى الموارد في نفس الوقت.
- تحديث البرنامج الوشيك
- تتعارض تطبيقات الجهات الخارجية مع Safari في محاولة للوصول إلى نفس الموارد.
- جدار الحماية يحظر بعض وظائف متصفح Safari.
- تتسبب النوافذ المنبثقة أو الإعلانات في حدوث مشكلات
- لم يتبق ما يكفي من ذاكرة الوصول العشوائي
- هجوم الفيروسات أو البرامج الضارة
كما ترى ، هناك العديد من الأسباب التي يمكن أن تسبب مشاكل في متصفحات Safari. إذا ظهرت أي من المشاكل المذكورة أعلاه في متصفح Mac الخاص بك ، فسيعرض Safari علامة تحذير مثل
- عندما تقوم بالتمرير عبر صفحة ويب ، يتجمد Mac بشكل مفاجئ.
- Keyboards ' الأوامر لا تعمل.
- لا يمكن تبديل علامات التبويب.
- لا يتم تحميل صفحات الويب في المستعرض.
- الصوتيات ومقاطع الفيديو لا تعمل بشكل صحيح.
كل هذه الأعراض وبعضها الآخر شائعة مما يدل على أن متصفح Safari به بعض مشاكل العمل. لذلك ، للتأكد من أن المشكلة لا تنتشر إلى التطبيقات الأخرى وتفسد النظام بأكمله ، فأنت بحاجة إلى حل هذه المشكلات.
الجزء 2. حلول Safari لا تعمل على Mac:
لقد جمعنا قائمة بالحلول التي يمكنك تجربتها لإصلاح Safari لا يعمل على Mac. نأمل أن يعمل أحد الحلول أو مجموعة من الحلول على حل المشكلة.
1: صفحات الويب لا يتم تحميلها:
بدءًا من أبسط مشكلة "safari لا تعمل على Mac" ، هناك عدة طرق يمكنك تجربتها لحل هذه المشكلة.
- أولًا وقبل كل شيء هو التحقق من اتصالك بالإنترنت. ربما يكون سبب عدم تحميل صفحة الويب Safari بسبب عدم توفر نطاق ترددي ثابت للإنترنت.
- ضع في اعتبارك فتح التطبيقات الأخرى التي تستخدم الوصول إلى الإنترنت مثل البريد أو المتصفحات الأخرى. إذا كان اتصال الإنترنت خاطئًا ، فستظل المشكلة كما هي في جميع التطبيقات.
- تأكد من توصيل الكابلات وأن أجهزة الشبكة تعمل بشكل صحيح. هناك احتمال ألا تكون متصلاً بالإنترنت أو أن جهاز التوجيه مغلق.
استبعد احتمال أن يكون Safari فقط هو الذي يتسبب في حدوث خطأ وليس اتصالك بالإنترنت. إذا لم يكن هناك خطأ في الاتصال بالإنترنت ، فقم بإنهاء Safari وإعادة تشغيله بعد فترة. حاول مرة أخرى لعرض صفحة الويب وإذا استمرت المشكلة ، فستحتاج إلى مزيد من المساعدة.
2: عدم فتح المواقع الإلكترونية:
إذا لم تتمكن من فتح موقع ويب ، فأنت بحاجة إلى تعلم هذه الطريقة. سيخبرك هذا بكيفية إصلاح Safari على Mac. ما عليك سوى اتباع الخطوات وفي النهاية ، سيبدأ Safari في العمل بشكل صحيح. عادةً ، عندما يظهر خطأ في تطبيق Safari ، تتلقى رسالة أو إشعارًا يفيد بأن الصفحة لم تفتح. ولكن إذا قمت بفحص الرسالة ، فقد يكون لديها حل للمشكلة أيضًا. عادة ما تتضمن المعلومات التي تحتاجها لحل المشكلة. جرب النصائح التالية:
1) تأكد من أنك تستخدم العنوان الصحيح لصفحة الويب. في بعض الأحيان ، قد تكون طريقة النسخ واللصق خاطئة حيث قد تلتقط بعض الأحرف الإضافية أكثر مما تحتاج. هذا يؤدي إلى الخطأ والصفحة لا تفتح.
2) إذا كان موقع الويب يتطلب اتصال VPN آمنًا ، فقم بتمكين VPN وتحقق مما إذا كانت تعمل بشكل صحيح أم لا. إذا لم يكن كذلك ، فقم بتكوينه وفقًا للمتطلبات.

3) حاول إضافة /index.html أو /index.htm في نهاية عنوان موقع الويب.
4) انقر فوق الخيار "عرض" من قائمة Apple وحدد خيار إعادة تحميل الصفحة من الشاشة. إذا كانت الصفحة لا تزال غير مفتوحة ، فقم بإنهاء تطبيق Safari ، وأعد فتحه ، ثم حاول تحميل صفحة الويب.

5) انتظر لمدة 10-15 دقيقة حيث توجد فرصة جيدة أن يكون خادم الموقع مزدحمًا. في حالة عدم توفر الخادم مؤقتًا ، فإن المحاولة لاحقًا هي الشيء المناسب للقيام به.
6) استخدم مسؤول الشبكة للحصول على المساعدة. إذا كنت متصلاً بشبكة مؤسسة أو شركة ، فهذا يعني أنه سيكون لديك أيضًا جدار حماية. وهناك فرصة جيدة لأن جدار الحماية يمنع موقع الويب من التحميل.
7) في الحالة حماية جدار الحماية ، ستحتاج إلى خادم وكيل لتجاوز الحماية والوصول إلى موقع الويب.
8) تأكد من أن موقع الويب متوافق مع متصفح Safari. هناك الكثير من مواقع الويب التي تم إنشاؤها خصيصًا لـ Google Chrome ، لذلك ، قد يكون عدم توافق المتصفح هو سبب المشكلة. أيضًا ، لا يمكن لـ Safari فتح موقع ويب يختلف بروتوكوله عن HTTP أو HTTPS.
9) تحقق من تحديثات Safari داخل App Store. تأكد من أنك تستخدم أحدث إصدار.
10) انقر فوق الزر "إعادة تحميل" واستمر في الضغط عليه حتى يظهر خيار "إعادة التحميل بدون أدوات حظر المحتوى" على الشاشة. قد لا يتم تحميل الصفحة بسبب أدوات حظر المحتوى. اختر الخيار ثم حاول التحميل.
جرب هذه الطرق ونأمل أن يتم حل المشكلة.
3: عدم فتح Safari:
أسباب عدم عمل Safari على نظام Mac كثيرة وكذلك الحلول. إن معرفة الطرق التي يجب أن تجربها أثناء مشكلة معينة أمر مهم للغاية. لذلك ، إذا كانت نافذة Safari لا تفتح على الإطلاق أو تتعطل أثناء محاولة فتحها ، ففكر في هذه الاقتراحات لإصلاحها.
- انتقل إلى قائمة Apple وافتح متجر التطبيقات. تحقق مما إذا كان هناك تحديث وشيك وأنك تستخدم إصدارًا قديمًا من Safari. إذا كانت الإجابة بنعم ، فقم بتحديثه في أقرب وقت ممكن إذا كنت تريد استخدامه. يعد الحفاظ على تحديث نظام Mac أمرًا حيويًا للحصول على أداء عالٍ.
- افتح Disk Utility وتحقق من قرص بدء التشغيل.
- إذا لم يكن الاقتراح أعلاه مفيدًا ، فحاول إعادة تثبيت macOS.
لا تقلق؛ لن تؤدي إعادة تثبيت macOS إلى فقد البيانات أو تغيير الإعدادات.
4: عدم فتح الصفحات المشفرة:
إذا كنت غير قادر على فتح صفحة ويب مشفرة على جهاز Mac ، فجرّب الطريقة الموضحة أدناه. عادةً ما تؤدي المراقبة الأبوية أو الوصول المحدود إلى حساب المستخدم إلى هذه المشكلة. وهذه هي طريقة إصلاح Safari على نظام Mac حتى يتم فتح الصفحات المشفرة.
- افتح تفضيلات النظام من قائمة Apple وحدد خيار المراقبة الأبوية. اختر الحساب الذي يحتاج إلى فتح الصفحات المشفرة.
- في بعض الأحيان ، إذا لم تكن مسؤولاً عن نظام Mac ، فقد تضطر إلى النقر فوق رمز القفل لفتح الجزء وإجراء بعض التغييرات. ولهذا ، ستحتاج إلى اسم حساب المسؤول وكلمة المرور.
- انقر فوق خيار الويب واختر زر التخصيص. لكل موقع ويب تريد السماح بالوصول إليه ، ما عليك سوى النقر فوق رمز "+" وإدخال عنوان URL الخاص بالموقع.
- لتوفير الوصول إلى جميع صفحات الويب ، أدخل اسم المجال العلوي.
- انقر فوق موافق واخرج من تفضيلات المراقبة الأبوية.

وهذا كل شيء؛ ستتمكن من تصفح صفحة الويب المشفرة. يمكنك أيضًا إيقاف تحميل صفحات ويب معينة عن طريق إزالة ارتباط موقع ويب معين من القائمة.
5: الأحرف الفردية على صفحة الويب:
في بعض الأحيان ، يواجه المستخدمون مشكلة "Safari لا يعمل على نظام Mac" لأنهم يصادفون نصًا مشوشًا. يحدث ذلك عندما تستخدم صفحة الويب بعض الأحرف التي لا تعد جزءًا من الترميز الافتراضي للصفحة. نظرًا لعدم تحديد الأحرف في الترميز الصحيح ، فسيؤدي ذلك إلى حدوث مشكلات. ولكن يمكنك إصلاح ذلك باتباع الخطوات أدناه:
- افتح تطبيق Safari وموقع الويب الذي يكون نصه مشوهًا أو يبدو غريبًا.
- انقر فوق الخيار عرض وحدد خيار ترميز النص. سيقوم بترميز الأحرف وفقًا لصفحة الويب.
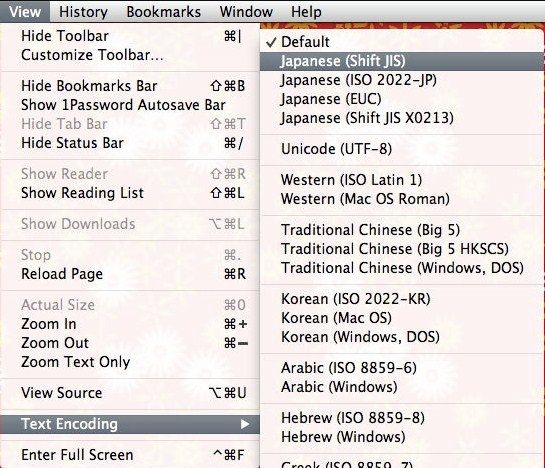
- إذا كانت صفحات الويب التي تصل إليها غالبًا ما تواجه مشكلة الحرف هذه ، فافتح تفضيلات Safari وقم بتغيير الترميز الافتراضي إلى خيار ترميز متقدم.
6: عدم عرض الصور:
في الأوقات المؤسفة ، حتى الصور لا يتم تحميلها على الموقع ولا يمكنك مشاهدتها. وكل ما يمكنك فعله هو البحث عن كيفية إصلاح Safari على Mac. ولكن إذا تلقيت المساعدة من دعم Apple ، فستعرف أن الحلول أمامك مباشرة.
- داخل تطبيق Safari ، افتح القائمة المنسدلة View وحدد خيار إعادة تحميل الصفحة. في نهاية حقل البحث الذكي ، انقر فوق أيقونة إعادة التحميل.
- حاول فتح موقع مختلف. إذا ظهرت الصور على هذا الموقع ، فهذا يعني أن المشكلة تتعلق بموقع الويب السابق ، وليس متصفحك.
- تحقق مما إذا كان عرض الصورة معطلاً في قائمة التطوير.

- حاول إعادة تحميل الموقع بدون أدوات حظر المحتوى. انقر على زر إعادة التحميل واستمر في الضغط عليه. سيظهر خيار إعادة التحميل بدون أدوات حظر المحتوى على الشاشة. انقر فوقه ومعرفة ما إذا تم حل المشكلة أم لا.
أخيرًا ، سيكون لديك دائمًا خيار إعادة تثبيت macOS.
7: الملء التلقائي لا يعمل:
يوفر خيار الملء التلقائي في متصفح Safari تلقائيًا اسم مستخدم وكلمة مرور للحساب وقت الحاجة. إذا كانت ميزة الملء التلقائي في Safari لا تعمل على نظام Mac ، فأنت بحاجة إلى تجربة الاقتراحات أدناه:
- افتح تفضيلات Safari وانقر على خيار كلمات المرور. حدد خيار الملء التلقائي "أسماء المستخدمين وكلمات المرور" وحاول مرة أخرى.
- تأكد من حفظ المعلومات التي تريد تعبئتها في تفاصيل جهة الاتصال. يمكن لـ Safari الوصول فقط إلى المعلومات المخزنة في قسم جهات الاتصال وإلا فسيتعين عليك ملء المعلومات يدويًا.

- تحقق من أن صفحة الويب تطلب الحقول التي تحتوي عليها ميزة الملء التلقائي. لا يستطيع Safari إخبار المستخدمين بالحقول المخصصة لاسم المستخدم وكلمة المرور وأيها يخص رقم بطاقة الائتمان أو تاريخ انتهاء الصلاحية أو تاريخ الميلاد أو أي نوع آخر من المعلومات.
- إذا كان Mac يحتوي على ميزة Touch ID وترغب في استخدامها ، فقد قمت بتمكينها أولاً من جزء Touch ID في تفضيلات النظام. إذا كانت ميزة الملء التلقائي لا تزال لا تعمل ، فمن المحتمل أن موقع الويب لا يسمح بها. وبالتالي ، يجب عليك ملء المعلومات يدويًا.
8: فشل تنزيل الملفات:
إنه متصفح Safari الذي يسمح للمستخدمين بتنزيل المحتوى عبر الإنترنت على جهاز iPhone أو Mac. وإذا كانت ميزة التنزيل لا تعمل بشكل صحيح ، فلن تتمكن من تنزيل أي ملف على النظام. فيما يلي الخطوات التي تحتاج إلى اتباعها لفهم كيفية إصلاح Safari على جهاز Mac حتى لا تنقطع التنزيلات:
- انقر فوق خيار إظهار التنزيلات من شريط الأدوات. سيعرض التنزيلات الجارية والتنزيلات السابقة في قائمة.
- اضغط على أيقونة البحث لفتح الملف الذي تم تنزيله في Finder.
- إذا لم يتم فتح الملفات ، فقد يكون الملف تالفًا. حاول تنزيله مرة أخرى أو حاول استخدام خادم آخر.
- إذا لم يكن لديك التطبيق المناسب مثبتًا على نظام التشغيل Mac لفتح ملف معين ، فسيكون التنزيل عديم الفائدة. وإذا كان لديك التطبيق ولا يزال التنزيل يفشل ، فإن الملف تالف.
- حاول تنزيل ملف آخر من نفس الموقع أو من موقع مختلف.
- تأكد من أنك تستخدم أحدث إصدار من Safari.

يمكن لـ Safari تنزيل معظم الملفات ، ولكن إذا كنت تواجه مشكلة ، فتأكد من أن Safari لا يعمل بشكل صحيح.
9: مشاكل المكونات الإضافية:
- في بعض الأحيان ، تقاطع الإضافات والمكونات الإضافية عمل المتصفح. لكن إبقاء المكونات الإضافية قيد الفحص أمر مهم للغاية لأن Safari يحتوي حتى على مكونات إضافية مخفية. لذلك ، إذا كانت مكونات Safari الإضافية لا تعمل على Mac ، فجرّب النصائح التالية:
- افتح تفضيلات Safari وانقر فوق علامة تبويب موقع الويب. في الزاوية اليسرى السفلية من النافذة ، سترى الإضافات. يمكنك تعطيل المكونات الإضافية لبعض مواقع الويب المحددة.
- حاول إزالة جميع المكونات الإضافية مرة واحدة. انتقل إلى Finder وحدد خيار Go. أدخل / Library / Internet Plug-ins واضغط على enter. انقل المكونات الإضافية مباشرة إلى سلة المهملات ومعرفة ما إذا كانت المشكلة قد تم إصلاحها أم لا.

تظهر بعض المشكلات لأن المكون الإضافي قديم أو مفقود أو محظور. لذلك ، سيتعين عليك تحديث المكونات الإضافية وتمكينها واحدة تلو الأخرى لمعرفة أي منها يسبب مشكلة.
10: مشاكل في التكبير / التصغير:
أخيرًا وليس آخرًا ، يجب أيضًا التخلص من مشكلات ميزة التكبير والتصغير. لذا ، مهما كانت المشكلة التي تواجهها ، فهذه هي كيفية إصلاح ميزة تكبير / تصغير رحلات السفاري على نظام Mac.
- افتح تفضيلات Safari مرة أخرى وانقر على خيار مواقع الويب. اضغط على زر تكبير الصفحة وحدد جميع مواقع الويب المدرجة ضمن مواقع الويب المكونة.
- أزل جميع مواقع الويب وانقر على خيار "عند زيارة مواقع الويب الأخرى" من القائمة المنبثقة. حدد نسبة أكبر لصفحة الويب وسيظهر المحتوى أكبر من الآن فصاعدًا.
- لجعل كل المحتوى أكبر على موقع ويب معين ، افتح إعدادات Safari للموقع وانقر على خيار العرض. هناك ستجد خيار Zoom in الذي يمكن استخدامه بسهولة. يمكنك أيضًا التفكير في استخدام الماوس للتكبير.
في نفس قائمة العرض المنسدلة ، سترى أيضًا خيار Make Text Bigger الذي يعمل على تكبير حجم النص فقط.

يمكنك أيضًا استخدام زر ملء الشاشة الأخضر في الزاوية العلوية اليسرى من النافذة لتوسيع عرض ملء الشاشة.
كل المشاكل تأتي مع حل. لذلك ، ما عليك سوى البحث عن الحلول في بعض الأماكن. سيوفر لك دعم نظام Mac معلومات كافية يمكن أن تساعدك في التغلب على المشكلات بسهولة. ولكن عندما تحاول إصلاح المشكلات ، تأكد من عدم ارتكابك لخطأ سيؤدي إلى فقدان البيانات.
الجزء 3. ماذا لو فقد تاريخ او سجل سفاري؟
أسوأ شيء يحدث عندما لا يعمل Safari على جهاز Mac هو فقدان سجله وبياناته النسبية. نتيجة لذلك ، يبحث المستخدمون عن بعض الطرق التي يمكنك من خلالها مساعدتهم في استعادة البيانات على أجهزتهم. لحسن الحظ ، فإن آخر تحديث لـ Recoverit استعادة البيانات لنظام التشغيل Mac صدر الآن. من التصميم إلى المسح إلى الاسترداد ، كل شيء يتعلق بأداة الاسترداد هذه لا تشوبه شائبة. من القرص الصلب لنظام Mac إلى SSD ، ومن بطاقة الذاكرة إلى الكاميرا الرقمية ، ومن القرص الصلب الخارجي إلى أي جهاز تخزين آخر ، يمكن لهذه الأداة استرداد جميع أنواع البيانات في أسرع وقت ممكن. يمكنك تنزيل أحدث إصدار من البرنامج من الموقع الرسمي. بعد التثبيت ، ما عليك سوى اتباع الخطوات أدناه لإجراء الاسترداد:
الخطوة 1: اختر موقعًا:
قم بتشغيل البرنامج على جهاز Mac وحدد محرك الأقراص الذي يتعين عليك استعادة البيانات منه. حدد الموقع وانقر على زر ابدأ لبدء العملية.

الخطوة 2: قم بإجراء المسح الشامل:
بشكل افتراضي ، سيقوم البرنامج بإجراء مسح شامل لمساحة التخزين. عند انتهاء الفحص ، ستظهر الملفات على الشاشة مدرجة وفقًا لمسار الملف أو نوع الملف.

والخبر السار هو أنه يمكنك إيقاف الفحص مؤقتًا أو إيقافه إذا وجدت بالفعل الملفات التي تبحث عنها.
الخطوة 3: المعاينة والاسترداد:
عندما تظهر الملفات على شاشتك ، حددها واحصل على معاينة. ستخبرك المعاينة ما إذا كان الملف سليمًا أم لا. حدد ملفات متعددة إذا كنت تريد واضغط على زر الاسترداد في أسفل الشاشة.

تأكد من أنك تقوم بحفظ الملفات في نفس الموقع كما كان من قبل. هناك نوعان من أوضاع المسح المتاحة ، أي المسح السريع والمسح العميق. إذا تعذر على الفحص السريع العادي استعادة البيانات ، فيمكنك دائمًا الاعتماد على وضع المسح العميق للقيام بالمهمة.
الكلمات الختامية:
أنت تعرف الآن كل الحلول الممكنة تقريبًا التي قد تواجهها مع Safari. بعد تعلم كيفية إصلاح Safari على Mac ، تحتاج أيضًا إلى تتبع أفضل أداة يمكن أن تساعدك في استعادة البيانات المفقودة على Mac. من الواضح أنه عندما تحاول إصلاح مشكلة ما ، فإن البيانات تشكل مخاطرة كبيرة. والآن لا داعي للقلق بشأن فقد بياناتك بشكل دائم لأن Recoverit موجود هنا. أداة استعادة بيانات Mac هذه آمنة وموثوقة وتضمن أن الاسترداد سيكون فعالاً. انشر الخبر لأصدقائك وعائلتك وأخبرهم أن Recoverit متاح لمساعدة المحتاجين.

Khalid Abdullahi
contributor Editor
Generally rated4.5(105participated)