Mac Mouse هو ماوس متعدد اللمس تم تقديمه لأول مرة للجمهور في 20 أكتوبر 2009. وهو مدعوم من قبل جميع إصدارات نظام تشغيل Mac من MacOS Leopard إلى macOS Mojave. يمكن أن تحدث مشكلات الأجهزة من العدم. نفس الشيء هو الحال مع Mac Mouse. على الرغم من الميزات المذهلة التي يوفرها ، إلا أنه من المعروف أنه يسبب بعض الثغرات. هنا سنناقش كيفية إصلاح مشاكل Mac Mouse .
الجزء 1. نظرة عامة على مشكلات Mac Mouse و Mouse:
ابتكرت Apple أول ماوس لاسلكي قدم تقنية Multi-Touch الرائدة. أطلقوا عليه اسم Magic Mouse. توفر ميزات Multi-Touch للمستخدمين التنقل في المؤشر باستخدام إيماءات الأصابع البديهية. كان أيضًا أول من ينتقل من تتبع الكرة إلى التتبع بالليزر الذي سمح للمستخدم بالعمل بحرية إضافية وزيادة دقة المؤشر. إنه الجهاز الأول من نوعه الذي يقدم قدرات اللمس المتعدد التي تتضمن ميزات مثل التمرير والتمرير. إنه ذو قمة غير ملحومة بدون أزرار ميكانيكية. يسمح بإيماءات متعددة للمستخدم يمكن تخصيصها ويمكن إضافة إيماءات جديدة باستخدام برنامج تابع لجهة خارجية. يدعم الإيماءات التالية للمستخدم:
- انقر وانقر نقرًا مزدوجًا.
- انتقاد متعدد الأصابع.
- تكبير الشاشة
- النقر بعدة أصابع.
- التمرير.

تم الإعلان عن Mac Magic Mouse 2 في 13 أكتوبر 2015 ، والذي قدم ميزة بطارية ليثيوم أيون القابلة لإعادة الشحن. كلا الإصدارين من Mac Mouse متاحان في جميع أنحاء العالم. من المعروف أن كل جهاز به نقاط ضعف ومواطن يمكن أن تدمر تجربة المستخدم. يتعامل المستخدمون مع مشكلات Bluetooth ومشاكل البطارية بين الحين والآخر. فيما يلي قائمة ببعض المشكلات:
- لا يتحرك مؤشر الماوس بسلاسة: يحدث هذا عادةً عندما تكون البيئة المحيطة غير نظيفة وتراكم الغبار تحت سطح الماوس. إذا لم يكن الجزء السفلي نظيفًا ، فقد تحدث هذه المشكلة.
- يتجمد مؤشر الماوس: يمكن أن يحدث هذا بسبب ارتفاع استخدام وحدة المعالجة المركزية عند فتح التطبيقات عالية الكفاءة من قبل المستخدم. في بعض الأحيان تظل هذه البرامج مفتوحة في الخلفية أيضًا حتى إذا قمت بإغلاقها في شاشة سطح المكتب.
- الماوس لا يعمل على الإطلاق: يمكن أن يحدث هذا عندما يكون منفذ Bluetooth مفكوكًا على جهاز Mac الخاص بك.
- مشاكل النقر: يحدث هذا عند تثبيت تحديث نظام التشغيل مؤخرًا. تعمل هذه التحديثات على تغيير معظم إعدادات الأجهزة إلى الإعدادات الافتراضية. ستجد المشكلة في إعدادات تكوين الأجهزة.
- مؤشر الماوس بطيء جدًا: يمكن أن يحدث هذا مرة أخرى عندما تقوم بتثبيت تحديث لنظام التشغيل على جهاز Mac الخاص بك. تعمل هذه التحديثات على تغيير معظم إعدادات الأجهزة إلى الإعدادات الافتراضية. كما أنه يغير سرعة المؤشر مرة أخرى إلى الأصل.
الجزء 2. أهم 7 حلول لـ Mac Mouse لا تعمل:
ربما يكون الماوس هو الجهاز الأكثر أهمية المستخدم للتحكم في نظامك ، بغض النظر عن نظام التشغيل الذي تستخدمه. قد تلاحظ بعض الصعوبات في العمل مع الماوس على الشاشة وأحيانًا قد تجده غير مستجيب تمامًا. عندما تظهر مثل هذه الحالة ، يمكنك محاولة تحريك الماوس في جميع أنحاء الشاشة على أمل أن تنجح. يمكن أن يكون محبطًا للغاية. إذا كنت تواجه مشكلات من هذا النوع مع الماوس ، فإليك بعض الخطوات أدناه حول كيفية إصلاح هذه المشكلات و زيادة تجربتك في Magic Mouse :
1. قم بتحديث macOS الخاص بك:
يميل الناس إلى نسيان تثبيت آخر تحديثات البرامج على أجهزة الكمبيوتر الخاصة بهم. يؤدي بشكل عام إلى أن تصبح أجهزتهم مثل Mac Mouse غير مستجيبة أو متوترة. تأتي تحديثات نظام التشغيل أيضًا مع أحدث إصدارات التطبيقات وبرامج التشغيل ، لذا من الضروري تنزيل أحدث أنظمة التشغيل وبرامج التشغيل التي تأتي مع التحديث. فيما يلي خطوات التحقق من وجود تحديثات على Mojave.
- انقر فوق تفضيلات النظام من قائمة Apple.
- انقر فوق تحديثات البرامج ، الخيار الرابع في الصف الثالث.
- في حالة توفر أي تحديثات ، ستلاحظ رمز التحديث الآن على الجانب الأيمن من الشاشة.
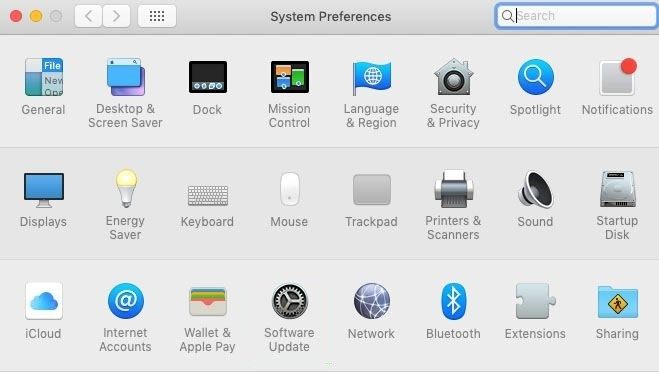
- انقر فوق خيار التحديث الآن في قسم تحديث البرنامج وانتظر حتى يتم تثبيته.
- يمكنك التحقق من التحديث المطلوب وتثبيته يدويًا على النظام بالنقر فوق "مزيد من المعلومات".
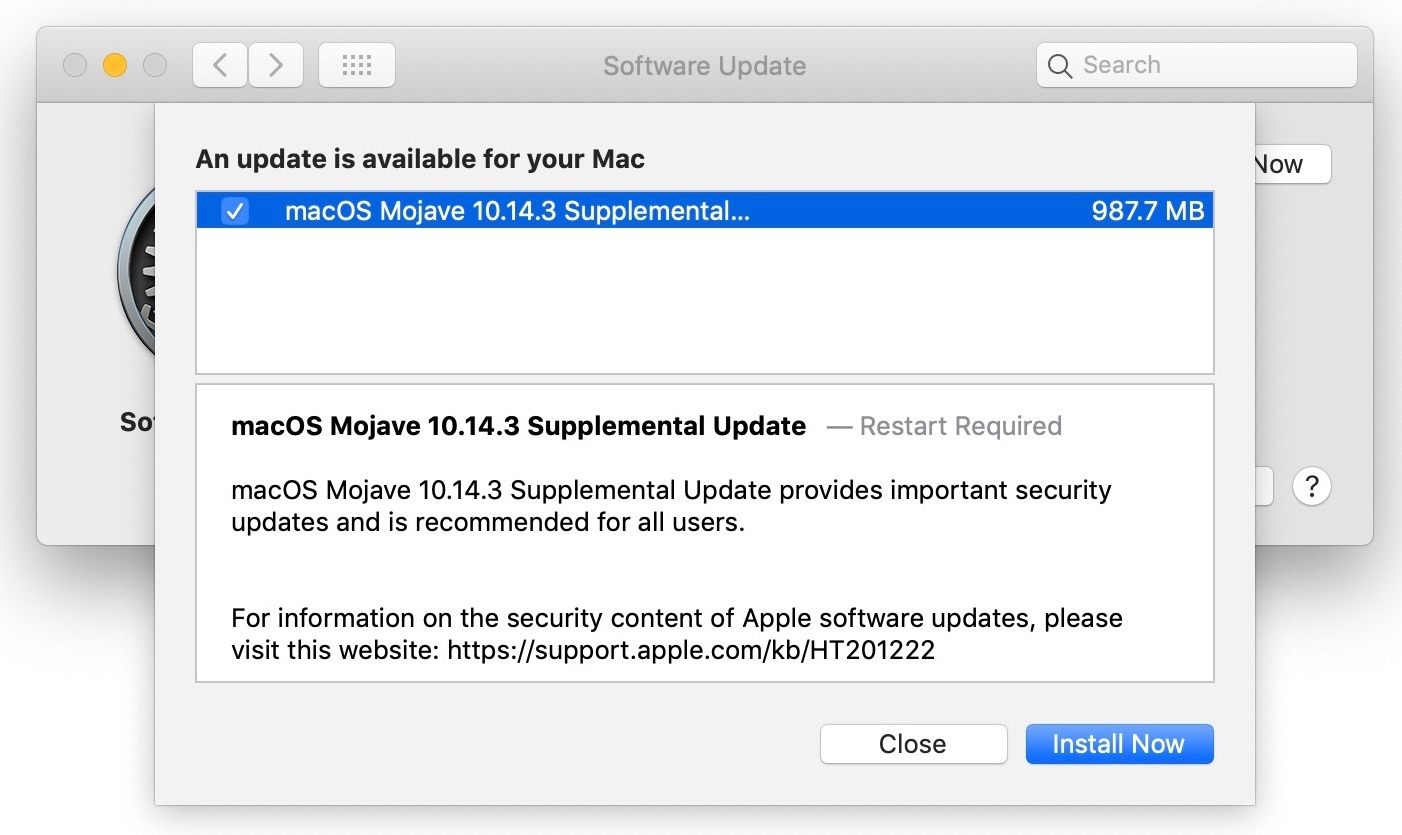
عند تثبيت أحدث نظام تشغيل ، يقوم بتحديث جميع تطبيقات النظام وبرامج التشغيل التي تتضمن أحدث برنامج تشغيل لماوس Mac.
2. جرب سطحًا مختلفًا:
إذا شعرت أن المؤشر متوتر وليس خطيًا في وظيفته ، فعليك محاولة استخدام الماوس على سطح مختلف. لوحة الماوس المسطحة والسميكة هي المفتاح. ولكن في الوقت الحاضر يمكن للفئران ذات العلامات التجارية أن تعمل بشكل جيد على الأسطح الصلبة مثل الطاولات الخشبية. نظرًا لأن الماوس اللاسلكي يستخدم الليزر ، فلا ينبغي استخدام طاولات السطح الزجاجي لتتبع ماوس الليزر. يميل الليزر إلى الانعكاس على الزجاج. إذا شعرت بوجود خطأ ما عند النقر فوق زر الماوس. قد يكون ذلك بسبب التأخير الزمني في نظامك الذي فشل في التعرف على الإيماءة في الوقت المطلوب. اتبع الخطوات لإصلاح هذه المشكلة.
- انقر فوق أيقونة Apple.
- انقر فوق تفضيلات النظام.
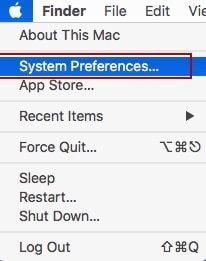
- انقر فوق الماوس.
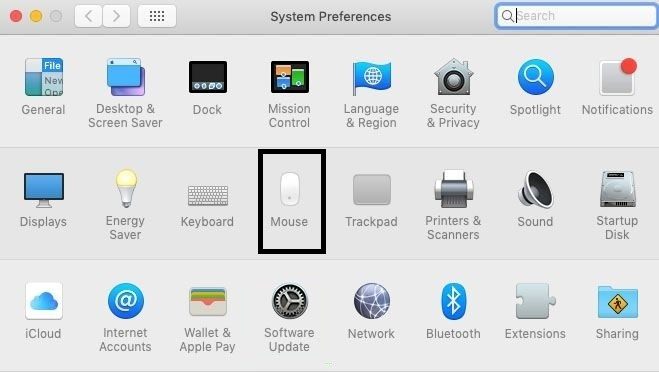
- انقر فوق Point و انقر.
- اضبط إعدادات سرعة التتبع. اقلبها إلى مكان ما حول الوسط لإضافة الاعتدال إلى السرعة.
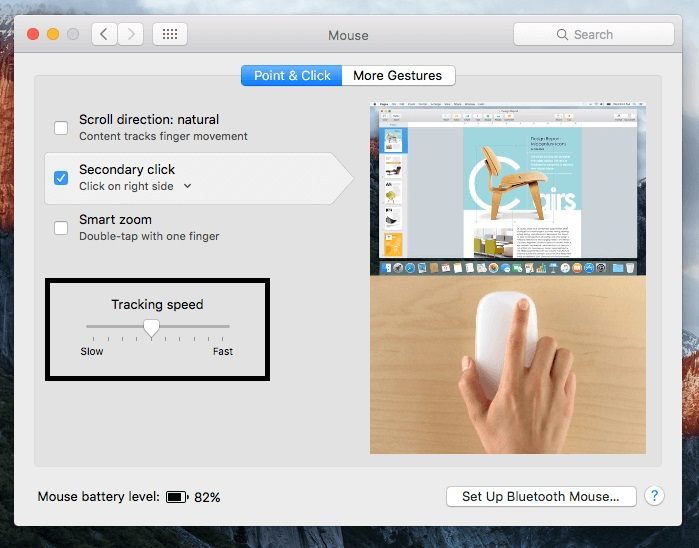
3. تأكد من أن الاتصال مستقر و تم تشغيل البلوتوث:
يعد وجود Bluetooth أمرًا مهمًا للعمل باستخدام ماوس لاسلكي. يمكنك توصيل جهاز استقبال الإشارة بمنفذ USB. اجعل جهاز الاستقبال والماوس قريبين من بعضهما البعض. إذا لم يكن لديك جهاز USB للاتصال بالماوس ، فيمكن توصيله بسهولة باستخدام تقنية Bluetooth المدمجة في الكمبيوتر. تأكد من تشغيله. فيما يلي خطوات التحقق من حالة Bluetooth.
- انتقل إلى تفضيلات النظام.
- اذهب إلى بلوتوث.
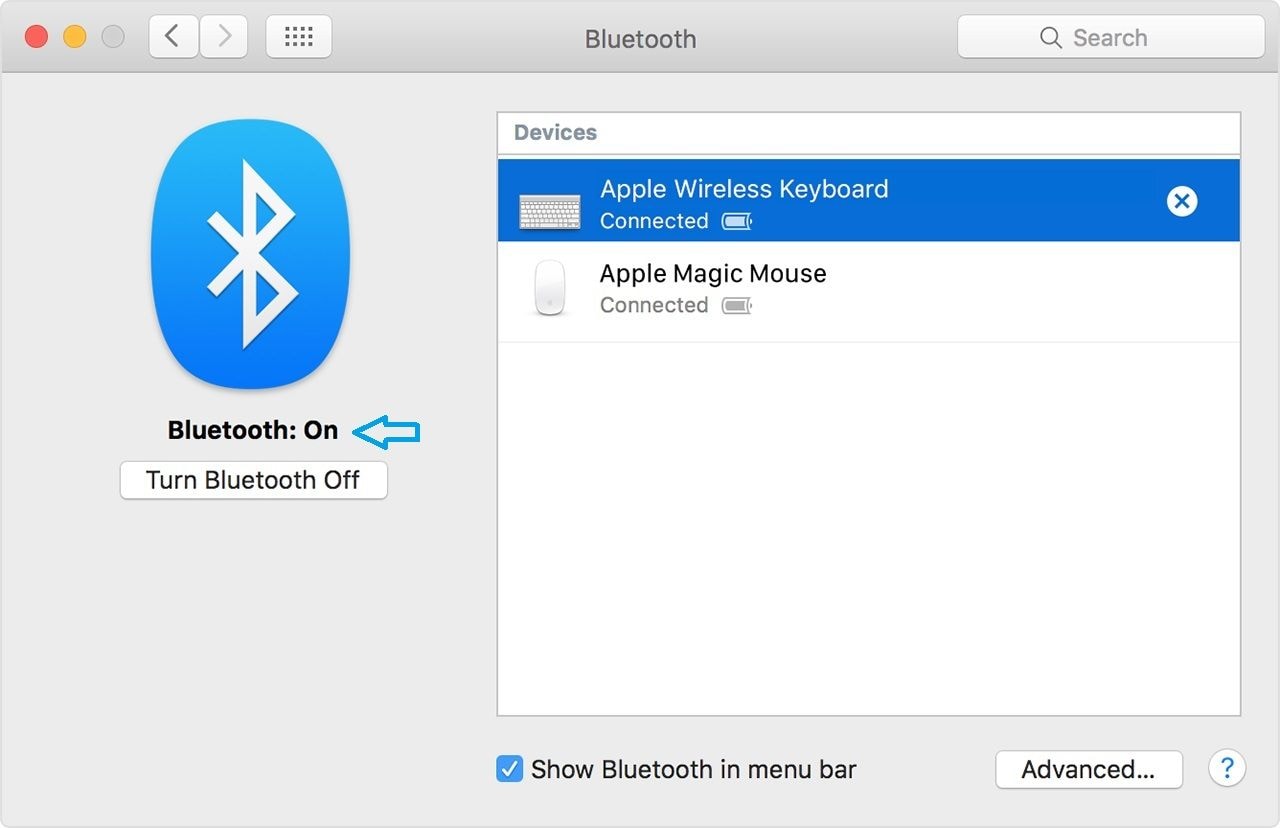
- تأكد من تشغيل البلوتوث.
4. قم بإيقاف تشغيل الجهاز وتشغيله:
إذا لم يتعرف الكمبيوتر على الماوس الخاص بك ، فعليك محاولة إيقاف تشغيل الجهاز اللاسلكي. بعد الانتظار للحظة ، حاول إعادة تشغيله لمعرفة ما إذا كانت هذه الحيلة تعمل أم لا.

5. إعادة تعيين NVRAM:
يحدث هذا النوع من الأشياء فجأة عندما تعمل أو تتصفح الإنترنت ويتجمد الماوس فجأة. يحدث هذا عادةً عندما يوقف النظام عملية التحميل بعد كل تحديث جديد لنظام macOS أو أي تطبيق آخر يحدث في الخلفية. يمكنك حل هذه المشكلة بسرعة عن طريق إعادة تشغيل الكمبيوتر والتحقق منه مرة أخرى. إذا لم يفلح ذلك ، يمكنك تجربة خيار آخر وهو إعادة تعيين NVRAM. NVRAM (ذاكرة الوصول العشوائي غير المتطايرة) هي مكان يشبه إلى حد كبير BIOS الخاص بـ MS Window ، حيث تحفظ وحدة تخزين الكمبيوتر الإعدادات الافتراضية التي يتم استخدامها عندما يبدأ جهاز Mac في التحميل. يمكنك اتباع الخطوات المذكورة أدناه لإعادة ضبط NVRAM.
- أعد تشغيل Mac.
- عند بدء التشغيل ، اضغط باستمرار على مفاتيح Open و Command و P و R.
- حرر المفاتيح عند سماع صوت التمهيد.
- إعادة تعيين التطبيقات المخصصة على تفضيلات النظام.
- أعد تشغيل جهاز Mac الخاص بك.
6. احتفظ بالماوس بكامل طاقته:
من الضروري للغاية الحفاظ على الجهاز بكامل طاقته. يميل الماوس إلى خفض كفاءته عندما تنخفض الطاقة لإطالة عمر البطارية. تأكد من فحص البطاريات. استبدل البطاريات ببطاريات جديدة لأن البطاريات القديمة يمكن أن تلحق الضرر بالماوس وعدم استبدالها في الوقت المناسب هو أحد الأسباب الرئيسية التي تجبر الماوس على عدم أداء وظائفه. يمكنك تطبيق قطعة من رقائق معدنية لزيادة كفاءة وملامسة طرف البطارية. يمكنك أيضًا إضافة قطعة من الورق بين البطاريات. سيكون بمثابة إسفين بين البطاريات. يمكن أن يسمح للغطاء بحمل البطاريات في مكان واحد لأنها تميل إلى الانتقال من مكانها الأصلي.
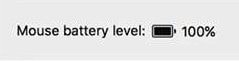
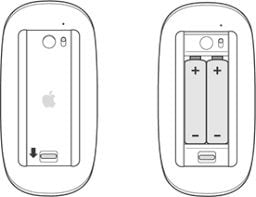
7. إعادة تشغيل الاتصال وحذف ملفات التفضيلات:
سيوجه هذا الحل جهاز Mac الخاص بك إلى نسيان جميع أجهزة Bluetooth وسجل الأجهزة المتصلة التي استخدمتها على الإطلاق. سيجبر النظام على إعادة تكوين كل جهاز يدويًا. فيما يلي خطوات إعادة ضبط Bluetooth في جهاز Mac الخاص بك:
- انتقل إلى تفضيلات النظام.
- اذهب إلى بلوتوث.
- قم بإيقاف تشغيل البلوتوث.
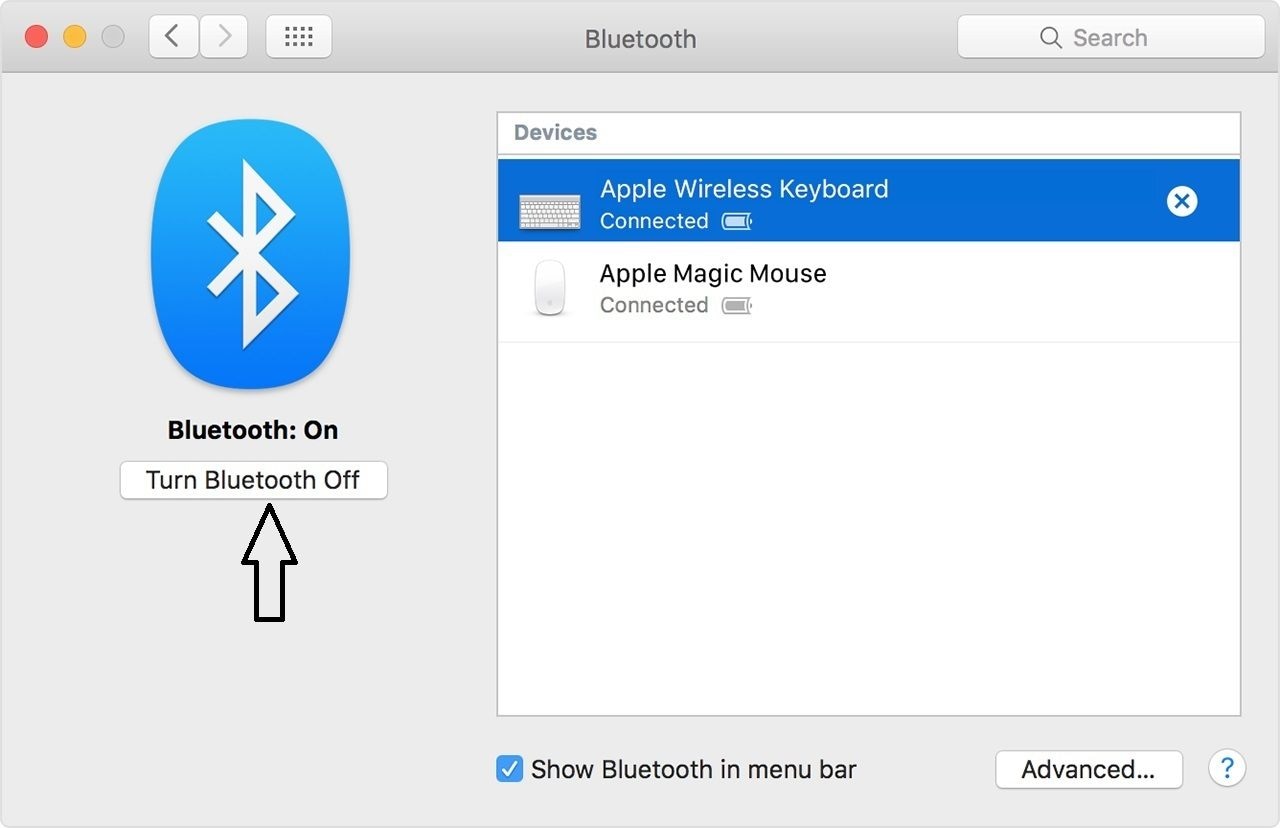
- أعد تشغيله.
- اضغط على مفتاحي Shift و Option في نفس الوقت.
- انقر فوق عنصر قائمة Bluetooth.
- انقر فوق تصحيح.
- انقر فوق إزالة جميع الأجهزة.
- انقر فوق Debug مرة أخرى وحدد خيار إعادة تعيين وحدة Bluetooth.
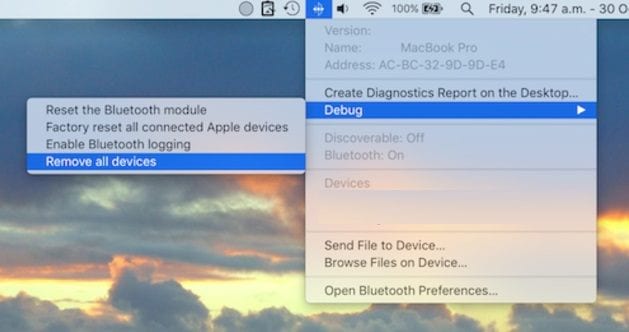
إذا استمرت المشكلة ، فيمكنك تجربة طريقة أخرى ، وهي إزالة ملفات تفضيلات الماوس من المكتبة. هناك العديد من ملفات التفضيل المتعلقة بالماوس والتي يمكن أن تسبب المشكلة. يمكنك إما محاولة إزالة واحدة في كل مرة أو يمكنك إزالتها جميعًا مرة واحدة. إنه نوع من الخيار النووي ولكن إذا ظلت المشكلة قائمة ، فأنت بحاجة إلى القيام بذلك. سيعيد Mac بناء التفضيلات لاحقًا. اتبع الخطوات لحذف هذه الملفات:
- Open Finder
- اضغط على "Command + Shift + h"
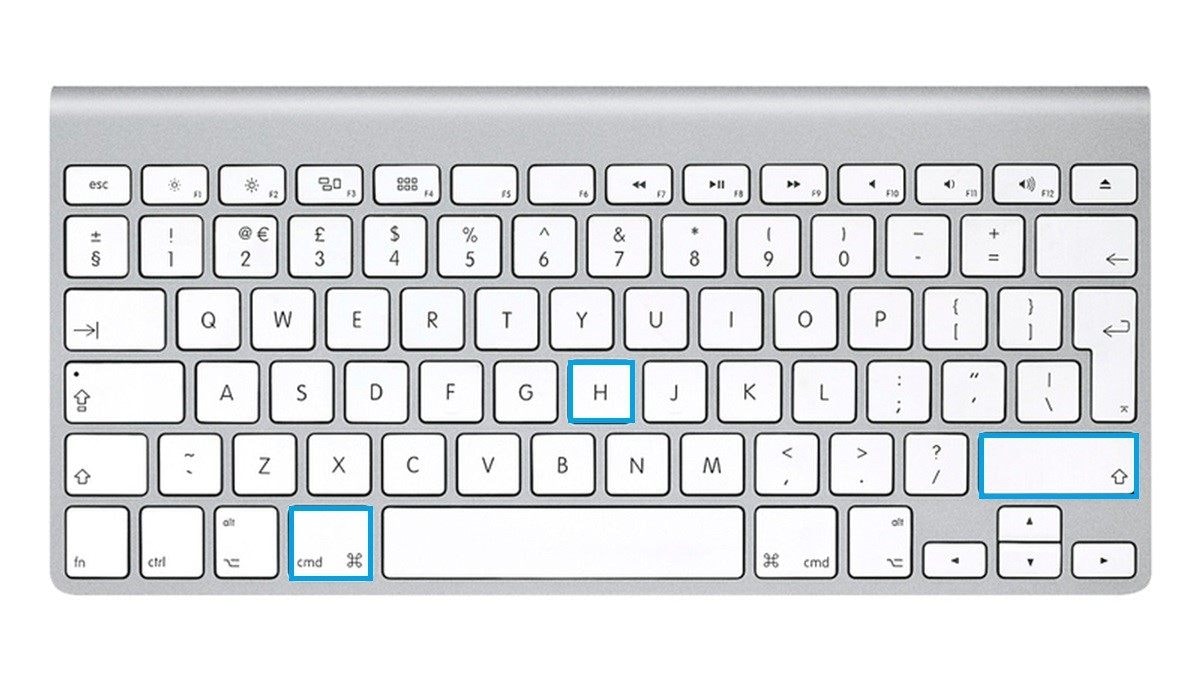
- انقر فوق "عرض كقائمة" من مجلد Finder.
- سيظهر مربع حوار خيارات العرض.
- حدد خيار "إظهار مجلد المكتبة".
- انقر فوق حفظ.
- انقر فوق Finder مرة أخرى.
- انقر فوق المكتبة.
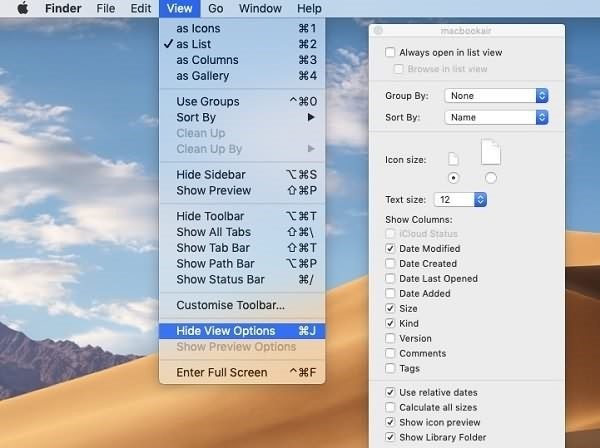
- Ctrl + انقر بزر الماوس الأيمن فوق كل من هذه المجلدات المذكورة أدناه.
- حدد و "نقل إلى المهملات".
فيما يلي الملفات المذكورة التي يجب إزالتها إذا تم العثور عليها في صندوق الحاويات:
1. com.apple.AppleMultitouchMouse.plist
2. com.apple.driver.AppleBluetoothMultitouch.mouse.plist
- أعد تشغيل Mac بعد ذلك.
الاستنتاج:
يعد فأرة الكمبيوتر أحد أكثر الأجهزة استخدامًا التي تتيح العمل السريع والفعال للمستخدم مع مساحة أكبر للأرجل من لوحة التتبع والميزات الإضافية. يوفر خيار التوصيل والتشغيل مما يعني أنه يمكن استخدامه في أي مكان وفي أي وقت. تميل الأجهزة إلى التآكل عند الاستخدام المستمر. تأكد من توافق الجهاز مع نظام التشغيل وتثبيت برامج التشغيل الأساسية. إذا كان هناك أي عطل في الأجهزة ، فيجب عليك على الفور شراء ماوس جديد أو يمكنك الاتصال بالدعم الفني للشركة. بخلاف ذلك ، ناقشنا جميع الحلول التي من شأنها حل مشكلات الماوس الخاصة بك وسيبدأ العمل في أي وقت من الأوقات.

Khalid Abdullahi
contributor Editor
Generally rated4.5(105participated)