Jan 05, 2023 • Filed to: Mac Problems • Proven solutions
الحالة: لقد تباطأ جهاز Mac الخاص بي وأواجه مشكلات في الأداء. أعتقد أن ذاكرة الوصول العشوائي على نظامي يتم استخدامها إلى أقصى حد. لذا ، هل يمكنك إخباري بكيفية تحرير ذاكرة الوصول العشوائي على جهاز Mac؟
في الآونة الأخيرة ، أبلغ العديد من المستخدمين أن أجهزة Mac الخاصة بهم تعمل ببطء شديد وأن التطبيقات لا تعمل بشكل صحيح كالمعتاد. إذا كان هذا يبدو لك ، فقد وصلت إلى الصفحة الصحيحة. ليس هناك شك في أنه أمر مزعج للغاية أن ترى أن نظام Mac الخاص بك ينفد من ذاكرة التطبيق أو مشاكل الذاكرة الأخرى. حسنًا ، هذه كلها تشير إلى أن ذاكرة الوصول العشوائي (RAM) ، وذاكرتك ، يتم استخدامها إلى أقصى حد. وبالتالي ، تحتاج إلى مسح ذاكرتك على جهاز Mac.
في هذا المنشور ، ستتعرف على كيفية العثور على ذاكرة الوصول العشوائي (RAM) ومسحها وإعادة تعيينها على جهاز Mac الخاص بك. بالإضافة إلى ذلك ، قمنا بمشاركة العديد من النصائح المفيدة لـ مسح ذاكرة الوصول العشوائي ماك وما يمكنك القيام به لحل مشاكل ذاكرة الوصول العشوائي على جهاز Mac بسهولة.
الجزء 1: أساسيات استخدام ذاكرة الوصول العشوائي وذاكرة الوصول العشوائي Mac
ذاكرة الوصول العشوائي أو ذاكرة الوصول العشوائي هي نوع من تخزين بيانات الكمبيوتر المستخدمة لتخزين رمز الجهاز والبيانات المستخدمة حاليًا. بمعنى آخر ، يوفر تخزينًا للعمليات والمهام الجارية. يتيح هذا النوع من تخزين البيانات كتابة ملفات البيانات أو قراءتها في نفس الوقت بغض النظر عن الموقع الفعلي.
أتساءل ما الفرق بين ذاكرة الوصول العشوائي وبقية وحدات تخزين Mac؟ إذن ، فالأول هو أسرع بكثير وهذا هو السبب في أن أنظمة Mac مصممة لتخزين عناصر معينة في ذاكرة الوصول العشوائي لتعزيز الأشياء.
يتم شحن معظم أنظمة Mac بذاكرة وصول عشوائي (RAM) بسعة 8 غيغابايت تقريبًا ، على الرغم من أن بعض طرازات Mac القديمة تأتي بذاكرة وصول عشوائي (RAM) بسعة 4 غيغابايت فقط. أيضًا ، قد يكون هذا كافيًا إذا لم تقم بتشغيل الألعاب والتطبيقات التي تستهلك الكثير من الذاكرة.
يمكن ترقية مقدار ذاكرة الوصول العشوائي (RAM) الموجودة على نظامك بسهولة إلى حجم أكبر أو أكبر إلى تحسين أداء جهاز الكمبيوتر الخاص بك . ومع ذلك ، هناك العديد من المزايا لزيادة حجم ذاكرة الوصول العشوائي لنظام التشغيل Mac الخاص بك ، والتي تشمل:
- المزايا عبر الإنترنت
بغض النظر عن مدى سرعة اتصالك بالإنترنت على النظام ، يمكن أن يؤثر مقدار ذاكرة الوصول العشوائي على الأداء والسرعة على الويب. في هذه الأيام ، تتطلب صفحات الويب الحديثة بشكل عام استخدام رسوم فلاش المتحركة التي تستهلك قدرًا كبيرًا من ذاكرة الوصول العشوائي. ستؤدي زيادة ذاكرة الوصول العشوائي (RAM) إلى تحميل الصفحات بشكل أسرع وأيضًا ستجعل الصفحات تبدو أكثر إثارة للإعجاب.
- مزايا الألعاب
لا شك في أنه من الشائع بالنسبة للعبة وسيطة التفكير في شراء بطاقة فيديو جديدة ومكلفة للغاية لتحسين تجربة الألعاب. لكن ، كنت ستهدر أموالك حقًا عندما يمكنك شراء المزيد من ذاكرة الوصول العشوائي. حسنًا ، توفر ذاكرة الوصول العشوائي الإضافية انتقالات أكثر سلاسة داخل اللعبة ، وبالتالي تتيح لك تأخيرًا مجهول الهوية.
الجزء 2: كيفية البحث عن ذاكرة الوصول العشوائي على جهاز Mac
هل تريد معرفة مقدار الذاكرة (RAM) المثبتة في نظام Mac الخاص بك؟ حسنًا ، إنها أيضًا الخطوة الأولى لإعادة تعيين ذاكرة الوصول العشوائي ومسحها على جهاز Mac. من المهم أيضًا تتبع استخدام ذاكرة الوصول العشوائي الخاصة بك لأنه يخزن التعليمات والرمز الخاص بـ OS X والتطبيقات التي تعمل حاليًا على جهاز Mac الخاص بك. أيضًا ، إذا كنت تعرف مقدار ذاكرة الوصول العشوائي الموجودة على نظامك ، فيمكنك إدارة كيفية استخدام النظام.
لمعرفة كيفية العثور على ذاكرة الوصول العشوائي على جهاز Mac ، عليك اتباع الخطوات التالية:
الخطوة 1: لتبدأ ، اختر "About This Mac" من قائمة Apple. بعد ذلك ، تحتاج إلى النقر فوق علامة التبويب "نظرة عامة".
الخطوة 2: الآن ، سترى النافذة حيث يمكنك العثور على مقدار ذاكرة الوصول العشوائي المثبتة على نظامك.
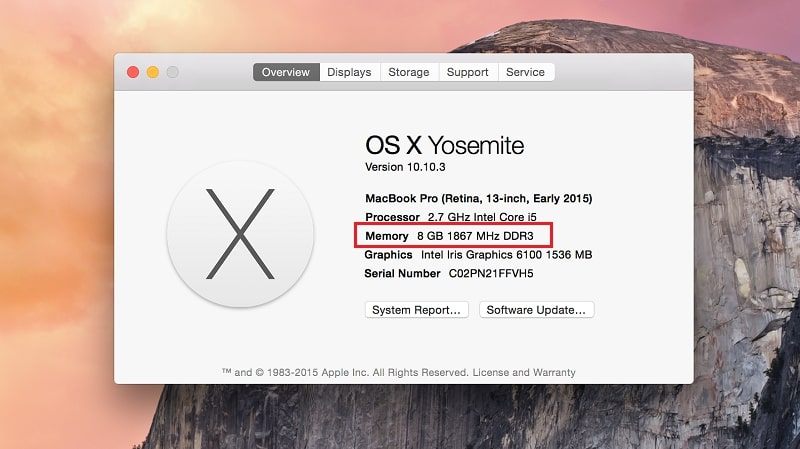
للتحقق من عدد فتحات الذاكرة الموجودة في نظامك ، يمكنك النقر فوق تقرير النظام لفتح معلومات النظام. بعد ذلك ، انقر فوق "الذاكرة" وستتمكن من رؤية الذاكرة المثبتة وأيضًا عدد فتحات الذاكرة في اللوحة اليمنى.
الجزء 3: كيفية إعادة تعيين ذاكرة الوصول العشوائي على جهاز Mac
اعتمادًا على عمر جهاز Mac الخاص بك ، فإنه يتضمن قدرًا صغيرًا من الذاكرة الخاصة المعروفة باسم PRAM (Parameter RAM). يستخدم Mac الخاص بك إعداد المتجر هذا للتحكم في تكوين العديد من الأجهزة والأنظمة وإدارتها. استخدم PRAM بطارية صغيرة مخصصة للحفاظ على ذاكرة الوصول العشوائي المثبتة على جهاز Mac الخاص بك قيد التشغيل في جميع الأوقات.
لا يعرف الكثير من مستخدمي Mac الكثير عن معلمات ذاكرة الوصول العشوائي لنظامهم. ومع ذلك ، فإنه يتتبع العديد من الأشياء ، بما في ذلك
- مكبر الصوت
- اعدادات العرض
- حجم بدء التشغيل
- المنطقة الزمنية
- اسم الحاسوب
- لغة لوحة المفاتيح
- مستويات الإضاءة الخلفية
- حالة خدمات الموقع
- وأكثر بكثير.
عند بدء تشغيل نظام Mac الخاص بك ، يقوم أولاً بفحص ذاكرة الوصول العشوائي للمعامل لتحليلها للتمهيد من أي وحدة تخزين وكيفية إعداد معلمات حيوية أخرى. نادرًا ما تكون البيانات المحفوظة في معلمة ذاكرة الوصول العشوائي سيئة ويمكن أن تؤدي إلى العديد من المشكلات في نظامك ، والتي تشمل - منطقة زمنية خاطئة أو مشاكل في العرض ، أو حجم بدء تشغيل خاطئ ، وما إلى ذلك.
أتساءل كيف تسوء المعلمة ذاكرة الوصول العشوائي؟ حسنًا ، كما قلنا سابقًا ، نادرًا ما تسوء. في الواقع ، تتعرض البيانات التي تحتويها للتلف أو التلف بطريقة ما. هناك الكثير من الأسباب وراء ذلك وأحد الأسباب الشائعة هو نفاد أو نفاد البطارية في أنظمة Mac باستخدام PRAM. بالإضافة إلى ذلك ، يمكن أن تسوء الأمور أيضًا عند محاولة ترقية نظامك بأجهزة جديدة أو تعديل أحجام بدء التشغيل.
أفضل طريقة لحل المشكلات التي تواجهها على جهاز Mac الخاص بك هي إعادة تعيين معلمة ذاكرة الوصول العشوائي إلى حالتها الأصلية أو الافتراضية. ضع في اعتبارك أن هذا سيؤدي إلى مسح بعض البيانات ، خاصة الوقت والتاريخ وما إلى ذلك. والخبر السار هو أنه يمكنك بسهولة تغيير أو تصحيح هذه الأنواع من الإعدادات من التفضيلات على جهاز Mac.
لمعرفة كيفية إعادة تعيين ذاكرة الوصول العشوائي على جهاز Mac ، اتبع الخطوات التالية:
الخطوة 1: لتبدأ العملية ، أغلق نظامك.
الخطوة 2: بعد ذلك ، أعد تشغيل النظام الخاص بك بعد فترة.
الخطوة 3: الآن ، اضغط مع الاستمرار على المفاتيح "Command + Options + P + R" على الفور. هذه هي المفاتيح الأربعة - الأمر والخيار والحرف P والحرف R.

ملاحظة : تحتاج إلى الضغط مع الاستمرار على كل هذه المفاتيح الأربعة قبل ظهور الشاشة الرمادية على شاشتك أثناء إجراء بدء التشغيل.
الخطوة 4: لا تحرر المفاتيح واستمر في الاحتفاظ بها لأنها إجراء طويل ، سيعيد النظام خلاله إعادة تشغيل نفسه.
الخطوة 5: يمكنك تحرير هذه المفاتيح الأربعة عندما تسمع أخيرًا رنين بدء التشغيل الثاني وسيكمل نظامك عملية بدء التشغيل.
هذه هي الطريقة التي يمكنك بها إعادة تعيين ذاكرة الوصول العشوائي على جهاز Mac الخاص بك. أتساءل ماذا تفعل بعد ذلك؟ بمجرد انتهاء نظامك من بدء العملية ، يمكنك ضبط المنطقة الزمنية واختيار حجم بدء التشغيل وتغيير أي ميزات عرض باستخدام تفضيلات النظام.
الجزء 4: كيفية مسح PRAM على نظام Mac
إذا نظرت إلى Activity Monitor ، فستعرف كيف تؤثر التطبيقات المثبتة على Mac على ذاكرة الوصول العشوائي. سيخبرك مراقب النشاط "مقدار ذاكرة الوصول العشوائي الموجودة على جهاز Mac الخاص بي". من الملفات المخزنة مؤقتًا إلى الذاكرة المستخدمة ، يتم عرض كل شيء داخل مراقب النشاط. هناك أنواع الذاكرة التالية التي يمكن مسحها لتحسين أداء ذاكرة الوصول العشوائي:
- ذاكرة التطبيق - التي اتخذتها التطبيقات والعمليات
- ذاكرة سلكية - محفوظة بواسطة التطبيقات التي لا يمكن تحريرها.
- ذاكرة مضغوطة - وهو غير نشط ويمكن استخدامه بواسطة تطبيقات أخرى
- التبديل المستخدم - الذاكرة التي يستخدمها macOS
- الملفات المخبأة - ذاكرة يمكنك استخدامها.
لذلك ، إذا كنت تريد مسح ذاكرة الوصول العشوائي على جهاز Mac ، فسيتعين عليك الاحتفاظ بكل مساحة الذاكرة هذه تحت السيطرة. لذلك ، قمنا بتجميع بعض الطرق التي من شأنها أن تساعدك على تقليل استخدام ذاكرة الوصول العشوائي.
1: إزالة عناصر تسجيل الدخول لتقليل استخدام ذاكرة Mac:
عناصر تسجيل الدخول هي العناصر التي يتم تحميلها تلقائيًا عند بدء تشغيل Mac. تضيف بعض التطبيقات نفسها إلى قائمة التحميل تلقائيًا وهي التطبيقات التي يجب عليك حذفها من القائمة. منع التطبيقات الإضافية أو غير المفيدة على Mac من الوصول إلى الموارد وهذا سيمنع الاستخدام الإضافي لذاكرة الوصول العشوائي.
2: ضبط إدارة مهام Chrome:
لمسح ذاكرة الوصول العشوائي على جهاز Mac ، سيكون عليك إبقاء مدير مهام Chrome قيد الفحص. يمكن استخدامه لفرض إنهاء العمليات الثقيلة في المتصفح الذي يستخدم ذاكرة الوصول العشوائي. سيقلل بشكل مباشر من استخدام وحدة المعالجة المركزية.
فقط افتح إعدادات Chrome ، وانقر فوق المزيد من الأدوات وستجد مدير المهام هناك. انقر فوق خيار معالجة GPU واضغط على زر إنهاء العملية في أسفل النافذة. سيؤدي ذلك إلى تحرير قدر كبير من ذاكرة الوصول العشوائي على جهازك.

3: تنظيف سطح المكتب:
شيء آخر يجب أن تحاول معرفة كيفية تقليل استخدام ذاكرة الوصول العشوائي (RAM) هو تنظيف سطح المكتب. يؤدي الاحتفاظ بالكثير من الملفات على سطح المكتب إلى حدوث فوضى. ونظام Mac مصمم لاعتبار سطح المكتب بمثابة نافذة نشطة قليلاً. لذا ، فإن زيادة عدد الرموز يعني مقدارًا كبيرًا من استخدام الذاكرة. وبالتالي ، يوصى بمسح سطح المكتب بين الحين والآخر للحفاظ على ذاكرة الوصول العشوائي في حالة مثالية.
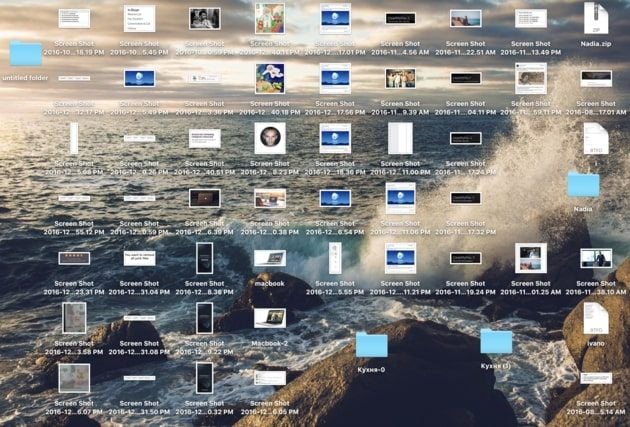
4: تفريغ مساحة القرص:
ابحث عن مساحة القرص أيضًا. إذا رأيت أن استخدام ذاكرة الوصول العشوائي على جهاز Mac أكبر مما ينبغي ، فأنت بحاجة إلى تحرير القرص. عندما تنفد الذاكرة الرئيسية ، يعتمد النظام على مساحة القرص الصلب للحفاظ على استمرارية تطبيقاتك. إنها قاعدة كلاسيكية للاحتفاظ بما لا يقل عن 20٪ من مساحة القرص خالية على محرك بدء التشغيل.
احذف الملفات الكبيرة غير المستخدمة مثل الأفلام ، والتنزيل القديم ، والتطبيقات التي نادرًا ما تستخدم ، وخردة النظام أيضًا.
5: حافظ على Finder Windows إلى الحد الأدنى:
تتمثل إحدى الحيل الأخرى في سواعدك في تقليل استخدام ذاكرة الوصول العشوائي عن طريق تجنب فتح العديد من نوافذ Finder في نفس الوقت. ليس سراً أن Finder يستهلك الكثير من ذاكرة الوصول العشوائي ويمكن أن ينهار في أي وقت. أغلق النوافذ بعد انتهاء العمل أو ادمجها في نافذة واحدة لحفظ ذاكرة الوصول العشوائي.
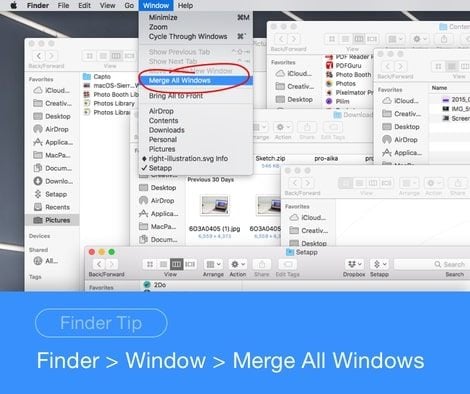
الجزء 5: كيفية إصلاح مشاكل ذاكرة الوصول العشوائي على جهاز Mac
تعد ذاكرة الوصول العشوائي (RAM) جزءًا مهمًا من أي جهاز كمبيوتر ، بما في ذلك جهاز Mac أيضًا. عندما تحاول تشغيل تطبيق على نظامك ، فإنه يحتاج إلى جزء من ذاكرة الوصول العشوائي المتاحة للتشغيل. وبالتالي ، يمكن أن تحدث مشكلات خطيرة إذا كانت المشاكل موجودة في ذاكرة النظام الخاص بك.
1. مشاكل ذاكرة الوصول العشوائي أو الأعراض
على الرغم من أن مواجهة المشكلات المتعلقة بذاكرة الوصول العشوائي أمر نادر جدًا ، إلا أنه قد يتسبب في حدوث مشكلات أخرى مختلفة على نظامك في حالة حدوث خطأ في ذاكرة الوصول العشوائي. وبالتالي ، إذا كان هناك أي شيء غير عادي أو خطأ في ذاكرتك أو المكونات المرتبطة بها ، فستواجه الأشياء التالية -
- قد يبدأ نظام Mac الخاص بك بشكل طبيعي ، ولكن عندما تحاول القيام بأي مهمة على نظامك ، فقد تواجه مشكلات في الأداء ، على الرغم من أن لديك سعة ذاكرة RAM كافية. على سبيل المثال ، قد تستغرق التطبيقات الصغيرة وقتًا طويلاً للتشغيل أو حتى صفحة ويب بسيطة يتم تحميلها ببطء أو تسليمها. في النهاية ، يصبح أداء نظامك غير مستجيب أو بطيئًا.
- يُعاد تشغيل النظام بشكل عشوائي عندما تقوم ببعض المهام في نظامك أو يتجمد بشكل متقطع. أيضًا ، قد يتم إعادة التشغيل على الفور عند تشغيل سطح المكتب وهي أيضًا علامة على وجود خلل في ذاكرة الوصول العشوائي.
- هناك مشكلة أخرى في ذاكرة الوصول العشوائي (RAM) وهي مواجهة أخطاء الشاشة الزرقاء المزعجة والمحبطة للغاية ، سترى الشاشة الزرقاء جنبًا إلى جنب مع بعض ومضات النص الأبيض قبل إعادة تشغيل النظام. هنا ، حتى لا تحصل على فرصة لقراءة رسالة الخطأ والتحقق منها ، وقد تكون ذاكرة الوصول العشوائي السيئة هي السبب وراء هذه الأخطاء.
- غالبًا ما تتعرض الملفات ، خاصةً عند الوصول إليها وتخزينها ، للتلف أو التلف بشكل غير متوقع. يمكن أن تتسبب مشاكل ذاكرة الوصول العشوائي في حدوث هذه المشكلة التي تزداد سوءًا بمرور الوقت. بالإضافة إلى ذلك ، قد تتدهور بنية ملفات محرك الأقراص الثابتة للنظام وستواجه بعد ذلك مشكلات أثناء تشغيل نظامك.
- فشلت محاولاتك لتثبيت تطبيق جديد بشكل متكرر لأسباب غير معروفة. أيضًا ، أنت تحاول إعادة تثبيت نظام التشغيل ، لكنك تستمر في تلقي رسائل الخطأ.
هذه علامات شائعة لمشكلات ذاكرة الوصول العشوائي الخاطئة ومشكلاتها على جهاز Mac الخاص بك. هل تتساءل ما هي الأسباب الرئيسية وراء مشاكل ذاكرة الوصول العشوائي؟ حسنًا ، هناك عدة أسباب لذلك. على سبيل المثال ، يمكن أن تؤدي الحرارة الزائدة إلى حدوث هذه المشكلة ، أو قد يكون هناك مشكلة في مكون الذاكرة.
2. كيفية إصلاح مشاكل ذاكرة الوصول العشوائي
إذا كنت تواجه بعض الأعراض التي تشير إلى وجود خلل في ذاكرة الوصول العشوائي ، فهناك العديد من الطرق التي يمكنك من خلالها اختبار ذاكرة الوصول العشوائي لنظامك حتى تتمكن من التأكد مما إذا كانت ذاكرتك متوفرة وصحية أم لا.
والخبر السار هو أن هناك مجموعة اختبارات أجهزة مدمجة من Apple يمكنك استخدامها لاختبار ذاكرة الوصول العشوائي لنظامك. يمكنك الوصول إليه بالضغط مع الاستمرار على مفتاح D أثناء إعادة تشغيل جهاز Mac. سيؤدي هذا إلى تحميل وتشغيل مجموعة التشخيص.
في حالة أنظمة Mac القديمة ، يحتوي هذا البرنامج على واجهة زرقاء مع معلومات حول نظامك وزر اختبار. تحتاج إلى تحديد المربع "نص الذاكرة الموسعة" لاختبار ذاكرة الوصول العشوائي الخاصة بك ، ثم انقر فوق الزر "اختبار". في حالة أنظمة Mac الأحدث ، ستعمل الاختبارات تلقائيًا عند استدعاء البرنامج وله خلفية رمادية.
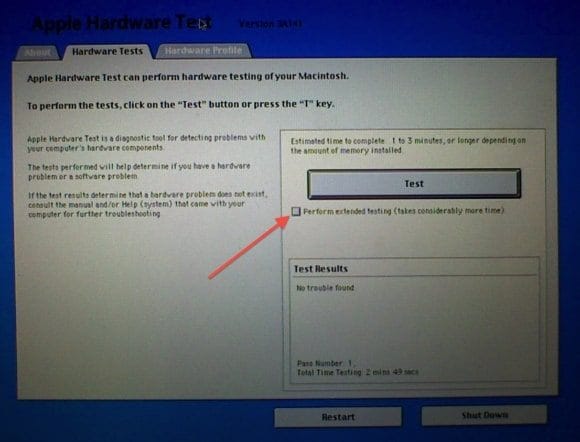
إذا اكتشفت الاختبارات أي ذاكرة معيبة ، فستظهر عناوين الذاكرة الخاطئة. ولكن ، إذا كان كل شيء على ما يرام أو على ما يرام ، فستتلقى رسالة توضح اجتياز جميع الاختبارات ولم يتم العثور على أية مشكلات.

ماذا لو أظهرت الاختبارات أن الحالة ليست جيدة وأن هناك مشكلة في ذاكرة الوصول العشوائي؟ ثم كيف يمكن إصلاح مشاكل ذاكرة الوصول العشوائي؟ حسنًا ، قد تضطر إلى شراء وحدة ذاكرة وصول عشوائي جديدة أو استبدالها. ومع ذلك ، هناك بعض الأشياء التي يمكنك تجربتها لإصلاح مشكلات ذاكرة الوصول العشوائي على نظامك -
- إذا وجدت أن المشكلة داخل الوحدة النمطية الخاصة بك ، فيمكنك شراء واحدة جديدة أو تغييرها.
- إذا كانت وحدات أو مكونات ذاكرة الوصول العشوائي على ما يرام ، ولكن المشكلة داخل فتحة ذاكرة الوصول العشوائي الخاصة بك ، فسيتعين عليك الاتصال بدعم عملاء الشركة المصنعة للنظام.
- في بعض الأحيان ، يمكن أن تؤدي إعادة توصيل مكونات ذاكرة الوصول العشوائي ببساطة إلى حل المشكلة ، ولكن بشكل مؤقت.
هذه بعض الطرق التي يمكنك تجربتها عندما تواجه أعراض ذاكرة الوصول العشوائي المعيبة.
ملفات ضائعة؟ استخدم Recoverit
ماذا لو حذفت بطريقة أو بأخرى ملفاتك المهمة عن طريق الخطأ أثناء عملية إعادة تعيين ذاكرة الوصول العشوائي أو مسحها؟ بعد ذلك ، كل ما تحتاجه هو برنامج مخصص وموثوق لاستعادة البيانات مثل Recoveritاستعادة بيانات ماك . بمساعدة هذا البرنامج ، يمكنك بسهولة استعادة الملفات المفقودة ، مثل الصور ومقاطع الفيديو والمستندات والتسجيلات الصوتية وما إلى ذلك عبر عملية النقر.
استنتاج:
هذا كل شيء يتعلق بكيفية مسح ذاكرة الوصول العشوائي (RAM) والعثور عليها وإبقائها على جهاز Mac. نأمل أن يساعدك هذا الدليل في تقديم إجابات للأسئلة المتعلقة بـ Mac RAM الذي تبحث عنه. لا شك أن التعرض لأعراض ذاكرة الوصول العشوائي السيئة أمر مزعج للغاية ، ولكن يمكنك تجربة إصلاحاته المذكورة أعلاه في الدليل. إذا كانت لديك أي شكوك أخرى ، فلا تتردد في سؤالنا في قسم التعليقات التالي.

Khalid Abdullahi
contributor Editor
Generally rated4.5(105participated)