المشاكل الفنية محبطة ، واستكشاف الأخطاء وإصلاحها يستغرق وقتًا طويلاً. عندما يستمر MacBook Pro في الإغلاق عند بدء التشغيل ، لا يمكنك تجاهل المشكلة فحسب. فالجهاز غارق. و أنت بحاجة إلى حل فورى. لذا ، بدلاً من إلقاء الكمبيوتر من النافذة ، دعنا نلقي نظرة على الخطأ المحتمل حدوثه. بعد ذلك ، سننتقل إلى نصائح لإصلاح جهاز الكمبيوتر الخاص بك والتأكد من عدم حدوث ذلك الخطأ مرة أخرى.
الجزء 1. لماذا يستمر MacBook Pro في إعادة التشغيل
قد تتساءل: "لماذا يستمر MacBook Pro في إعادة التشغيل؟" الإجابة هي أنه عند تثبيت حلول برمجية جديدة على جهاز MacBook Pro الخاص بك ، يمكن أن يؤدي ذلك إلى "ذعر للنواة Kernel Panic" (أو KP) مما يؤدي إلى إعادة تشغيل غير متوقعة. ذعر النواة هذا ليس مخيفًا حقًا كما يبدو. عندما يواجه نظام التشغيل الخاص بجهاز الكمبيوتر الخاص بك خطأً فادحًا داخليًا عند بدء التشغيل ، ولا يمكنه الاسترداد أو المتابعة بأمان ، فسوف يعرض رسالة خطأ تخبرك بأنه يحتاج إلى إعادة التشغيل.

يمكن أن يكون هناك العديد من الأسباب التي تجعل جهاز MacBook الخاص بك يواصل إعادة التشغيل.
- المشكلة الأكثر شيوعًا هي التطبيقات المتضاربة.
- قد تكون هناك مشكلة أخرى تتمثل في الأجهزة الغير متوافقة أو الأجهزة الملحقة.
- قد تكون هناك مشكلة فى عدم كفاية ذاكرة الوصول العشوائية أو مساحة القرص الصلب.
- قد تكون المكونات الإضافية أو برامج التشغيل قديمة.
عندما يستمر MacBook في إعادة التشغيل ، هذا ما يحدث:
- اكتشف النظام مشكلة ويعطي رسالة خطأ مفادها أنه يجب إعادة التشغيل لإصلاح المشكلة.
- إذا كان النظام عالقًا بالفعل في دورة إعادة التشغيل ، فسيتم إيقاف تشغيل النظام.
- بشكل عام ، ستظهر رسالة على شاشة Mac تظهر لك "تمت إعادة تشغيل جهاز الكمبيوتر الخاص بك بسبب مشكلة".
الجزء 2. كيفية إصلاح "إستمرار جهاز Mac فى إعادة التشغيل"
إذن ، حتى الآن ، لديك فكرة عن سبب استمرار إعادة تشغيل MacBook ، ولكن كيف يمكن إصلاحه؟ اتبع نهجًا منظمًا لاستكشاف الأخطاء وإصلاحها ، بدءًا من الأجهزة. أثناء اختبار المشتبه بهم ، يمكنك شطب الاحتمالات التى اختبرتها من قائمتك والانتقال إلى الاحتمال التالي.
تضارب الأجهزة
يمكن أن يكون سبب وراء الـ kernel Panic تضارب في الأجهزة. لذلك ، إذا قمت مؤخرًا بتثبيت ذاكرة وصول عشوائي جديدة أو محرك أقراص ثابت أو طابعة أو أجهزة أخرى ، فقد تساهم الإضافة (أو الإضافات) هذه في المشكلة

الحل: تحقق من الأجهزة و المكونات التي قمت بتوصيلها بجهاز MacBook Pro.
1. قم بإيقاف تشغيل جهاز MacBook Pro الخاص بك.
2. افصل جميع الأجهزة بما في ذلك الطابعات (باستثناء الشاشة والماوس ولوحة المفاتيح).
3. أعد تشغيل MacBook الخاص بك.
4. استخدم جهاز MacBook الخاص بك للفترة الزمنية التي عادةً ما تؤدي إلى إعادة التشغيل.
>> إذا تمت إعادة تشغيل MacBook الخاص بك ، فتحقق من حالة ذاكرة الوصول العشوائي الداخلية وأي جهاز آخر.
>> إذا لم يتم إعادة تشغيل MacBook الخاص بك ، فقم بإيقاف تشغيل النظام الخاص بك وأعد توصيل جهاز واحد في كل مرة إعادة تشغيل لاستكشاف مشكلة الجهاز وإصلاحها.
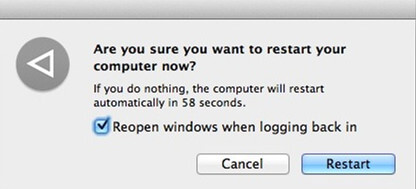
تضارب البرامج
يمكن أن تظهر المشاكل عند تثبيت برنامج جديد على جهاز MacBook Pro. قد تكون هناك مشكلة في التوافق ، أو قد يكون هناك نقص فى المساحة على محرك الأقراص الصلب يساهم في حدوث المشكلة ، ويظهر أن مشكلتك متعلقة بالبرنامج.
الحل: تحقق من البرنامج الذي قمت بتثبيته على جهاز MacBook Pro الخاص بك.
1. اضغط مع الاستمرار على زر Shift وقم بالتمهيد في الوضع الآمن.
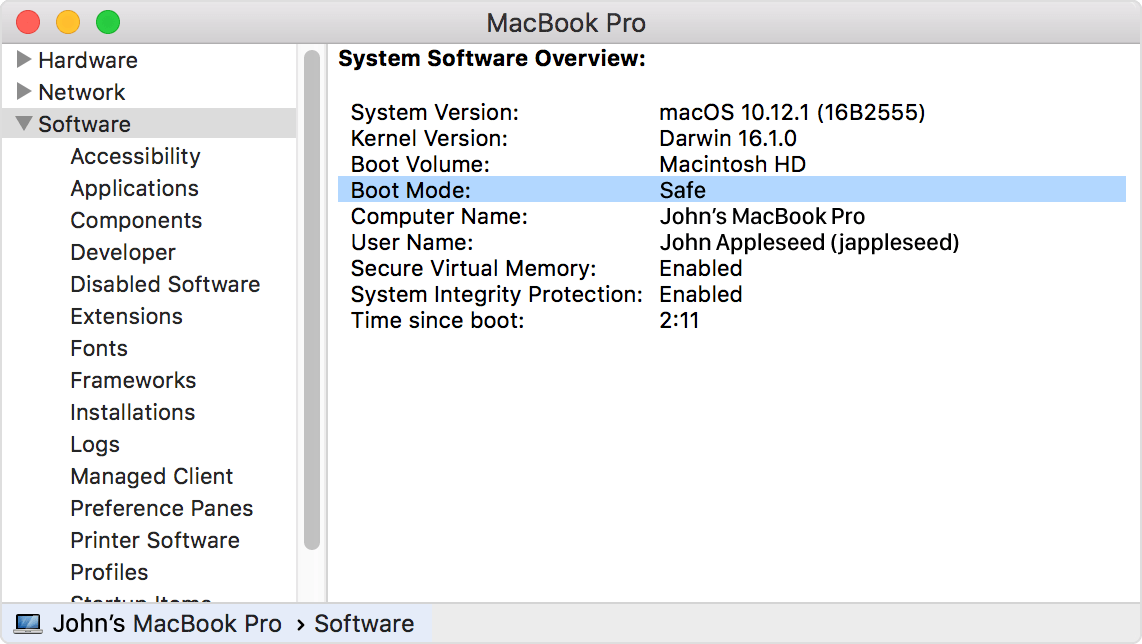
2. نسخ ملفات المستخدم احتياطيًا إلى محرك أقراص صلب خارجي.
3. قم بتحديث البرنامج على جهاز MacBook Pro.
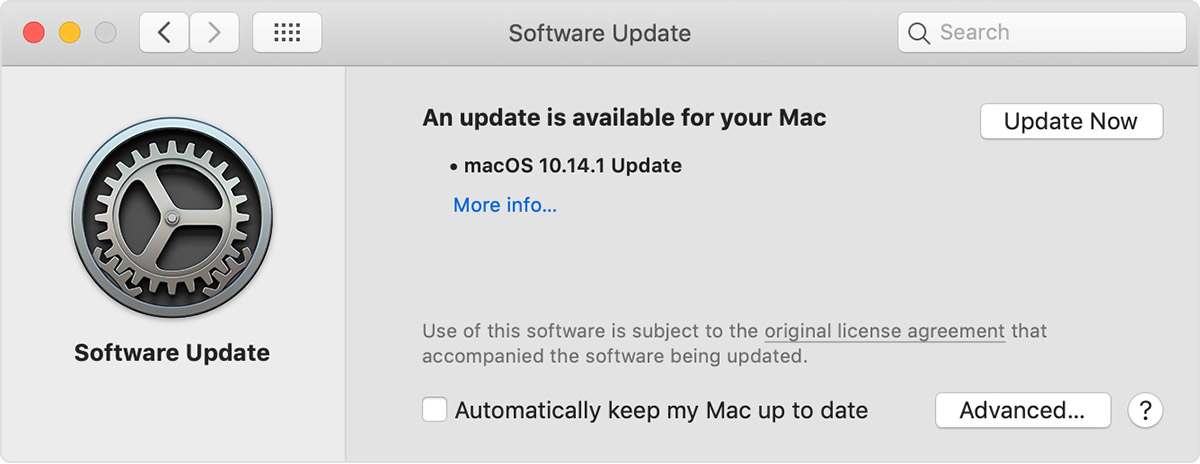
إذا استمرت المشكلة ولم يتم حلها بإعادة تثبيت البرنامج ، فقد تكون مشكلة متكررة مع البرامج الفاسدة. ليس من غير المألوف أن تتم مطالبتك بإعادة تثبيت برنامجك ، لذلك من المهم التأكد من قيامك بعمل نسخة احتياطية لنظامك بانتظام.
الحل: اكتشاف البرامج الفاسدة.
1. قم بتحديث تطبيق البرنامج الفاسد.
2. قم بإعادة تشغيل جهاز الكمبيوتر الخاص بك.
3. إذا لم تتمكن من إعادة تثبيت أو تحديث تطبيق البرنامج...
>> قم بإلغاء تثبيت أو حذف التطبيق.
>> استخدم أداة تثبيت تطبيق تزيل إيه آثار للتطبيق التالف تمامًا.
4. أعد تثبيت التطبيق.
إذا كان خطأ الـ "Kernel Panic" مرتبطًا بتطبيقات برمجية عشوائية ، فمن المحتمل أن المشكلة لا علاقة لها بالتطبيقات نفسها ، بل تتعلق أكثر ببرامج التشغيل أو التعارضات الأخرى.
الحل: إصلاح أذونات القرص.
مشكلة أذونات القرص المعيبة هي طريقة أخرى يمكن أن تسوء بها تطبيقات البرامج لديك وتنتج خطأ الـ"Kernel". تعد عملية إصلاح أخطاء الأذونات واحدة من أكثر مهام استكشاف الأخطاء وإصلاحها شيوعًا والتي يوصى بها بعد ذلك فقط عندما يستمر iMac في إعادة التشغيل. (غالبًا ما يكون التشخيص غير صحيح ، لكن من الآمن تجربته).
بالنسبة إلى OSX Yosemite أو أقدم...
1. اضغط على Command + R لإعادة تشغيل MacBook Pro.
2. افتح أداة Disk Utility.
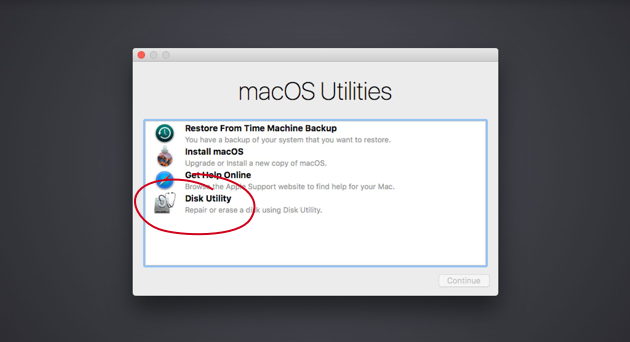
3. حدد "First Aid" ، ثم "Repair Disk Permission".
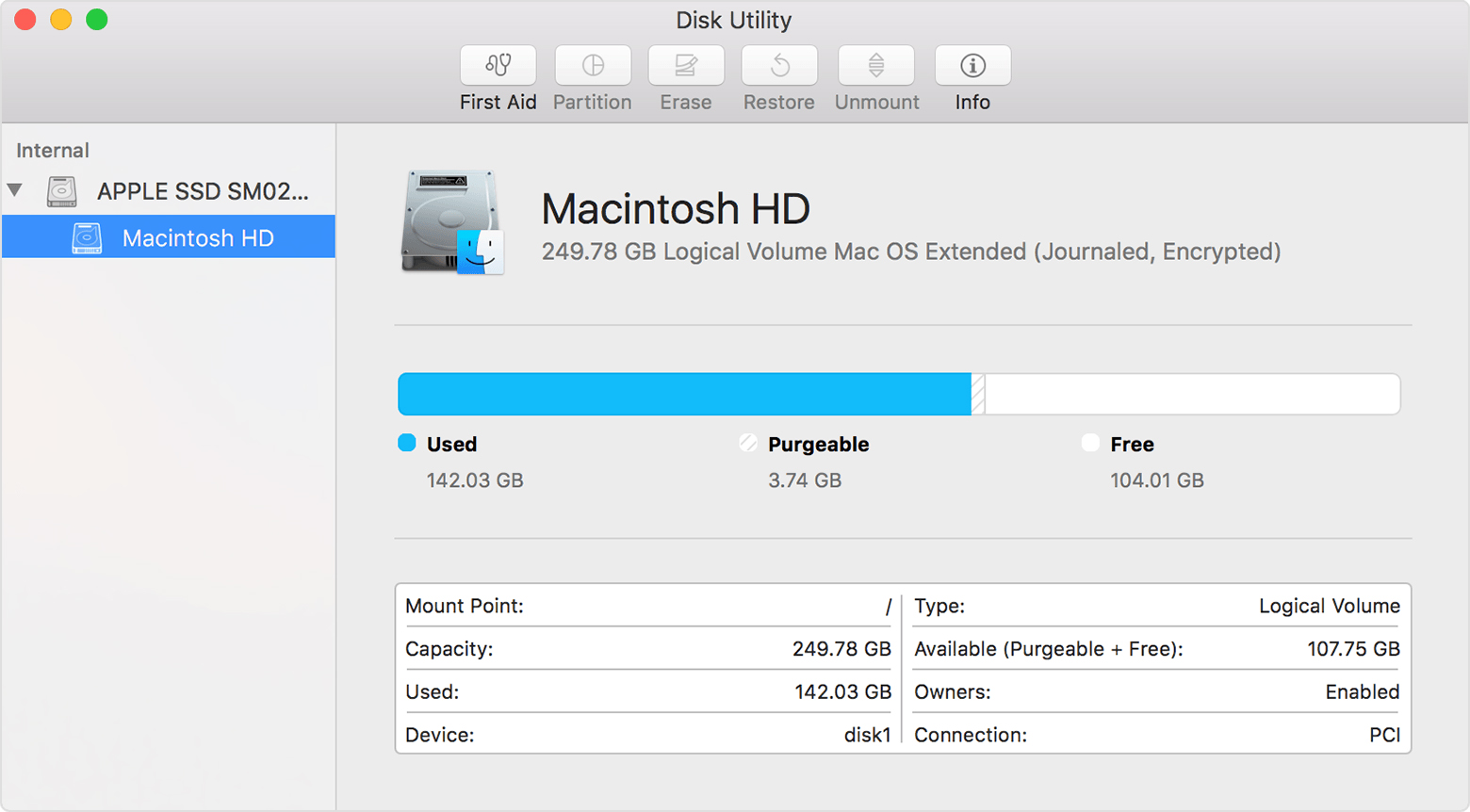
لنظام تشغيل macOS Sierra أو OSX El Capitan ...
1. افتح CleanMyMac X.
2. حدد advanced Maintenance module.
3. إصلاح أذونات القرص.
إصلاح مشكلة مساحة القرص ...
نوصي بالحفاظ على نسبة 20٪ من مساحة التخزين ، ولكن هذا مجرد تقدير آمن. قبل أن تبدأ ، فكر في التطبيق والملفات التي تحتاج إلى الاحتفاظ بها على جهاز الكمبيوتر الخاص بك. إذا كانت قديمة ، أو تم تكرارها في مكان آخر ، أو إذا كانت بقايا مشاريع سابقة ، فقم بحذف (أو عمل نسخة احتياطية وإزالتها) الملفات من MacBook Pro.
- إذا لم يكن لديك مساحة خالية كافية عبر الذاكرة الافتراضية أو المادية ، فسوف يتأخر نظامك. ستلاحظ ضعف الأداء. قد تواجه أيضًا مشكلة الـ Kernel Panic.
- للتحقق مما إذا كانت المشكلة هي بسبب نقص مساحة القرص الصلب ، حدد قائمة Apple.
>> اختر "About This Mac"
>> حدد علامة تبويب " Storage".
- لحل مشكلة مساحة القرص ، قم بتثبيت محرك أقراص صلبة أكبر.
- لحل مشكلات مساحة محرك الأقراص الصلب المنخفض السعة ، بدون تثبيت محرك أقراص صلب جديد ، احذف الملفات أو البرامج لتحرير المساحة.
- قم بتشغيل تطبيق CleanMyMac لتحرير مساحة إضافية على القرص الصلب.
الحل: تشغيل Disk Utility
يمكنك إصلاح الملفات التالفة باستخدام Disk Utility ، مما يسمح لك بأداء بعض المهام المتعلقة بالتخزين والأقراص الصلبة.
1. حدد قائمة Apple.
2. اختر إعادة التشغيل
3. اضغط باستمرار على Command + R أثناء إعادة تشغيل MacBook Pro.
4. اختر أداة Disk Utility.
5. اختر First Aid.
الحل: تعطيل عناصر بدء التشغيل
عندما يكون لديك عدد كبير جدًا من عناصر بدء التشغيل التي تم تعيينها كى تبدأ التشغيل عند بدء النظام ، يمكن أن يكون الحمل فوق طاقة معالج MacBook Pro لديك ، مما قد يؤدي إلى حدوث خطأ الـ Kernel Panic وإعادة التشغيل التلقائي. قم بتعطيل عناصر بدء التشغيل لمعرفة ما إذا كان هذا هو سبب مشكلات الخطأ لديك.
1. حدد قائمة Apple.
2. اختر تفضيلات النظام.
3. اختر المستخدمون والمجموعات.
4. حدد اسم المستخدم الخاص بك من القائمة.
5. حدد علامة تبويب عناصر تسجيل الدخول
6. حدد عنصر من عناصر بدء التشغيل لتعطيله ثم حدد "-".
7. أعد تشغيل MacBook Pro..
استمر في هذه العملية حتى يتم تعطيل جميع عناصر بدء التشغيل. قد تتفاجأ بعدد العناصر التي يتم تحميلها عند بدء التشغيل. يمكنك إعادة بدء تشغيل واحد في كل مرة وإعادة التشغيل بين كل إضافة ، حتى تتمكن من تحديد العنصر الذي يسبب مشكلة. يمكنك استخدام تطبيق CleanMyMac للصيانة والذى قد يحل مشكلاتك بسرعة أكبر.
الحل: إعادة تثبيت نسخة نظيفة من نظام التشغيل على MacBook Pro.
عندما لا تحل الإصلاحات الأخرى مشكلة إعادة التشغيل ، فأنت بحاجة إلى إعادة تثبيت نسخة نظيفة من نظام التشغيل على جهاز MacBook Pro.
1. أعد تشغيل جهاز Macbook Pro الخاص بك.
2. اضغط مع الاستمرار على Command + R أثناء إعادة تشغيل MacBook Pro.
3. حدد "إعادة تثبيت macOS" أو "إعادة تثبيت OS X" لبدء تثبيت نسخة نظيفة من نظام التشغيل الذي يأتي مع MacBook Pro.
الحل: استعادة الملفات المفقودة
Recoverit لاستعادة البيانات هو أفضل برنامج لاستعادة الملفات لجهاز MacBook Pro الخاص بك.
- يمكنك استعادة الملفات التي فقدتها بسرعة وسهولة بسبب إعادة تثبيت نظام تشغيل MacOS.
- يدعم Recoverit استعادة الصور ومقاطع الفيديو والمستندات والمحفوظات وأكثر من 1000 نوع آخر من الملفات.
- يمكنك أيضًا فحص محرك الأقراص الصلب ومعاينة الملفات التي تريد حفظها قبل بدء عملية الاسترداد.
يسمح لك Recoverit باستعادة مجلد سطح المكتب ، بالإضافة إلى المحتويات الأخرى.
الخطوة 1. تشغيل Recoverit
قم بتثبيت Recoverit ، وافتح التطبيق. إذا كنت قد قمت بالفعل بتثبيت التطبيق ، فحدد رمز "Recoverit" من سطح مكتب MacBook Pro. يمكن أن يستغرق تشغيل البرنامج بضع ثوان.
- حدد موقع المصدر ، حيث فقدت ملفاتك.
- بدء الفحص للبحث عن الملفات المفقودة.
يعرض Recoverit قائمة بجميع الملفات التي يمكنك استعادتها. راجع الملفات لتحديد الملفات التي تريد استردادها. اختر زر "استرداد".
2. استعادة الملفات
لاستعادة الملفات ، كرر الخطوات الثلاث الرئيسية.
- حدد موقع المصدر.
- بدء الفحص للبحث عن الملفات المفقودة.
- قم بمعاينة الملفات واستعادتها.
يجب أن تكون قادرًا على الحصول على قائمة بسرعة إلى حد ما. إذا كنت لا ترى الملف (الملفات) الذي تريد استرداده ، فلا يزال بإمكانك تجربة طريقة أخرى للاسترداد.
حدد "All-around Recovery" لإجراء فحص أكثر تعمقًا ومعرفة ما إذا كان يمكنك استرداد ملفاتك. عادة ما تكون النتائج أفضل مع الفحص الأعمق.
الجزء 3. كيفية منع مشاكل "Mac يواصل إعادة التشغيل"
يُفضل دائمًا حل مشكلة إعادة التشغيل قبل أن تكون لديك شكوى: "يستمر جهاز Mac في إعادة التشغيل."
حافظ على تحديث نظام تشغيل Mac الخاص بك
يمكن أن يتسبب تحديث Mac المفقود في حدوث مشكلات إعادة تشغيل غير عادية. حيث يصبح نظام Mac الخاص بك مرتبكاً و فى حاجة إلى آخر تحديث (تحديثات).
1. حدد قائمة Apple.
2. اختر تفضيلات النظام.
3. اختر تحديث البرنامج.
4. انقر فوق "التحديث الآن" لتثبيت التحديثات.
>> يمكنك النقر فوق "مزيد من المعلومات" لمعرفة التفاصيل.
عند اكتمال تحديثات البرامج ، سيطالبك MacBook Pro بإعادة تشغيل الكمبيوتر إذا تطلب التحديث ذلك. لتسهيل هذه العملية ، وللتأكد من أن لديك جميع التحديثات الصحيحة ، يمكنك إعداد جهاز الكمبيوتر الخاص بك لتثبيت التحديثات تلقائيًا في المستقبل.
تحقق من توافق البرنامج
يمكن حل العديد من مشكلات البرامج من خلال توخي الحذر والاستعداد قبل تثبيت التطبيقات الجديدة.
1. اقرأ تفاصيل التثبيت لمعرفة ما إذا كانت هناك مشكلات معروفة.
2. اقرأ تفاصيل التثبيت لمعرفة ما إذا كانت هناك مشكلات معروفة.
3. تأكد من التحقق من عدم وجود مشكلات مع البرامج الأخرى التي قمت بتثبيتها بالفعل في الماضي.
تحقق من توافق الأجهزة
تمامًا كما يمكنك حل مشكلات البرامج من خلال اتخاذ إجراءات استباقية بشأن عمليات التثبيت ، يمكنك فعل الشيء ذاته مع الأجهزة. لا تعمل بعض الأجهزة معًا بشكل جيد ، ولكن يجب عليك أيضًا التحقق لمعرفة ما إذا كانت متوافقة مع Mac.
1. اقرأ تفاصيل تثبيت أي جهاز لمعرفة إذا ما كانت هناك مشكلات معروفة تتعلق بالتوافق مع جهاز MacBook Pro الخاص بك.
2. تحقق من المنتديات لمعرفة إذا ما كانت هناك أية مشكلات معروفة تتعلق بالتوافق مع أجهزة MacBook Pro.
3. تأكد من التحقق من عدم وجود مشكلات مع الأجهزة الأخرى التي قمت بتثبيتها بالفعل في الماضي.
الجزء 4. معلومات إضافية حول بدء تشغيل Mac
تبدو عملية التمهيد لجهاز MacBook Pro الخاص بك بسيطة إلى حد ما. ما عليك سوى الضغط على زر ، ويبدأ الكمبيوتر. ولكن في الواقع ، فهناك الكثير مما يحدث خلف الكواليس عند بدء تشغيل جهاز الكمبيوتر الخاص بك. حيث يقوم جهاز MacBook Pro بتشغيل سلسلة من العمليات.
- حدد زر "تشغيل".
- تهيئة الأجهزة والبرامج الثابتة (تحميلها وتشغيلها)
- يقوم البرنامج الثابت بتشغيل الاختبار الذاتي لبدء التشغيل (POST)
>> يختبر المعالجات والذاكرة والأجهزة الملحقة وما إلى ذلك.
- إشارة بدء التشغيل على حد سواء الأصوات أو الصورة المعروضة.
بالطبع ، يمكن أن تكون هناك دائمًا مشكلة في عملية تهيئة بدء التشغيل. تتناول هذه المقالة فقط أحد الأعراض (إعادة التشغيل) التي يمكن أن تسوء.
ماذا عن المرة القادمة؟
في المرة القادمة لن تقول "يستمر جهاز MacBook Pro في إعادة التشغيل." حيث سيكون لديك إجابات لحل المشكلة. من خلال الاحتفاظ بنسخة احتياطية من MacBook Pro بانتظام ، والحفاظ على تحديث ملفاتك وتحديثاتك ، يمكنك تجنب العديد من مشكلات استكشاف الأخطاء وإصلاحها أكثر بكثير من مجرد إصلاح مشكلة إعادة تشغيل جهاز الكمبيوتر الخاص بك. لست مضطرًا لأن تكون خبيرًا في تكنولوجيا المعلومات لوضع استراتيجيات فعمليات بسيطة جدًا توفر لك الوقت والمال وتسهل عليك أيضًا استخدام جهاز الكمبيوتر الخاص بك للأغراض المخصص لها.

Khalid Abdullahi
contributor Editor
Generally rated4.5(105participated)