تم تطوير Outlook بواسطة Microsoft ، وهو عميل بريد إلكتروني شائع يساعدنا في إدارة رسائل البريد الإلكتروني الخاصة بنا من مصادر متعددة تحت سقف واحد. نظرًا لأن Outlook يتمتع بالعديد من المزايا ، يستخدمه الكثير من الأشخاص كعميل بريد افتراضي على نظام Mac أيضًا. بينما يتم تشغيله بسلاسة في معظم الأوقات ، نادرًا ما يواجه المستخدمون مشاكل غير مرغوب فيها معه. على سبيل المثال ، غالبًا ما نتلقى شكاوى مثل Outlook لا يعمل أو تعذر مزامنة تقويم Outlook . بغض النظر عن نوع مشكلة Outlook التي تواجهها على نظام Mac ، فنحن هنا مع جميع أنواع الحلول السهلة والعملية في هذا الدليل.

- الجزء 1. هل يتعذر فتح Outlook على نظام Mac؟
- الجزء 2. هل يتعذر اتصال Outlook على نظام Mac؟
- الجزء 3. هل Outlook لا يستجيب على نظام Mac؟
- الجزء 4. هل لا يتم تحديث بريد Outlook على نظام Mac؟
- الجزء 5. 5هل بحثOutlook لا يعمل على نظام Mac؟
- الجزء 6. هل يتعذر مزامنة تقويم Outlook على نظام Mac؟
- الجزء 7. هل Gmail لا يعمل في Outlook على نظام Mac؟
- الجزء 8. هل فقدت ملفات Outlook PST أو OST؟
الجزء 1. هل يتعذر فتح Outlook على نظام Mac؟
هذه واحدة من أكثر المشكلات المتعلقة بـ Outlook شيوعًا على نظام تشغيل Mac من المحتمل أنه حتى بعد بعض المحاولات ، قد لا يفتح Outlook أو يبدأ تشغيله على نظامك. يمكن أن يحدث هذا بسبب مشكلة في البرامج الثابتة مع نظام Mac أو تطبيق Outlook . إليك فيما يلي بعض الطرق البسيطة لإصلاح تعذر فتح Outlook على نظام Mac.
الحل 1: أعد تشغيل Mac
إذا كان Mac يحظر فتح Outlook ، فستتمكن إعادة التشغيل البسيطة من إصلاحه. سيؤدي هذا إلى إعادة تعيين دورة الطاقة الحالية وذاكرة التخزين المؤقتة تلقائيًا ، وإصلاح المشكلات المتعلقة بالتطبيق معه.
- انتقل إلى Finder وانقر على شعار Apple في الأعلى.
- من هنا ، يمكنك إعادة تشغيل جهاز Mac الخاص بك بدون أي مشاكل.
- حاول تشغيل Outlook مرة أخرى بعد إعادة تشغيله.
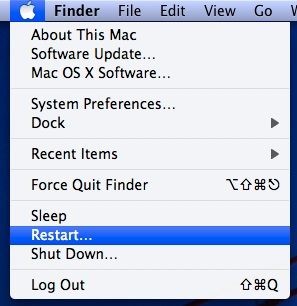
الحل 2: قم بتشغيل Outlook بدون اتصال
في بعض الأحيان ، أثناء تشغيل التطبيق ، يمكن لعملية مرتبطة بالاتصال أن تجعل Outlook لا يعمل. على سبيل المثال ، يمكنه الاستمرار في التحقق من رسائل البريد الإلكتروني المجدولة أو إرسال / استقبال بعض المرفقات في الخلفية.
- فقط اضغط مع الاستمرار على مفتاح Shift على جهاز Mac الخاص بك وابدأ تشغيل Outlook.
- بمجرد فتحه بنجاح ، أغلقه وأعد تشغيله في الوضع العادي.

الحل 3: تحقق من هوية Outlook
إذا كنت تعمل باستخدام إصدار أقدم من Office 2011 ، فقد يتسبب ذلك في حدوث بعض التعارض مع هويات Outlook . إليك كيفية إصلاح عدم فتح Microsoft Outlook عن طريق التحقق من هوية Office.
- قم بتشغيل Finder على جهاز Mac وانتقل إلى Documents > Microsoft User Data > Office 2011 Identities.
- انسخ مجلد Identity من هنا واسحبه إلى سطح المكتب.
- حاول تشغيل Outlook على نظام Mac مرة أخرى.
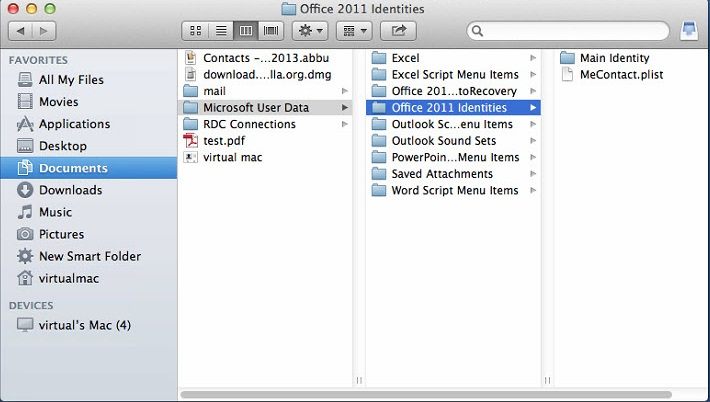
الجزء 2. هل يتعذر اتصال Outlook على نظام Mac؟
في بعض الأحيان يفشل فيها الاتصال بالويب حتى بعد تشغيل Outlook . يؤدي ذلك إلى إيقاف جميع الميزات البارزة في التطبيق ولا يسمح لنا بإرسال رسائل بريد إلكتروني أو استقبالها. والخبر السار هو أنه يمكن بسهولة إصلاح مشكلة عدم اتصال Outlook .
الحل 1: تحقق من اتصال الشبكة
قبل اتخاذ أي إجراء صارم ، تأكد من أن جهاز Mac الخاص بك متصل بإنترنت مستقر. يمكنك محاولة فتح أي موقع ويب آخر على المتصفح للتحقق من الاتصال.
الحل 2: تحقق من حالة اتصال Outlook
أحد أفضل الأشياء في Outlook هو أنه يتيح لنا العمل بدون اتصال بالإنترنت. لذلك ، إذا تم إيقاف تشغيل الاتصال ، فقد تشعر أن Outlook لا يعمل على نظام Mac.
- أولاً ، قم بتشغيل Outlook على جهاز Mac الخاص بك وانتقل إلى قسم الأدوات الخاص به.
- هنا ، يمكنك التحقق من حالة الاتصال. إذا تم إيقاف تشغيله ، فقم ببساطة بتمكينه.
- يمكنك النقر فوق المطالبة "Sync Error" لعرض وتشخيص أي مشكلة في الاتصال على نظام Mac

الحل 3: إعادة تعيين حسابك
إذا كان كل من Mac و Outlook متصلين بشبكة مستقرة ، وما زلت تواجه هذه المشكلة ، ففكر في إعادة تعيين حسابك. للقيام بذلك ، تحتاج إلى حذف حسابك من Outlook وإضافته مرة أخرى لاحقًا.
- فتح Outlook وانتقل إلى Tools > Accounts.
- انتقل إلى "إعدادات الحساب" وحدد الحساب الذي ترغب في إزالته.
- انقر فوق زر "Delete" وأكد اختيارك لإزالة الحساب.
- قم بتشغيل Outlook مرة أخرى وأضف تفاصيل الحساب لإعادة تعيينه.

الجزء 3. هل Outlook لا يستجيب على نظام Mac؟
هل Outlook لا يستجيب على نظام Mac وعالق؟ قد يفاجئك ذلك ، لكن الكثير من الناس يواجهون هذا الموقف كذلك. غالبًا ما يتعطل التطبيق ولا يستجيب لأي أمر على نظام Mac أفضل حل لذلك هو ببساطة إغلاق التطبيق على Mac وبدء تشغيله مرة أخرى.
الحل 1: فرض إنهاء Outlook
نظرًا لأن Mac يسمح لنا بإغلاق التطبيقات التي لا تستجيب ، يمكنك بسهولة إنهاء Outlook أيضًا. إليك كيفية إصلاح مشكلة عدم استجابة Outlook على نظام تشغيل Mac.
- ما عليك سوى الانتقال إلى Finder والنقر على زر "Force Quit Applications". أيضًا ، يمكنك الضغط على مفاتيح Command + Option + Esc معاً في ذات الوقت.

- عند فتح نافذة فرض إنهاء التطبيقات ، يمكنك عرض التطبيقات التي تعمل في الخلفية. حدد Outlook من هنا وأغلقه على جهاز Mac الخاص بك.
- انتظر بضع ثوان ثم قم بتشغيل Outlook مرة أخرى.

الحل 2: تشغيل Mac في الوضع الآمن
في حالة وجود مشكلة في شبكة Mac أو مكون الأمان الذي يجعل Outlook لا يعمل ، فيجب عليك تشغيله في الوضع الآمن بدلاً من ذلك.
- أعد تشغيل جهاز Mac أو قم بتشغيله ، إذا لم يكن كذلك بالفعل.
- اضغط مع الاستمرار على مفتاح Shift لبضع ثواني ثم حرره بمجرد أن يقوم Mac بالتمهيد في الوضع الآمن.
- قم بتسجيل الدخول إلى حساب المستخدم المعني وابدأ تشغيل Outlook في الوضع الآمن.

الجزء 4. هل لا يتم تحديث بريد Outlook على نظام Mac؟
أثناء العمل مع Outlook ، قد تواجه أن التطبيق قد توقف عن تحديث البريد الوارد. يمكنك أيضًا الحصول على مشكلة عدم تحديث Outlook مع التطبيق بأكمله أو مجرد حساب مرتبط. يوجد بعض الحلول التي يمكنك تجربتها لإصلاح مشكلة التحديث في Outlook.
1. Outlook لا يتم تحديثه
إذا توقف تحديث التطبيق بالكامل (بما في ذلك جميع المجلدات والحسابات) ، فعليك محاولة إصلاح التطبيق أو إعادة تعيينه.
الحل 1: الانتقال إلى وضع عدم الاتصال / الاتصال بالإنترنت
على الرغم من أن Outlook يسمح لنا بالعمل بدون اتصال بالإنترنت ، إلا أنه في بعض الأحيان يمكن أن يترك التطبيق في حالة غير نشطة.
- قم بتشغيل التطبيق وانتقل إلى Finder > Outlook.
- قم بتمكين ميزة "العمل دون اتصال" وأغلق التطبيق.
- افتح التطبيق مرة أخرى بعد فترة وقم بتعطيل ميزة "العمل دون اتصال".
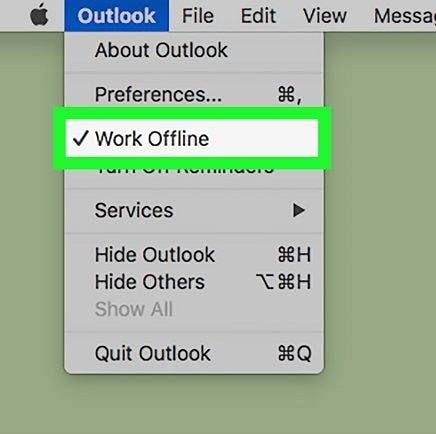
الحل 2: إجراء تشخيصات Outlook
هذا شيء آخر لا يعرفه حتى المستخدمون المعتادون لبرنامج Outlook . تمامًا مثل كل تطبيقات Microsoft الرائدة الأخرى ، يمكن لـ Outlook أيضًا إصلاح نفسه. كل ما عليك فعله هو تشغيل التشخيص لإصلاح مشكلة عدم تحديث Outlook.
- ابدأ بتشغيل Outlook على Mac وانتقل إلى قائمته > Info > Account. في الإصدارات الأقدم ، يتم إدراجه ضمن Tools > Account.
- من هنا ، تحتاج إلى فتح إعدادات حساب Outlook.

- انتقل إلى قسم البريد الإلكتروني وانقر على زر "Repair". الآن ، اتبع التعليمات البسيطة التي تظهر على الشاشة لتشغيل التشخيص.

2. لا يتم تحديث علبة الوارد في Outlook
بصرف النظر عن ذلك ، من المحتمل أن يواجه صندوق الوارد الخاص بك في Outlook بعض المشكلات في المزامنة كذلك. فيما يلي بعض الإصلاحات البسيطة لمشكلة عدم تحديث علبة الوارد في Outlook.
الحل 1: إفراغ ذاكرة التخزين المؤقتة للبريد
إذا كانت هناك مشكلة خاصة بصندوق الوارد الخاص بك ، فيمكنك إصلاحها عن طريق محو ذاكرة التخزين المؤقت الخاصة به. سيؤدي ذلك فقط إلى محو بعض الملفات المؤقتة ولن يتلاعب بتجربتك الإجمالية في Outlook .
- قم بتشغيل Outlook على نظام Mac وحدد علبة الوارد الخاصة بك من الشريط الجانبي.
- انقر بزر الماوس الأيمن للحصول على قائمة السياق الخاصة بها وزيارة خصائصها.

- انتقل إلى علامة تبويب "General" في خصائص البريد الوارد وانقر فوق زر "Empty Cache" .
- قم بتأكيد اختيارك بالنقر فوق زر "Empty" مرة أخرى.

الحل 2: إجراء تشخيصات Outlook
بخلاف Windows الذي يخزن ملفات OST لبرنامج Outlook ، يقوم Mac بتخزين كل سجل بيانات على حدة. هذا هو السبب في أن السجلات المتعددة يمكن أن تتسبب أحيانًا في حدوث تضارب غير مرغوب فيه على النظام. إذا لم يستجب Microsoft Outlook الخاص بك ، ففكر في حذف السجلات الغير مرغوب فيها من Mac .
- أغلق Outlook وانتقل إلى Finder على جهاز Mac .
- تصفح للوصول إلى الموقع ~/Documents/Microsoft User Data/Office 2011 Identities/Main Identity/Data Records/Messages.
- افحص السجلات بعناية فيما يتعلق ببياناتها وتخلص من المحتوى الذي لم تعد بحاجة إليه.
- بمجرد الانتهاء من ذلك ، قم بتشغيل Outlook وحاول الوصول إلى صندوق الوارد الخاص بك مرة أخرى.

الجزء 5. 5هل بحثOutlook لا يعمل على نظام Mac؟
لمساعدتنا في البحث عن رسائل بريد وملفات محددة ، يتيح لنا Outlook البحث عن طريق إدخال الكلمات المفتاحية ذات الصلة. للأسف ، في بعض الأحيان يواجه فيها المستخدمون مشكلة عدم البحث في Outlook لحسن الحظ ، يوجد كل أنواع الطرق لإصلاح ذلك.
الحل 1: إعادة تشغيل Outlook
إصلاح عدم البحث في Outlook بسيط كما يبدو. ما عليك سوى إغلاق التطبيق (بالطريقة المعتادة أو بالقوة) وانتظر لفترة من الوقت. الآن ، قم بتشغيله مرة أخرى والوصول إلى علامة تبويب البحث.
الحل 2: نقل رسائل البريد إلى مجلد جديد
هو حل سهل آخر من شأنه حل مشكلة عدم عمل شريط البحث في Outlook .
- قم بتشغيل Outlook وانتقل إلى صندوق الوارد الخاص بك من اللوحة اليمنى.
- انقر بزر الماوس الأيمن واختر إنشاء مجلد جديد هنا.
- حدد وانسخ جميع رسائل البريد من المجلد الأصلي إلى المجلد الجديد. بمجرد الانتهاء من ذلك ، حاول استخدام ميزة البحث مرة أخرى.

الحل 3: إعادة إنشاء فهرس Outlook من أجل بحث Mac
في بعض الأحيان ، يمكن أن يتعارض ملف فهرس Outlook مع قاعدة بيانات بحث Mac أيضًا. إذا كانت هذه هي حالة لعدم عمل البحث في Outlook ، فيمكنك إصلاحه باتباع هذه الخطوات.
- 1. أغلق Outlook وابدأ تشغيل Finderالآن ، تصفح للوصول إلى Applications > Microsoft Office 2011 > Office > Microsoft Database Utility.
- عندما تفتح نافذة أداة قاعدة البيانات ، حدد الهوية الرئيسية ، وانقر على زر "إعادة الإنشاء". اتبع التعليمات البسيطة التي تظهر على الشاشة لإعادة إنشاء فهرس Outlook وإعادة تشغيل التطبيق.

الجزء 6. هل يتعذر مزامنة تقويم Outlook على نظام Mac؟
تساعدنا ميزة التقويم في Outlook على البقاء منظمين والتخطيط لجدولنا الزمني. رغم ذلك ، في كثير من الأحيان ، يشتكي المستخدمون من عدم تحديث تقويم Outlook أو عدم مزامنة رسائل البريد والجداول الزمنية الخاصة بهم. في هذه الحالة ، يمكنك إتباع الإصلاحات التالية.
الحل 1: إفراغ ذاكرة التخزين المؤقتة للتقويم
لن يؤدي هذا إلى حذف جميع بيانات ذاكرة التخزين المؤقت على Outlook الخاص بك ، ولكنه سيعيد تعيين ذاكرة التخزين المؤقتة للتقويم. بمجرد الانتهاء من ذلك ، أعد تشغيل التطبيق لإصلاح عدم مزامنة تقويم Outlook.
- قم بتشغيل Outlook وانتقل إلى التقويم الخاص به > Sharing Permissions. في بعض الإصدارات ، يتم إدراجه كـ "Calendar Properties" كذلك.
- انتقل إلى قسم "General" وانقر فوق زر "Empty Cache" لإزالة محتوى ذاكرة التخزين المؤقت المتعلقة بالتقويم.

الحل 2: تحقق من خدمات المزامنة
توجد خدمة مزامنة مضمنة في Outlook تتيح لنا تحديد نوع البيانات التي نرغب في مزامنتها مع التطبيق. يمكنك ببساطة تمكين ميزة التقويم لإصلاح عدم مزامنة تقويم Outlook.
- افتح Outlook على جهاز Mac وانتقل إلى Tools > Services > Sync Services.

- انتقل إلى اللوحة اليسرى وحدد "التقويم".
- على اليمين ، قم بتمكين ميزة مزامنة التقويم المحلي بالإضافة إلى خدمة Microsoft . إذا أردت ، يمكنك فتح الملفات يدويًا للمزامنة من هنا.

الجزء 7. هل Gmail لا يعمل في Outlook على نظام Mac؟
أحد أفضل الأشياء في Outlook هو أنه يتيح لنا مزامنة عملاء البريد الإلكتروني لجهات خارجية مثل Gmail أو بريد Yahoo! كذلك. إذا كنت قد أضفت بالفعل حساب Gmail الخاص بك إلى Outlook ، ولكن لا يمكنك الحصول على النتائج المطلوبة ، ففكر في هذه الحلول الذكية.
الحل 1: تحقق من إعدادات حساب Gmail
قبل اتخاذ أي إجراء جذري لإصلاح عدم عمل Gmail في Outlook ، تأكد من أنك قدمت جميع المعلومات الصحيحة.
- قم بتشغيل Outlook وانتقل إلى Tools > Accounts أو Preferences > Accounts.
- حدد حساب Gmail من اليسار وانقر نقرًا مزدوجًا لعرض المعلومات المقدمة.
- بصرف النظر عن الإعدادات الأخرى ، تأكد من أن نوع الحساب هو IMAPعلاوة على ذلك ، يمكنك أيضًا الانتقال إلى إعدادات حساب Gmail الخاص بك وضمن خيار "Forwarding and POP/IMAP" ، حدد خيار "IMAP".

الحل 2: تحقق من وجود تحديثات
إذا كنت تقوم بتشغيل إصدار قديم من Outlook ، فقد يتسبب ذلك في بعض المشكلات الغير المرغوب فيها في مزامنة Gmail. للتغلب على مشكلات مثل عدم تمكن Outlook من الاتصال بـ Gmail ، ما عليك سوى تحديث التطبيق.
- افتح Outlook على جهاز Mac وانتقل إلى قائمته > Help > Check for Updates.
- سيتم فتح نافذة مخصصة حيث يمكنك تمكين خيار الحصول على التحديثات التلقائية. انقر فوق زر "Update" لتحميل أحدث ترقية.

الحل 3: مزامنة الحساب يدويًا
إذا كانت لديك مشكلة في حساب Gmail أو اتصال الشبكة ، فيمكنك محاولة مزامنته يدويًا كذلك.
- قم بتشغيل Outlook وحدد حساب Gmail المرتبط من الشريط الجانبي الأيسر.
- انقر بزر الماوس الأيمن فوقه وانقر على خيار "Synchronize Now" من القائمة.
- يمكنك أيضًا النقر فوق رمز المزامنة أو التحديث على شريط الأدوات لإصلاح عدم عمل Gmail في Outlook.

الجزء 8. هل فقدت ملفات Outlook PST أو OST؟
في بعض الأحيان ، أثناء حل مشكلات مثل Outlook لا يعمل على نظام تشغيل Mac ، ينتهي الأمر بالمستخدمين بحذف بعض الملفات الهامة. على سبيل المثال ، كان من الممكن أن ينتهي بك الأمر بفقدان بعض ملفات OST أو PST أو ملفات Outlook الأخرى الهامة في هذه العملية. في هذه الحالة ، يمكنك الحصول على مساعدة Recoverit Data Recovery لاستعادتها. هو أحد أفضل أدوات الاسترداد لنظام تشغيل Mac ، يدعم البرنامج جميع أنواع الملفات والتنسيقات. بصرف النظر عن الصور ومقاطع الفيديو والتسجيلات الصوتية وما إلى ذلك ، يمكنه أيضًا استعادة جميع أنواع بيانات Outlook المفقودة أو المحذوفة.
في الآونة الأخيرة ، تم إصدار Recoverit 8.0 ، وهو أحدث ترقية ، مع ميزات استرداد جديدة ومتقدمة. وهو يدير خوارزمية استرداد متطورة للغاية يمكنها استرداد نتائج أفضل بكثير في وقت أقل. إليك كيفية استعادة بيانات Outlook المفقودة على جهاز Mac باستخدام Recoverit 8.0 :
الخطوة 1: حدد موقعاً
قم بتثبيت Recoverit 8.0 على جهاز Mac الخاص بك مجانًا من خلال زيارة موقعه الرسمي على الويب وتشغيله عندما تعاني من فقدان غير متوقع للبيانات. للبدء ، تحتاج إلى اختيار موقع للفحص. يمكن أن يكون قرصًا كاملاً أو مجلدًا معينًا.

الخطوة 2: افحص الموقع
سيقوم Recoverit بإجراء فحص شامل للموقع المحدد لاسترداد جميع أنواع البيانات. يوصى بالانتظار لبعض الوقت حتى يكتمل الفحص بنجاح.

الخطوة 3: المعاينة والاسترداد
بمجرد الانتهاء من الفحص ، سيتم عرض المحتوى المستخرج ضمن أقسام مختلفة. يمكنك البحث عن ملفات محددة من خيار البحث. حدد الملفات التي تريدها وانقر فوق زر "Recover" لحفظها.

الخلاصة
من كان يعلم أن إجراء استعادة البيانات على جهاز Mac سيكون بهذه السهولة؟ باستخدام Recoverit ، يمكنك استعادة جميع أنواع المحتويات التي يتعذر الوصول إليها أو المحذوفة. بصرف النظر عن ذلك ، كان من الممكن أن يساعدك الدليل في إصلاح مشكلات عدم فتح Outlook أو المزامنة أو الاتصال أيضًا. انطلق وجرب بعض هذه الحلول لإصلاح مشكلات Outlook التي تحدث بشكل شائع على نظام Macإذا كان لديك أيضًا نصيحة ترغب في مشاركتها مع قرائنا حول مشكلات Outlook على نظام Mac ، فلا تتردد في ترك تعليقك لنا أدناه.

Khalid Abdullahi
contributor Editor
Generally rated4.5(105participated)