هذه هى أحدى الاستفسارات التى أتت إلينا مؤخراً من أحد المستخدمين لبرنامج MS Word على نظام Mac. كما تعلم ، يعد MS Word جزءًا من مجموعة Office ، التي طورتها Microsoft. بصرف النظر عن Windows ، فهو متاح أيضًا لنظام تشغيل Mac ويوفر الكثير من الميزات المفيدة. رغم ذلك ، هناك أوقاتاً يستمر فيها Word على نظام Mac في التعطل ولا يتمكن المستخدمين من استخدام ميزاته أو حتى حفظ ملفاتهم الحالية.
لا تقلق! المشكلة شائعة جدًا ويمكن حلها بسهولة. في هذا الدليل ، ستتعرف على سبب استمرار تعطل Microsoft Word على نظام Mac وكيفية إصلاح هذه المشكلة بـ 8 طرق مختلفة. بصرف النظر عن ذلك ، سنناقش أيضًا كيفية استرداد مستند Word بعد تعطل جهاز Mac. دعنا نبدأ فى استكشاف أخطاء MS Word بسرعة على نظام Mac.
الجزء 1: لماذا يستمر Microsoft Word في التعطل على نظام Mac؟
قبل أن نناقش إصلاح مشكلة تعطل Microsoft Word على نظام Mac، من المهم التعرف على السبب الذي قد يكون وراء بدء المشكلة. بهذه الطريقة ، ستكون قادرًا على فهم سبب استمرار تعطل Word على نظام Mac ويمكن حتى تجنبه في المستقبل.
- في الغالب ، يتعطل برنامج MS Word بسبب خطأ ما في حزمة أداة Office ذاتها. من المحتمل أن التطبيق لا لم يتم تثبيته بالشكل الصحيح.
- ربما تقوم بتشغيل إصدار قديم أو غير متوافق من Word على نظام Mac الخاص بك.
- إذا كنت تستخدم تطبيق نسخة مقرصنة من MS Word، فمن الممكن أن يكون قد تعرض للتلف أيضًا.
- في بعض الأحيان ، لا يمنح Mac أذونات لتطبيقات الطرف الثالث (مثل Word) ، مما يجعلها تعمل بشكل خاطئ.
- قد يكون محرك الأقراص المصدر حيث تم تثبيت برنامج MS Word تالفًا أيضًا.
- ربما تم نقل موقع تطبيق MS Word إلى مكان آخر.
- تعطل التطبيق في وقت سابق أو تم إغلاقه أثناء المعالجة ، مما يجعله معطلاً أو تالفًا.
- من المحتمل أن يكون برنامج MS Word مصابًا ببرنامج ضار.
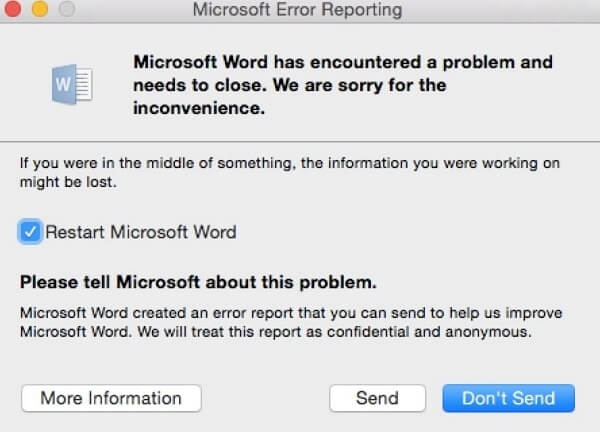
الجزء 2: كيفية إصلاح "Microsoft Word يواصل التعطل على نظام Mac"
الخبر السار هو أنه يمكن حل معظم هذه المشكلات بسهولة إذا اتبعنا النهج الصحيح. من الناحية المثالية ، يمكنك إصلاح مشكلة إستمرار Microsoft Word في التعطل المشكلة باستخدام هذه الحلول.
1. تحقق من اسم القرص الصلب
يعد الاسم الخاطئ لمحرك الأقراص الصلبة أحد أكثر المشكلات شيوعًا التي يتعطل بسببها Word. هذا لأن نظام Mac يوفر طريقة أكثر مرونة لتسمية القرص الصلب بينما يوجد لدى Windows قيود معينة. إذا لزم الأمر ، فقد تحتاج إلى تغيير اسم القرص الصلب أيضًا لإصلاح ذلك. إليك كيفية التحقق من محرك الأقراص الصلبة وإعادة تسميته على جهاز Mac لجعله متوافقًا مع Word.
- انقر فقط على شعار Apple في الزاوية اليسرى العليا من سطح المكتب وافتح علامة تبويب "التطبيقات". انتقل إلى قسم الأدوات المساعدة لفتح نافذة Disk Utility.
- اختر محرك الأقراص الصلبة لنظام تشغيل Mac الخاص بك من اليسار واستعرض اسمه وتفاصيله الأخرى على اليمين (ضمن علامة تبويب "Partitions").
- تأكد من أن محرك الأقراص له اسم وينبغى أن يبدأ بحرف. بينما يمكن أن يحتوي على أرقام ، يجب ألا يحتوي على جميع الأرقام أو أي أحرف خاصة. قم بإجراء التغييرات المطلوبة لإعادة تسمية القرص الصلب.
بمجرد إعادة تسمية القرص الصلب ، يمكنك إعادة تشغيل Mac ومحاولة الوصول إلى MS Word عليه مرة أخرى.
2. امسح مجلد الاسترداد التلقائي
كما تعلم ، يعد الحفظ التلقائي ميزة مضمنة في MS Word تقوم تلقائيًا بحفظ المستند قيد التشغيل في الخلفية. يسمح لنا بإحضار ملفاتنا مرة أخرى في حالة فقدها أو إغلاقها بشكل غير متوقع. رغم ذلك ، قد يتسبب مجلد الاسترداد التلقائي في بعض الأحيان في حدوث بعض التعارض مع التطبيق نفسه ، مما يجعله معيبًا. لذلك ، يمكنك التفكير فى حذفه لإصلاح Word الذى يواصل التعطل على نظام Mac.
- للبدء ، ما عليك سوى تشغيل Finder على جهاز Mac الخاص بك ، ومن القائمة الخاصة به ، انقر فوق Go > Go to Folder.
- الآن ، انسخ والصق المسار "~/Library/Containers/com.microsoft.Word/Data/Library/Preferences/AutoRecovery/" على جهاز Mac الخاص بك (بدون علامات الاقتباس).
- عند النقر فوق "Go"، سيتم فتح مجلد الاسترداد التلقائي على جهاز Mac الخاص بك. من هنا ، يمكنك فقط حذف الملفات المحفوظة تلقائيًا بحيث يتم مسح المجلد.
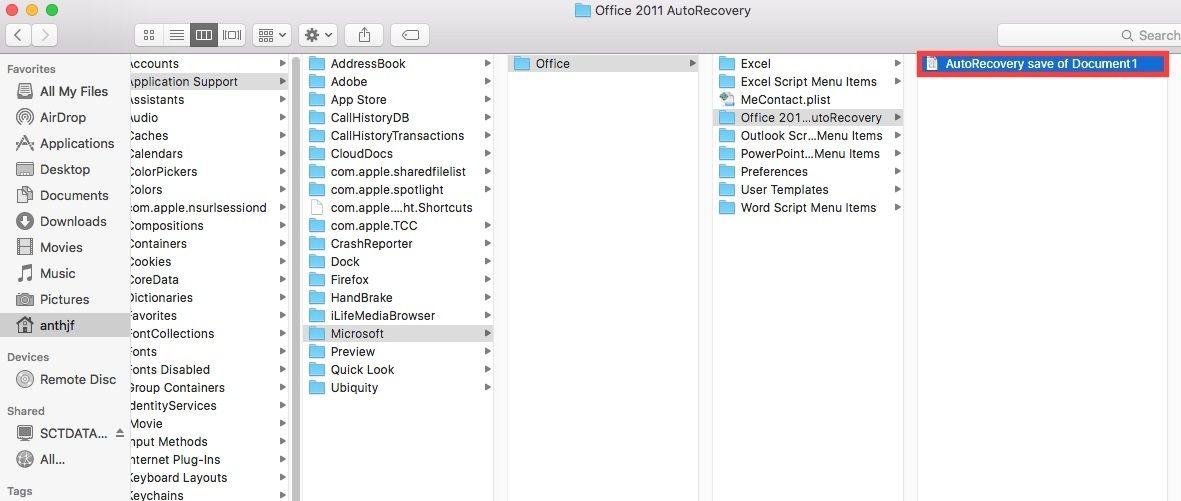
3. إعادة تعيين تفضيلات Word
في بعض الأحيان ، قد يكون سبب تعطل Microsoft Word على نظام Mac هو التفضيلات الخاطئة على التطبيق. لحل هذه المشكلة ، يمكنك إعادة تعيين التفضيلات تمامًا ومحاولة إعادة تشغيل Word.
- أولاً ، اختر رمز Word على سطح المكتب وانتقل إلى Word > Preferences من القائمة.
- بمجرد فتح علامة تبويب تفضيلات Word ، انقر فوق رمز "File Locations" من هنا.
- سيؤدي هذا إلى فتح ميزة مواقع الملفات على الشاشة. انقر فوق خيار "User Templates" واختر "Reset".
- يمكنك أيضًا النقر فوق زر "Modify" لعرضه. هنا ، يمكنك رؤية ملف "عادي". يمكنك قصه ولصقه في أي مكان آخر (مثل سطح المكتب) أو ببساطة نقله إلى سلة المهملات أيضًا.
بعد إعادة تعيين تفضيلات Word ، أعد تشغيل التطبيق وتحقق مما إذا كان قد تم إصلاح عطل MS Word على نظام Mac أم لا.
4. حفظ مستند Word في موقع آخر
بصرف النظر عن تطبيق MS Word ، قد تكون هناك مشكلة في وحدة تخزين Mac. كذلك. على سبيل المثال ، في حالة تلف القسم أو القطاع المحدد على محرك الأقراص الصلبة ، يجب أن تحاول حفظ مستنداتك في مكان آخر. سيساعدك هذا في تجنب تعطل Word على جهاز Mac أو منع فقدان ملفاتك الهامة كذلك.
- أولاً ، افتح تطبيق MS Word على جهاز Mac وحاول فتح الملف. إذا كنت محظوظًا ، فستتمكن من فتح الملف بدون تعطل تطبيق Word.
- بسرعة ، انتقل إلى قائمة "ملف" وانقر على خيار "حفظ باسم".
- الآن ، انتقل إلى الموقع الذي ترغب في حفظ مستند Word الخاص بك فيه وأعطه الاسم المطلوب.
بدلاً من ذلك ، يمكنك أيضًا نسخ ملف MS Word الخاص بك ولصقه في أي مكان آخر أيضًا.
5. قم بتنزيل تحديثات Word وتثبيتها
كما ذكرنا سابقًا ، قد يكون أحد أسباب تعطل Microsoft Word على نظام Mac هو الإصدار القديم من التطبيق. إذا لم يتم تحديث تطبيق MS Word منذ فترة ، فقد يواجه مشكلات فى التوافق مع Mac. أفضل طريقة لإصلاح تعطل MS Word على نظام تشغيل Mac هي تحديثه. لن يقوم فقط بإصلاح Microsoft Word Mac الذي يستمر في التعطل ، ولكنه سيجعل التطبيق أيضًا أكثر أمانًا عن طريق تثبيت التصحيحات المطلوبة.
- ما عليك سوى تشغيل تطبيق Word على جهاز Mac الخاص بك ومن القائمة الخاصة به ، انتقل إلى Help > Check for Updates.
- من هنا ، يمكنك تمكين خيار التحديث التلقائي إذا كنت ترغب في ذلك. قم بالاختيار ذى الصلة وانقر على زر "التحقق من وجود تحديثات" مرة أخرى.
- في أي وقت من الأوقات ، سيتصل MS Word بخادمه ويبحث عن أي تحديثات متوفرة مؤخرًا. بمجرد إعلامك بذلك ، يمكنك فقط تحديد التحديث والنقر فوق زر "تثبيت".
- الآن ، يمكنك الانتظار لبعض الوقت حيث سيقوم Word بتثبيت التحديث وإعادة التشغيل في النهاية إلى إصدار مستقر.
6. قم بإنشاء حساب مستخدم آخر على نظام Mac
على الرغم من أنه قد يبدو مفاجئًا ، فقد تكون هناك بعض المشكلات في حساب المستخدم الخاص بك على Mac أيضًا. على سبيل المثال ، قد يتم حظر الحساب الذي تقوم بالوصول إليه لاستخدام تطبيقات معينة أو قد يكون هناك تعارض مع بعض الأوامر. لتجنب هذه المشكلة وإصلاح Microsoft Word الذي يتعطل باستمرار على Mac ، ما عليك سوى إنشاء حساب آخر على نظامك بدلاً من ذلك.
- لبدء الأشياء ، انتقل إلى أيقونة Apple من سطح المكتب وانتقل إلى System Preferences.
- انقر فوق قسم "Users & Groups" من هنا. بمجرد فتح نافذته المخصصة ، انقر فوق رمز القفل في الجزء السفلي لإجراء بعض التغييرات فيه.
- تحتاج إلى إدخال كلمة مرور المدير للمتابعة. بعد ذلك ، اضغط على أيقونة "+" لإضافة حساب جديد.
- أدخل التفاصيل الأساسية للحساب الجديد (مثل نوعه واسمه وما إلى ذلك) وانقر على زر "إنشاء مستخدم" في النهاية.
- إذا أردت ، يمكنك إنشاء كلمة مرور مختلفة للحساب الجديد وربطه بحساب iCloud كذلك.
في النهاية ، يمكنك تسجيل الخروج من الحساب الحالي وتسجيل الدخول إلى الحساب الجديد بدلاً من ذلك. الآن ، حاول فتح MS Word ومعرفة إذا ما كان قد تم حل المشكلة أم لا.
7. تمهيد تشغيل Mac في الوضع الآمن
تمامًا مثل Windows ، يمكنك أيضًا تشغيل نظام Mac الخاص بك في الوضع الآمن أيضًا. يستخدم الوضع الآمن في الغالب لاستكشاف الأخطاء وإصلاحها ويقوم تلقائيًا بتشغيل العديد من العمليات الثانوية. بهذه الطريقة ، يمكنك التحقق مما إذا كانت هناك مشكلة في تطبيق MS Word ذاته أو في نظام Mac الخاص بك. إليك كيفية تشغيل جهاز Mac في الوضع الآمن وإصلاح تعطل Microsoft Word على جهاز Mac.
- ما عليك سوى تشغيل جهاز Mac بالضغط على زر الطاقة. إذا كنت تستخدمه بالفعل ، فأعد تشغيله بدلاً من ذلك.
- بمجرد سماع رنين بدء التشغيل (أو رؤية شعار Apple) ، اضغط على مفتاح Shift على لوحة المفاتيح.
- استمر في الضغط عليه لثواني قليلة بحيث يتم إعادة تشغيل Mac في الوضع الآمن.
- يمكنك رؤية "الوضع الآمن" مكتوبًا في الزاوية اليمنى العليا من الشاشة الآن. ما عليك سوى تسجيل الدخول إلى أي حساب ومحاولة الوصول إلى تطبيق MS Word عليه.
8. قم بتشغيل Disk Utility لإصلاح Word المعطل
إذا لم تنجح أي من الأساليب المذكورة أعلاه في إصلاح تعطل MS Word على نظام تشغيل Mac ، فيمكنك التفكير في إصلاح القرص بأكمله. على الرغم من أن الأمر سيستغرق الكثير من الوقت ، إلا أنك ستتأكد من أن قرص Mac الخاص بك سيظل آمنًا وفي حالة صحية. لإصلاح قرص Mac الخاص بك وإصلاح Word الذى يواصل التعطل على نظام Mac ، اتبع الخطوات السريعة التالية:
- ابحث عن خيار "Disk Utility" من Spotlight وافتحه. بدلاً من ذلك ، من القائمة الرئيسية في نظام Mac ، انقر فوق Go > Utilities وقم بتشغيل نافذة Disk Utility.
- من اللوحة اليمنى ، يمكنك تحديد القرص الأساسي على نظامك. في معظم الحالات ، يكون Macintosh HD. الآن ، انقر فوق خيار "First Aid" من شريط الأدوات الخاص به وقم بتأكيد اختيارك.
- عندما يبدأ نظام Mac في إصلاح القرص ، يمكنك الانتظار قليلاً حتى تكتمل العملية.
- بمجرد الانتهاء من ذلك ، قم بإعادة تشغيل جهاز Mac الخاص بك وتحقق مما إذا كان Microsoft Word يستمر في التعطل على جهاز Mac أم لا.
الجزء 3: كيفية استرداد مستندات Word المعطلة على نظام Mac؟
عندما يتعطل أحد التطبيقات على Mac ، غالبًا ما ينتهي بنا الأمر بفقدان بياناته. وبالمثل ، إذا تعطل برنامج MS Word أثناء عملك على مستند ، فقد ينتهي بك الأمر بفقدانه إلى الأبد. لتجنب مثل هذا السيناريو غير المرغوب فيه ، فكر في استخدام Recoverit لاستعادة بيانات نظام تشغيل Mac. فهو واحد من أفضل أدوات استعادة البيانات لنظام تشغيل Mac والتي يستخدمها كبار الخبراء. تم تطويره بواسطة Wondershare ، وهو يوفر طريقة سريعة وسهلة وآمنة للغاية لاستعادة بياناتك. يحتوي التطبيق على معدل استرداد بيانات مرتفع ويدعم جميع إمتدادات مستندات Word الرائدة.
- بمساعدةRecoverit لاستعادة البيانات، يمكنك استعادة ملفات Word المفقودة أو المحذوفة أو التي يتعذر الوصول إليها في لمح البصر.
- يدعم التطبيق جميع أنواع البيانات الأخرى أيضًا مثل الصور ومقاطع الفيديو وملفات PDF وملفات Excel ورسائل البريد الإلكتروني والملفات المضغوطة وغير ذلك الكثير.
- بغض النظر عن الموقف ، فسوف يساعدك Recoverit في كل مواقف وسيناريوهات فقدان البيانات المحتملة مثل الحذف عن طريق الخطأ ، ووحدة التخزين الفاسدة ، والقسم المفقود ، وما إلى ذلك.
- يتبع أوضاع حذف مختلفة ، مما يتيح للمستخدمين توفير وقتهم والحصول على النتائج المتوقعة أيضًا.
كيفية إصلاح Microsoft Word يستمر في التعطل على جهاز Mac؟
كيفية استرداد مستند Word على نظام Mac
لمعرفة كيفية استرداد مستند Word بعد تعطل جهاز Mac ، يمكن اتباع الخطوات التالية.
-
حدد الموقع المستهدف
ما عليك سوى تشغيل Recoverit Data Recovery على جهاز Mac الخاص بك وتحديد الموقع الذي ترغب في إجراء الفحص فيه. يمكن أن يكون هو Macintosh HD الأساسي في هذه الحالة. رغم ذلك ، إذا كنت ترغب في ذلك ، يمكنك إجراء استعادة البيانات من جهاز خارجي كذلك.

-
افحص للبحث عن الملفات المفقودة
بما أنك قد قمت بتحديد موقع المصدر وبدأت العملية ، فإن Recoverit سيقوم بفحص الموقع بعناية. يوصى بالانتظار لبعض الوقت حتى تكتمل العملية بدون أي مشاكل.

-
معاينة واستعادة ملفات Word الخاصة بك
عند اكتمال عملية استخراج البيانات ، سيتيح لك التطبيق معاينة المحتوى المسترد. الآن ، يمكنك ببساطة تحديد ملفات Word التي تريد استعادتها وحفظها في أي مكان آمن.

الجزء 4: نصائح لمنع استمرار تعطل Word على نظام تشغيل Mac
إذا كنت لا تريد أن تعاني من فقدان غير متوقع للبيانات أو تعطل MS Word على نظام تشغيل Mac ، فضع في اعتبارك اتباع هذه الاقتراحات..
- تأكد دائمًا من تحديث تطبيق MS Word على نظامك. يمكنك تشغيل التحديث التلقائي لتوفير وقتك.
- احرص على الفحص في الوقت الفعلي لجدار الحماية ، بحيث يكون التطبيق في مأمن من أي هجوم من البرامج الضارة.
- لا تقم بإيقاف تشغيل جهاز Mac الخاص بك عندما يكون MS Word لا يزال يعمل في الخلفية.
- حاول ألا تغلق أي مستند MS Word فى المنتصف أو بطريقة غير متوقعة.
- قم بتثبيت برنامج MS Word في القسم الأساسي على محرك الأقراص الصلبة لنظام تشغيل Mac (إذا كان لديك عدة أقسام).
- لا تقم بتثبيت MS Office من مصدر غير موثوق به (أو نسخة مقرصنة). قم بشرائه من موقع Microsoft الرسمي لتجنب أي مشكلة متعلقة بالبرمجيات.
الآن بعد أن تعرفت على كيفية إصلاح مشكلة استمرار Microsoft Word فى التعطل على نظام تشغيل Mac ، ستتمكن من حل هذه المشكلة مثل المحترفين. وبعيداً عن الإصلاحات المختلفة التى تم سردها لحل مشكلة تعطل Word على نظام تشغيل Mac ، فقد قدمنا أيضًا حلاً سريعًا لاستعادة البيانات على نظام Mac كذلك. فبمساعدة Recoverit Data Recovery ، يمكنك بسهولة استعادة أي محتوى مفقود أو محذوف في أي وقت من الأوقات. انطلق وقم بتحميل أداة استعادة بيانات Mac و شاركها مع الآخرين لتعليمهم كيفية استرداد مستند Word المعطل على نظام Mac.

Khalid Abdullahi
contributor Editor
Generally rated4.5(105participated)