إذا شعرت ببطء في نظام Mac بعد التحديث إلى Mac OS Sierra، فاعلم أنك لست وحدك في هذا، فقد اشتكى كثير من المستخدمين من مشكلات الأداء في نظام التنفيذ من Sierra، وحان الوقت للبحث عن حلول.
السبب الرئيسي للمشكلة ليس متعلقاً بالناحية التشغيلية (operational related)، ويسأل الناس أنفسهم باستمرار: "لماذا نظام Mac لدي بطيء جداً؟" أو "كيف يمكن تسريع نظام Mac لدي؟" وليس لهذه الأسئلة جواب صحيح واحد. يبدأ Mac يصبح أبطأ في عمله بعد التحديث إلى macOS Sierra لأن النظام الجديد يستهلك موارد الجهاز أكثر من القديم.
يصبح الجهاز أبطأ بعد بضع سنوات من الاستعمال، ويكون ذلك أحياناً بسبب أن أجزاء الجهاز أصبحت قديمة، وأحياناً بسبب امتلاء القرص الصلب، أو وجود برامج كثيرة تعمل الخلفية أو أسباب أخرى. ولكن بالمقابل؛ عملية تسريع نظام Mac بسيطة للغاية، وهي مشروحة في الدليل الآتي:
- الطريقة 1: الاستفادة من نسخة Time Machine الاحتياطية
- الطريقة 2: تشغيل نظام Mac في الوضع الآمن
- الطريقة 3: إزالة التطبيقات غير اللازمة
- الطريقة 4: إزالة العناصر غير اللازمة
- الطريقة 5: إزالة Login Items لحل مشكلة بطء التشغيل
- الطريقة 6: التحقق من تعاريف بدء تشغيل Mac وإصلاحها
- الطريقة 7: تعطيل التحديث التلقائي من متجر التطبيقات
- الطريقة 8: تنظيف سطح المكتب
- الطريقة 9: تقليل الشفافية والحركة
- الطريقة 10: إعادة ضبط SMC وNVRAM/PRAM
- الطريقة 11: زيادة الذاكرة
- الطريقة 12: إعادة تثبيت Mac OS Sierra
الطريقة 1: الاستفادة من نسخة Time Machine الاحتياطية
برنامج Time Machine هو الحل المقدم من Apple للنسخ الاحتياطي والمزامنة، وهو قادر على إدارة الكثير من البينات بأمان، حتى تلك البيانات التي حسبت أنك خسرتها. وضعنا هذا الحل في رأس القائمة لسبب: لن تستطيع استخدامه في حل المشكلة إلا إن كان مثبتاً من قبل التحديث.
إن كان كذلك فهو حل بسيط وسريع للغاية كما سيأتي شرحه، وإلا فانتقل إلى الحل الذي يليه.
سنعلمك الآن كيفية استخدام ميزة استرجاع البيانات Recovery في نظام Mac للعودة إلى نسخة النظام القديمة، وذلك كما يأتي:
- ابدأ تشغيل Mac.
- اضغط ضغطاً مستمراً على "Command + R".

- تابع الضغط المستمر على المفتاحين حتى يظهر شعار Apple
- من نافذة الأداة المساعدة اختر "Restore from Time Machine backup"

انتظر ريثما تتم العملية، إذ سيحذف القرص ثم يعاد ملؤه بمكونات النسخة الاحتياطية التي تحاول استرجاعها.
الطريقة 2: تشغيل نظام Mac في الوضع الآمن
عند بدء التشغيل بالوضع الآمن سيجري فحص الجهاز، ومن فوائد استخدامه أنك ستلاحظ إن كان في أداء الجهاز أي تحسن عند تشغيله بالوضع الآمن. وفي الحالة الإيجابية، ستزول مشكلة الدليل (directory) أو ملفات الارتباط بعد إعادة التشغيل، وهو خيار رائع للاختبار والتشخيص.
- اضغط على زر الطاقة وابدأ تشغيل الجهاز.
- بعد أن تسمع صوت بدء التشغيل، اضغط على زر "Shift" ضغطاً مستمراً.
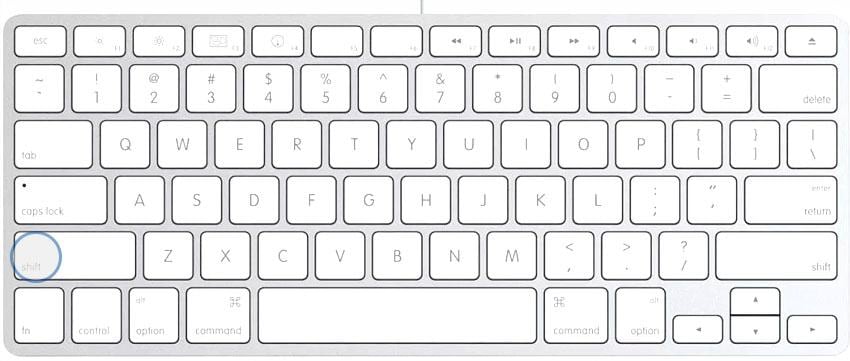
- اضغط على زر Shift حتى ترى شعار Apple ومؤشر تقدم على الشاشة.

- تسجيل الدخول.
الطريقة 3: إزالة التطبيقات غير اللازمة من نظام Mac
يجهل كثير من الناس أن معالج Mac قادر غالباً على الاعتماد على مساحة القرص الصلب أثناء حسابه للبيانات، بمعنى أن القرص الصلب يصبح ذاكرة مؤقتة (RAM) ثانوية لمعالج نظام Mac. لهذا، من الأهمية بمكان أن يظل ملف القرص نظيفاً ومنظماً، وتقليص كمية البيانات غير المستعملة إلى أقل حد ممكن. فإذا كان قرصك الصلب ممتلئاً عن آخره، فعليك حذف الزوائد منه كي تعيد إلى نظامك سرعته.
إن فرط استخدام ذاكرة الجهاز من الأسباب الرئيسية لبطئه، لكنها مشكلة يسهل حلها. ومن الطرق المتوفرة للتخلص من كثير من البيانات:
- حذف كافة البيانات غير المرغوبة، أي التي لم تعد بحاجة إليها.
- نقل البيانات إلى قرص خارجي.
- إنشاء قسم خاص بالبيانات الشخصية غير القسم الذي يُبّت عليه النظام.
- استخدام أداة Mac Cleanup للتخلص من الملفات الزائدة في iTune، والبريد، والمرفقات، وبيانات الدخول... إلخ.
هكذا تنظف النظام كله ليعمل النظام بعد ذلك بكل سرعة وسلاسة.
الطريقة 4. إزالة Login Items لحل مشكلة بطء التشغيل
كلما بدأت تشغيل نظام Mac، أو التطبيقات العديدة، أو الفلاتر، تبدأ عمليات خفية في الخلفية. قد تكون الكثير من هذه التطبيقات مفيدة في أحيان كثيرة، وفي أحيان أخرى لا تكون كذلك. وبإدارة Login Items وتنظيمه، ستتمتع بأداء أفضل وإقلاع أسرع.
- توجه أولاً إلى "Apple Menu > System > Preferences > User & Groups".
- انقر على اسم الحساب الذي تستخده ثم على "Login Items".

ملاحظة: أنشئ قائمة بعناصر تسجيل الدخول التي تود حفظها.
- اختر كافة عناصر تسجيل الدخول (Login Items) في القائمة وانقر على "إزالة".
- أعد تشغيل حاسوبك.
- أعد إضافة العناصر واحداً تلو الآخر، وأعد التشغيل بعد كل إضافة.
تحقق أخيراً إن كان أحد العناصر يسبب مشكلة في تسجيل الدخول أو الأداء بعد إضافته، إذ تضمن لك هذه العملية معرفة أي التطبيقات يؤثر على نظام Mac ولماذا يعمل ببطء بعد التحديث إلى Mac OS Sierra.
الطريقة 5. إزالة العناصر غير الضرورية من Launch Agents وDaemons
يمكن تبديل المجلدات المذكورة أدناه لإزالة الملفات غير الضرورية لتسريع نظام Mac:
- مجلد النظام "/Library/StartUpItems" أي المجلد الذي يضم كافة ملفات بدء التشغيل التي تصدر مع النظام.
- المجلد "/Library/LaunchDaemons" فيه ملفات التفضيل التي تقرر كيف سيعمل التطبيق المفتوح عند بدء التشغيل.
- في مجلد "/Library/LaunchDaemons" الملفات المسؤولة عن التطبيقات التي تفتح عند عملية تسجيل الدخول (وليس بدء التشغيل).
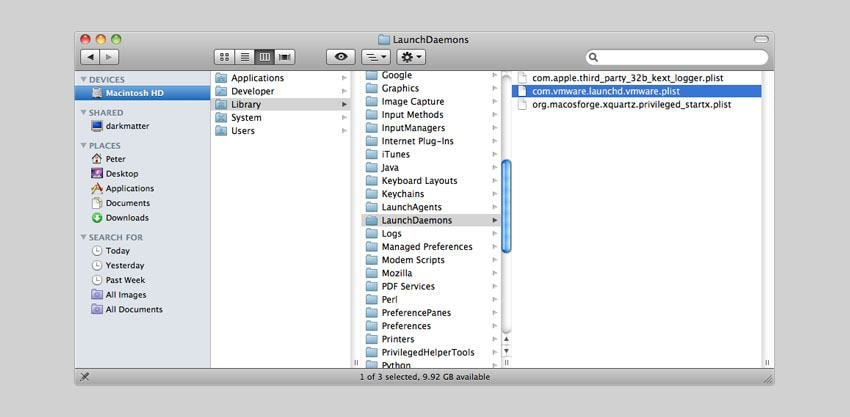
يمكنك حذف عدة ملفات في المجلد، لكن يجب أن تعرف أيها تحذف وكيف سيؤثر ذلك على عمليتي بدء التشغيل وتسجيل الدخول، لكن احذر إن لم تكن متأكداً 100%.
الطريقة 6. إزالة Login Items لحل مشكلة بطء التشغيل
تفيد ميزة "الإسعافات الأولية" في Disk Utility في التحقق من العمليات المتعلقة بقرص ما، وقد تجري الإصلاحات لهيكلية بيانات التعريف إن استلزم الأمر. يمكنك كذلك استخدام هذه الميزة في قرص الإقلاع، ولكن للإصلاحات لا بد من جعل القرص unmounted.
المشكلة هنا أنه لا يمكن جعل قرص الإقلاع unmounted أثناء استخدامه، وهو ما يوجب الإقلاع من قرص آخر (يحوي أي نسخة من نظام Mac مثبتة عليه أو باستخدام قرص Recovery HD الذي ينشئه النظام).

توجه بعد ذلك إلى "Applications > Utilities > Disk Utility" لإجراء بحث فحص مباشر للتحقق من المشكلات المحتملة على القرص. وإذا تبينت لك حاجة للإصلاح، فانتقل إلى قرص الإقلاع ونفذ "الإسعافات الأولية" مجدداً. ولأنواع أخرى من الإشكالات أو الأخطاء التي قد تظهر أثناء عملية الإصلاح، توجه إلى قسم الدعم في موقع Apple.
الطريقة 7. الطريقة 7: تعطيل التحديث التلقائي من متجر التطبيقات
صحيح أنك لا تريد أن يصبح النظام لديك قديماً ومتأخراً، ولكن بالمقابل إذا سمحت للتحديثات بالوفود إلى كافة التطبيقات فذلك معناه أن الجهاز سيكون دائماً في حالة معالجة للميزات الجديدة مما يستهلك الكثير من قدراته. لكن لحسن الحظ، تعطيل التحديثات التلقائية ممكن ببضع خطوات، ويجعل من تحميل التحديثات قرارك أنت في الوقت الذي تشاء.
- أنزل "قائمة Apple" وتوجه إلى "System Preferences".
- انقر الآن على "App Store".
- من لوحة البداية، انقر على صندوق التحديد بجانب الخيار "utomatically check for updates" ليزول التحديد ويصبح الخيار معطلاً.

الطريقة 8. تنظيم سطح المكتب
لدى العديد من المستخدمين عادة تكديس الملفات في سطح المكتب، مما يؤدي إلى الفوضى والازدحام وأشياء أخرى. يعد هذا السلوك من الأسباب المحتملة لبطء أداء Mac، فحاول أن تبقي سطح المكتب منظماً قدر الإمكان.
وإن كنت من المستخدمين أصحاب فوضى سطح المكتب، فأمامك خياران: الخيار السهل، أي نقل كل شيء من سطح المكتب إلى مجلد جديد، والخيار الصعب، أي تنظيم كل الملفات بنفسك لترى ما تحتاج إليه منها للاحتفاظ به. وفي كلتي الحالتين، سيكون تنظيف سطح المكتب مفيداً دائماً لتسريع نظام Mac.
الطريقة 9. الطريقة 9: تقليل الشفافية والحركة
مؤثرات التصميم من Apple رائعة للبصر دون شك، لكنها قد تنعكس سلباً على الأداء. يمكن كذلك إخفاء هذه البهرجات البصرية في macOS، مما يؤدي إلى تحسن كبير في الأداء. اتبع ما يأتي لتعطيل هذه التأثيرات:
- افتح "Apple Menu > System Preferences >Accessibility"
- توجه إلى إعدادات العرض "Display".
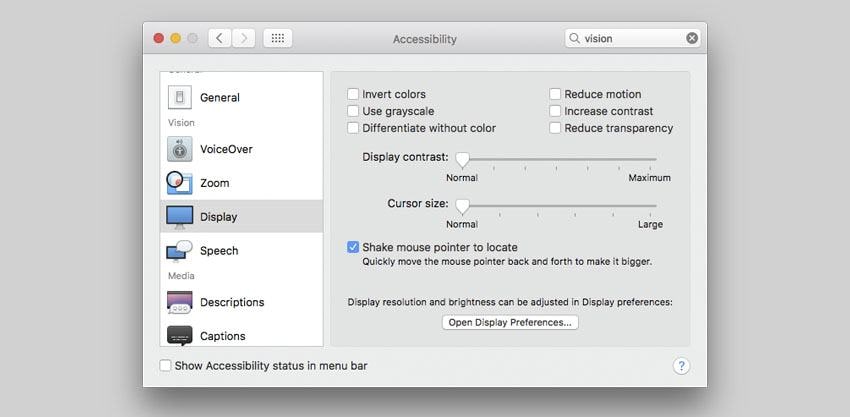
- املأ صناديق التحديد بجانب "Reduce motion" و"Reduce transparency".
سيكون لهذا الإجراء تأثير فوري على مظهر Mac، حيث تصبح الانتقالات والتفاصيل أقل، وتصبح السرعة أكبر.
الطريقة 10. إعادة ضبط SMC وNVRAM/PRAM
تدعى هذه العملية "إعادة الضبط اللينة" أو soft resets بمعنى أن الملفات الهامة وملفات المستخدم لن تُحذف، وتفيد هذه العملية في إعادة تأسيس الصلات بين البرمجيات والعتاد الصلب.
- إن SMS أو "System Management Controller" عبارة عن دائرة مدمجة داخلياً في computer logic's keyboard ومسؤولة عن الطاقة في معظم مكونات العتاد الصلب. وبإعادة الضبط يمكن إصلاح البطارية أو غيرها من مشكلات الطاقة.
- أما NVRAM أو "nonvolatile random-access memory" (كانت تسمى في السابق PRAM أو "arameter random-access memory")، فهي مقدار صغير من الذاكرة الخاصة في نظام Mac. الذاكرة مطلوبة لتخزين إعدادات معينة، وبإعادة الضبط تتحكم بمشكلات دقة الشاشة، والإقلاع، ودورة البطارية.
أما NVRAM أو "nonvolatile random-access memory" (كانت تسمى في السابق PRAM أو "arameter random-access memory")، فهي مقدار صغير من الذاكرة الخاصة في نظام Mac. الذاكرة مطلوبة لتخزين إعدادات معينة، وبإعادة الضبط تتحكم بمشكلات دقة الشاشة، والإقلاع، ودورة البطارية.
بحل أي من هذه المشكلات سيتحسن أداء نظام Mac الذي صار بطيئاً بعد ترقيته إلى Mac OS Sierra. وللتعليمات المفصلة حول إعادة ضبط SMC وNVRAM، انظر موقع شركة Apple.
الطريقة 11. زيادة الذاكرة
إن لم يكن لديك قرص SSD في جهاز Mac، فحريّ بك حقاً أن تضعه في الحسبان إن كان في طاقتك. إنه أسرع بكثير من القرص التقليدي، فهو رقمي تماماً مما يؤدي إلى عمل أسرع، إذ يكون استرجاع الملفات في SSD في جزء من الوقت المطلوب في القرص التقليدي.
ملاحظة: إذا صار لديك SSD فلا بد من تثبيت النظام عليه، وحاول أن تحصل على أضخم قرص SSD تجده، فكلما كانت المساحة فارغة، كان ذلك أفضل لأداء النظام، كما أن الترقية إلى تقنية SSD من أفضل الحلول لزيادة السرعة في Mac.
الطريقة 12. إعادة تثبيت Mac OS Sierra
إذا ظلت المشكلة قائمة بعد تجربة كل الخيارات السابقة، فضع في الحسبان إعادة تثبيت النظام، إذ يمكن إعادة نظام Mac إلى إعدادات المصنع بمحو بيانات Mac ثم إعادة تثبيته باستخدام قرص الاسترجاع المحلي.
قبل تجربة هذا الدليل، تأكد من حفظ نسخة احتياطية من ملفاتك الهامة. وإن ارتأيت إعادة تثبيت النظام، فتأكد من اتصال محول الطاقة. والآن، اتبع الخطوات:
- من شريط القوائم توجه إلى "Apple Menu > Restart".
- عند إعادة التشغيل، اضغط على اختصار لوحة المفاتيح "Command + R" حتى يظهر إطار Mac OS utility.

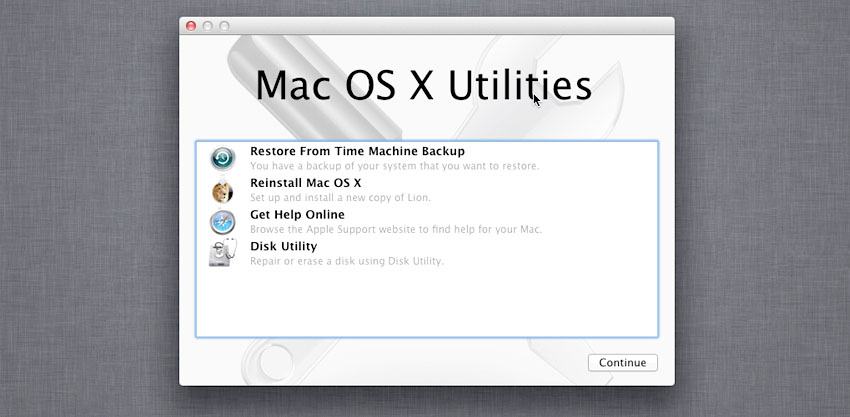
- انقر على "Disk Utility" ثم على "المتابعة".
- حدد قرص الإقلاع من اليسار وانقر على "مسح".
- بعد مسح بيانات القرص، اختر "Disk Utility > Quit Disk Utility";
- انقر أخيراً على "إعادة تثبيت نظام Mac"، و"متابعة" ونفذ التعليمات الظاهرة.

خاتمة
كل الحلول المطروحة هنا عرضة للنجاح والفشل بحسب خصوصيات كل حالة، ولكن مع ذلك، من المفروض أن تساعدك هذه النصائح الـ12، وهذا الدليل الشامل على تعلم كيفية تسريع نظام Mac. وإن كان نظام Mac لديك بطيئاُ بعد الترقية إلى Mac OS Sierra، فطبق هذه الخطوات لتعزيز السرعة بكل سهولة.
لكن تذكر: من حين إلى آخر ستظهر المشكلات التي تؤدي إلى بطء الأداء، وعلى الأقل أصبحت تعرف كيف تواجهها.
ما هو الخطأ في Mac
- استعد جهاز Mac الخاص بك
- استعادة البيانات الخاصة بك مجانا.
- هل تم استبدال الملفات؟ استعادتها.
- استعادة بطاقة SD المنسقة.
- ما الميزات الأخرى على Mac؟
- إصلاح جهاز Mac الخاص بك
- حذف جهاز Mac الخاص بك

Khalid Abdullahi
contributor Editor
Generally rated4.5(105participated)