يوجد العديد من الأسباب التي تجعل المستخدمين يرغبون بإعادة ضبط MacBook Pro إلى إعدادات المصنع، ذلك لأنهم يواجهون مشكلات رئيسية تتعلق بالأداء وهجمات الفيروسات وأخطاء النظام، كما يمكنك أيضاً إجراء هذه العملية عندما ترغب في مسح بياناتك نهائياً لبيع جهازك أو منحه لشخص ما.
القسم 1: كيفية استرجاع MacBook Pro
أعد ضبط MacBook Pro إلى نقطة البداية عن طريق اتباع هذه الخطوات:
- قبل إعادة MacBook Pro إلى إعدادات المصنع، تأكد من إنشاء نسخة احتياطية من ملفاتك في مكان مختلف، هذا لأنه بمجرد البدء في العملية، إذ ستمسح جميع البيانات المخزنة على MacBook Pro. تتمثل إحدى الطرق في استخدام ميزة Time Machine بواسطة Apple؛ خذ وقتك في تنفيذ العملية حتى تتمكن من الوصول إلى البيانات الضرورية.
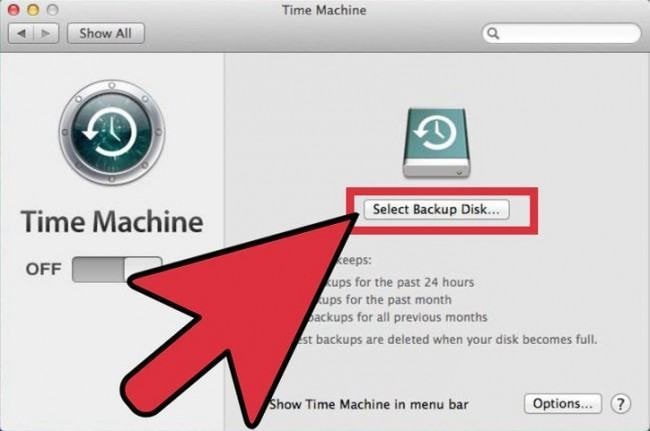
- بمجرد إنشاء نسخة احتياطية لبياناتك، صل جهازك بمحول الطاقة وأعد تشغيله، ثم اضغط مطولاً على زر"Command" و"R" في نفس الوقت لبدء عملية استرجاع الجهاز حتى ترى شعار Apple على الشاشة، ثم أفلت الأزرار على الفور.
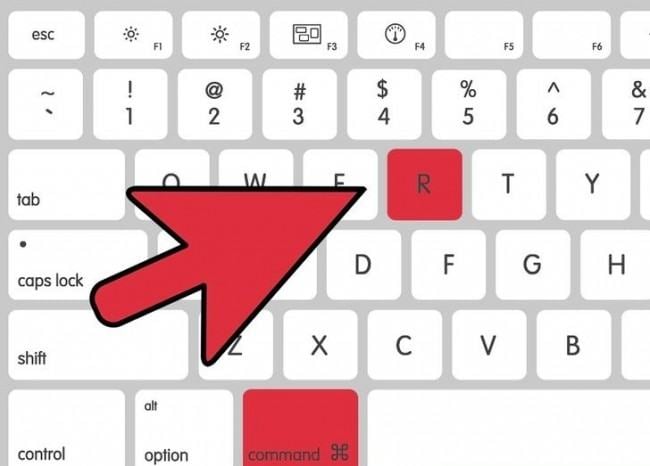
- ستظهر نافذة "OS X Utilities"، فانقر فوق "Disk Utility".
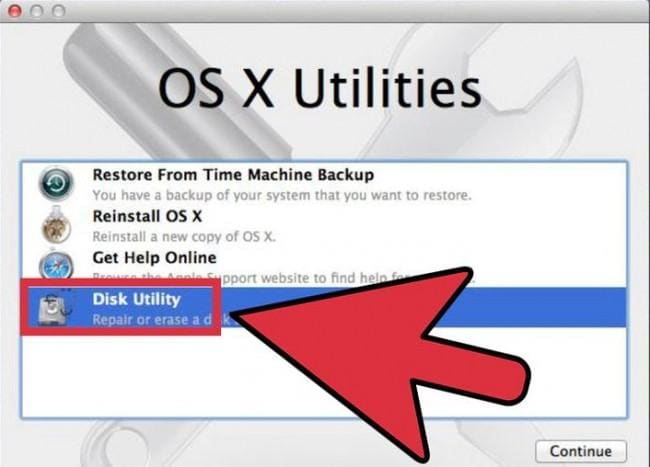
- افتح علامة تبويب "Erase" وحدد محرك الأقراص الأساسي لجهاز MacBook Pro.
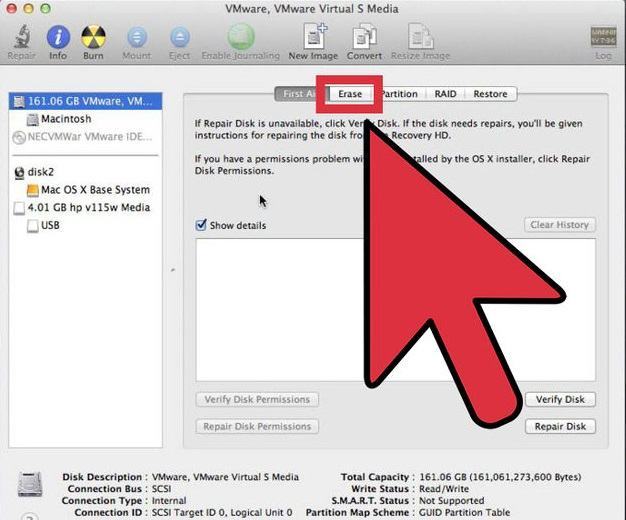
- حدد "Mac OS Extended (Journaled)" من القائمة المنسدلة "Format".
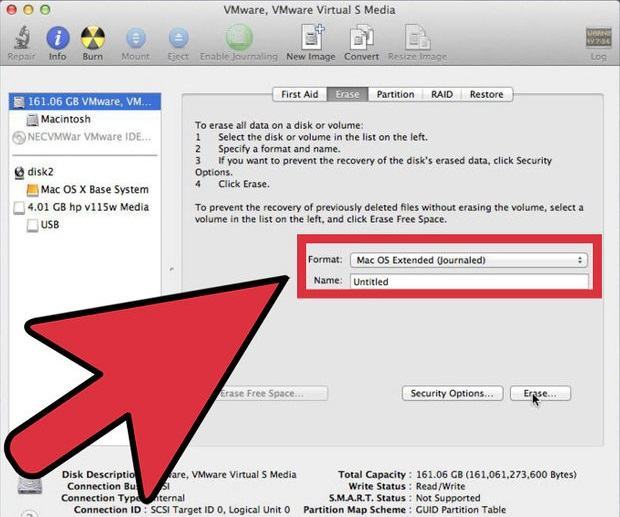
- انقر فوق زر "Erase"
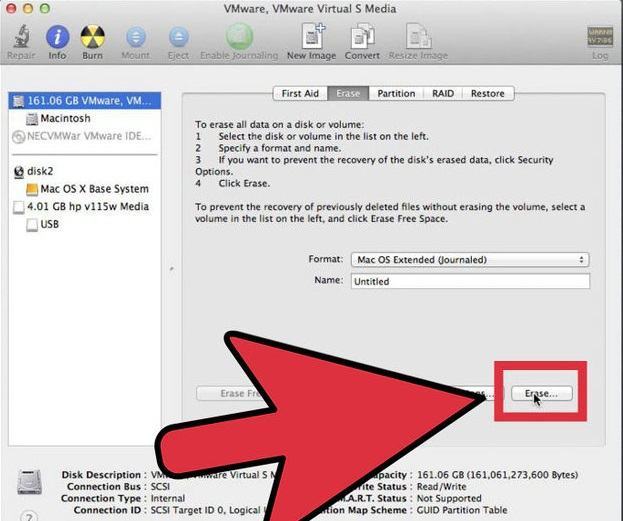
- بمجرد اكتمال عملية مسح البيانات، انقر فوق نافذة "Disk Utility".
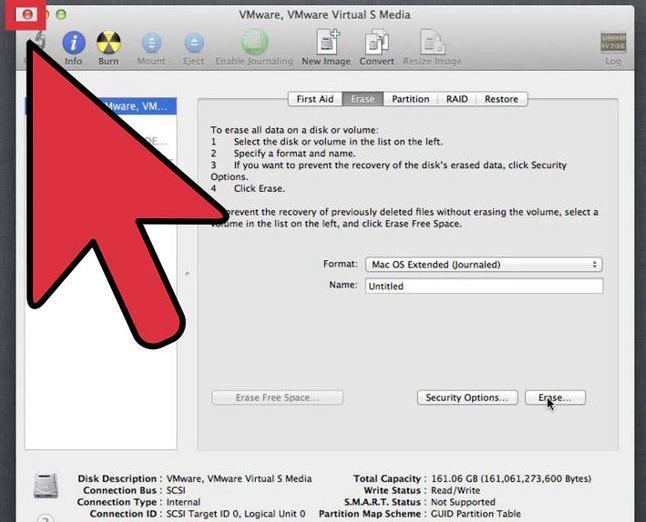
- لإكمال عملية استرجاع الجهاز، صل حاسوبك بالإنترنت، ثم أنشئ اتصال WiFi بشبكة آمنة.
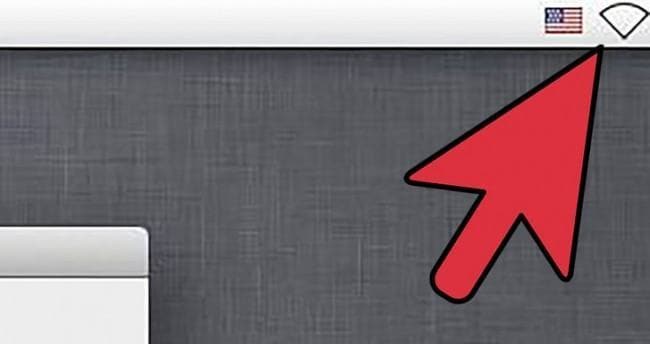
- من قائمة "OS X Utilities"، ابحث عن "Internet Recovery" أو "OS X Recovery" أو "Reinstall OS X"، ثم اتبع التعليمات وأكمل تثبيت نظام التشغيل، وأعد تشغيل MacBook بمجرد اكتمال عملية التثبيت.
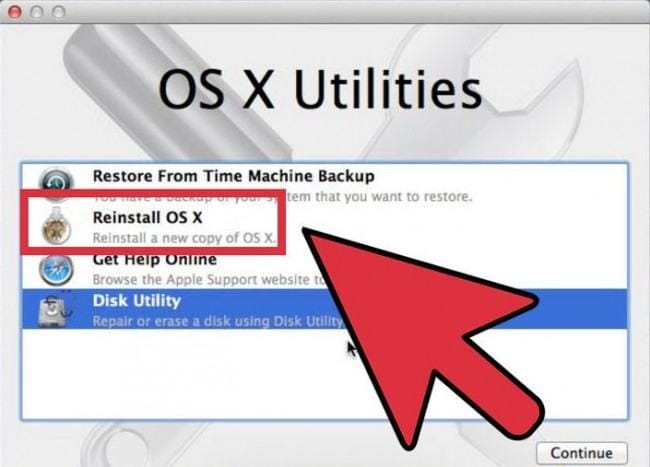
اقرأ المزيد: مراجعة عن MacBook Pro M1
فيديو تعليمي حول كيفية إعادة ضبط المصنع لجهاز MacBook
القسم 2: كيفية استرجاع البيانات من Macbook Pro
إحدى أسهل وأسرع الطرق للتأكد من عدم فقدان البيانات على MacBook Pr هي استخدام ميزة Time Machine المدمجة في جهازك. مع ذلك، قد لا تكون هذه الطريقة فعالة بنسبة 100%، وربما ستحتاج إلى أداة خارجية لاسترجاع البيانات من MacBook Pro.
يعد Recoverit for Mac خياراً رائعاً لاسترجاع البيانات إلى MacBook Pro الذي تم ضبطه إلى إعدادات المصنع، وقد تجد هذا البرنامج مفيداً أيضاً عند فقدان البيانات الثمينة بسبب تعطل القرص الصلب أو هجمات الفيروس وأخطاء النظام والتهيئة وما إلى ذلك.
إليك الخطوات الضرورية لاسترجاع البيانات من MacBook Pro باستخدام Recoverit for Mac - فقد تذكر تثبيت البرنامج في مكان مختلف عن الموقع الذي فقدت فيها البيانات:
- اختر قرصاً
لاسترجاع البيانات المحذوفة أو المفقودة على Mac، يمكنك اختيار الجزء الذي تم ضبطه إلى إعدادات المصنع ثم النقر فوق "Start" لبدء عملية فحص الجهاز.

- فحص القسم
سيبدأ Recoverit بفحص قسم المحدد بشكل شامل وسريع، وسيقرأ بياناتك لإجراء عملية الاسترجاع.

- استرجاع البيانات المفقودة
سينشئ البرنامج قائمة بالملفات؛ ميِّز اسم الملف لمعاينة المحتوى وحدد الملفات المطلوبة، ثم انقر على "Recover" لاسترجاعها.

كما أوضحنا في الأعلى، لا داعي للقلق بشأن ضبط جهاز MacBook Pro إلى أعدادات المصنع ويمكنك تنفيذ ذلك بنفسك، ولن تفقد بياناتك لأنه سيكون من السهل استرجاع MacBook Pro . حظاً سعيداً!
ما هو الخطأ في Mac
- استعد جهاز Mac الخاص بك
- استعادة البيانات الخاصة بك مجانا.
- هل تم استبدال الملفات؟ استعادتها.
- استعادة بطاقة SD المنسقة.
- ما الميزات الأخرى على Mac؟
- إصلاح جهاز Mac الخاص بك
- حذف جهاز Mac الخاص بك

Khalid Abdullahi
contributor Editor
Generally rated4.5(105participated)