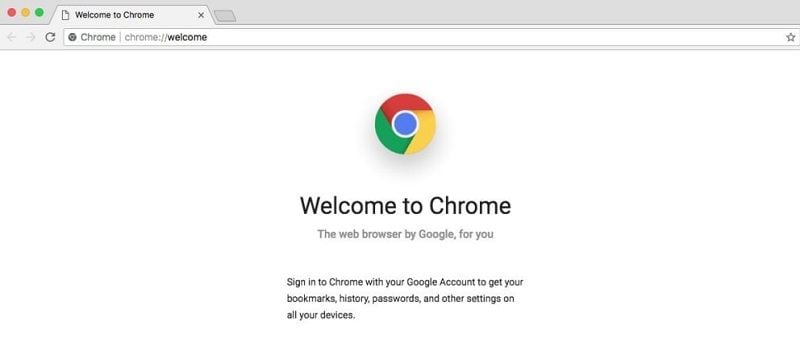
أين يتم تخزين إشارات Chrome المرجعية وكيفية استعادتها؟
إذا كان هناك استعلام مشابه حول موقع الإشارات المرجعية في Chrome أو حذفها قد أتى بك إلى هنا ، فأنت في المكان الصحيح. يعد Chrome أحد أكثر المتصفحات شيوعًا لأجهزة الكمبيوتر المكتبية والهواتف الذكية على حد سواء ، ويوفر تجربة تصفح ذكية وسلسة. أثناء استخدام Chrome ، نحفظ بعض الصفحات باعتبارها "إشارات مرجعية" للوصول إليها لاحقًا. رغم ذلك ، إذا حذفت إشارات Chrome المرجعية ، فلا داعي للقلق - فهناك عدة طرق لاستعادتها. اقرأ وتعرف على كيفية استعادة الإشارات المرجعية لـ Chrome في Mac هنا.
الجزء 1: أين يتم تخزين إشارات Chrome المرجعية؟
قبل أن نتوجه إلى التفاصيل حول كيفية استرداد الإشارات المرجعية المحذوفة لمتصفح Chrome على نظام التشغيل Mac ، دعنا نفكر في بعض الأساسيات. من الناحية المثالية ، يمكن أن تكون الإشارة المرجعية أي صفحة ويب حفظناها على Chrome. لوضع إشارة مرجعية على أي صفحة ، يمكنك فقط النقر فوق رمز النجمة المجاور لشريط العناوين ثم إعطاء اسم للإشارة المرجعية لاحقًا.
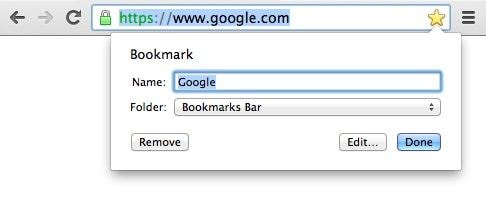
- أين يتم تخزين إشارات Chrome المرجعية؟
من الناحية المثالية ، سيعتمد الموقع الدقيق حيث يتم تخزين الإشارات المرجعية بواسطة Chrome إلى حد كبير على إصدارات البرامج الثابتة المختلفة. إذا كنت ترغب في الوصول إليها عبر Google Chrome على جهاز Mac ، فما عليك سوى الضغط على مفتاحي Command + Alt + B أو زيارة قسم الإشارات المرجعية في Chrome.
على الرغم من ذلك ، للحصول على الموقع الدقيق لإشارات Chrome المرجعية ، ما عليك سوى تصفح Macintosh HD > المستخدم > مكتبة > دعم التطبيق و > جوجل و > كروم > تقصير. هنا ، يمكنك عرض الملفات باسم "Bookmarks.bak" و "Bookmarks" التي تخزن جميع بيانات إشارات Chrome المرجعية على جهاز Mac.
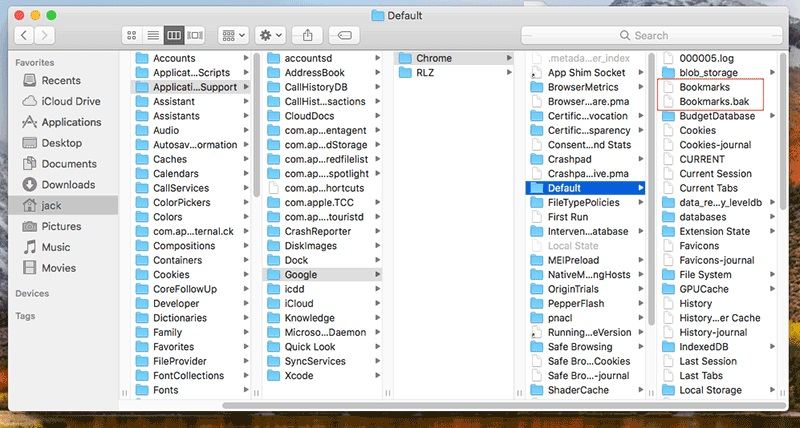
في بعض الأحيان ، يمكن لـ Chrome تغيير الموقع الافتراضي لتخزين الإشارات المرجعية أيضًا. لمعرفة مكان تخزين الإشارات المرجعية في Chrome في جهاز Mac ، ما عليك سوى تشغيل Chrome ، والانتقال إلى العنوان "chrome: //version /" واضغط على مفتاح الرجوع. سيعرض هذا تفاصيل التطبيق الحيوية حول Chrome ، بما في ذلك موقع إشارات Chrome المرجعية على جهاز Mac الخاص بك.
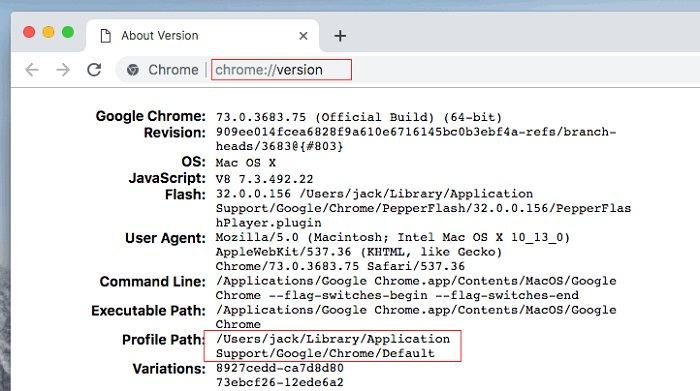
- هل يمكننا استعادة الإشارات المرجعية المحذوفة على Chrome؟
نعم ، بالطبع ، يمكننا استعادة الإشارات المرجعية المحذوفة من Chrome على Mac. يمكنك استعادتها من حساب Google الخاص بك ، أو نسخة احتياطية ، أو حتى استخدام أداة استعادة البيانات. لقد قمت بإدراج كل هذه الحلول في القسم التالي.
الجزء 2: ثلاث طرق لاسترداد إشارات Chrome المرجعية على نظام Mac
لا يهم كيف انتهى بك الأمر إلى فقدان بيانات Google Chrome ، والخبر السار هو أنه يمكنك استعادتها. رغم ذلك ، قبل أن نتعلم كيفية استعادة موقع الإشارات المرجعية في Chrome ، دعنا نتعرف على الأسباب الشائعة لفقدانها.
- من المحتمل أنه كان من الممكن حذف المجلد الذي يحتوي على إشارات Google المرجعية عن غير قصد.
- قد يكون التطبيق تالفًا ، مما يؤدي إلى فقدان جميع البيانات المحفوظة.
- ربما يكون القسم أو محرك الأقراص المثبت عليه Chrome تالفًا.
- من الممكن أنك تقوم بتحديث Chrome ، لكن العملية توقفت فيما بينهما.
- إذا تعرض Google Chrome للتلف أو لم يتم إغلاقه بشكل صحيح من قبل ، فقد يؤدي ذلك إلى فقد بيانات التطبيق.
لحسن الحظ ، هناك بعض الأساليب التي تساعدنا في استعادة موقع إشارات Google المرجعية أو استعادة البيانات. بناءً على موقفك ، يمكنك تجربة أي من هذه الحلول لاستعادة الإشارات المرجعية لـ Chrome في Mac.
الطريقة 1: مزامنة إشارات Chrome المرجعية مع حساب Google الخاص بك
إذا كنت قد قمت بالفعل بحفظ إشاراتك المرجعية في حساب Google الخاص بك ، فيمكنك استعادتها بسهولة. كل ما عليك فعله هو ربط تطبيق Chrome بحسابك وتمكين خيار مزامنة إشاراتك المرجعية. رغم ذلك ، إذا قمت بحذف الإشارات المرجعية من حساب Google الخاص بك أيضًا ، فلن تتمكن من الحصول على إشاراتك المرجعية بهذه الطريقة.
الخطوة 1. للبدء ، ما عليك سوى تشغيل تطبيق Chrome على جهاز Mac والانتقال إلى الزاوية العلوية اليمنى لعرض حسابك. من هنا ، يمكنك التبديل إلى حساب Google الخاص بك أو تسجيل الدخول (إذا لم تكن قد قمت بذلك بالفعل).
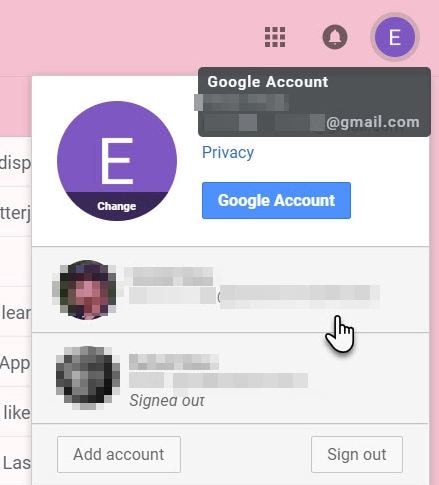
الخطوة 2. بمجرد إضافة حساب Google الخاص بك إلى Chrome ، انقر فوق أيقونة ثلاثية النقاط من أعلى ، وقم بزيارة إعداداته.
الخطوة 3. تصفح إلى إعدادات كروم > مزامنة و > إعدادات المزامنة المتقدمة للحصول على خيارات لأنواع مختلفة من البيانات التي يمكنك مزامنتها. من هنا ، ما عليك سوى تشغيل خيار مزامنة إشاراتك المرجعية وحفظ اختيارك للسماح بظهور إشاراتك المرجعية المحفوظة في Chrome.
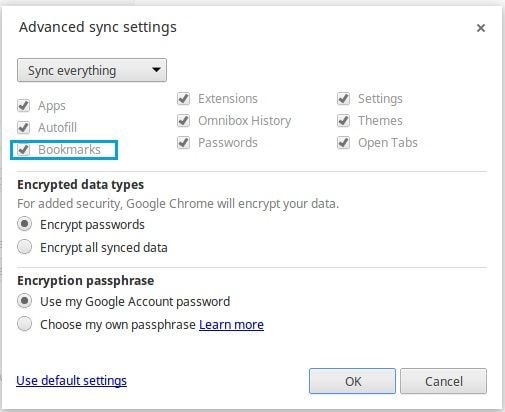
الطريقة 2: جرب أداة استرداد الإشارات المرجعية من Google Chrome
في حالة حذف ملف الإشارات المحفوظة على جهاز Mac الخاص بك ، يمكنك محاولة استخدام أداة استعادة البيانات. على الرغم من عدم وجود أدوات مخصصة لاستعادة الإشارات المرجعية في Google Chrome ، يمكنك التفكير في استخدام بعض تطبيقات استعادة البيانات الموثوقة. على سبيل المثال، Recoverit Data Recovery هو أحد أكثر تطبيقات الاسترداد شهرةً وموثوقيةً. يوفر استردادًا لكل أنواع البيانات تقريبًا ويدعم بشكل كامل إصدارات macOS الرائدة.
إذا كنت ترغب في ذلك ، يمكنك ببساطة اتباع عملية النقر لاستعادة الإشارات المرجعية المحذوفة من Chrome من Mac. نظرًا لأن الأداة سهلة الاستخدام للغاية ، فلن تواجه أدنى مشكلة. كل ما عليك فعله لاستعادة إشارات Chrome على نظام Mac باستخدام Recoverit هو اتباع هذا التمرين البسيط.
الخطوة 1: حدد موقعًا للمسح الضوئي
أولاً ، قم بتثبيت وتشغيل تطبيق Recoverit Data Recovery على جهاز Mac الخاص بك واختيار موقع للمسح الضوئي. يمكنك تحديد محرك أقراص بأكمله أو قسم للمسح الضوئي. إذا كنت ترغب في ذلك ، يمكنك أيضًا التصفح للوصول إلى الموقع المحدد حيث يتم تخزين الإشارات المرجعية في Mac وتحديده (لتوفير وقتك.

الخطوة 2: دع Recoverit يفحص المصدر
بعد بدء عملية استعادة البيانات ، يمكنك الانتظار لفترة والسماح للتطبيق باتخاذ الإجراءات المطلوبة. يوجد مؤشر على الشاشة لإعلامك بالتقدم أيضًا.

إذا كنت ترغب في ذلك ، يمكنك إيقاف عملية استخراج البيانات وقتما تشاء. يمكنك أيضًا النقر فوق الميزات المضمنة لتضييق نطاق نتائج Recoverit.
الخطوة 3: استعادة الإشارات المرجعية المفقودة
في النهاية ، عند اكتمال عملية استعادة البيانات ، يمكنك عرض المحتوى المستخرج ضمن فئات مختلفة. يمكنك ببساطة تصفح الواجهة وحتى معاينة النتائج. في النهاية ، حدد البيانات التي ترغب في استعادتها وانقر فوق الزر "استرداد". سيؤدي هذا إلى فتح نافذة متصفح ، مما يتيح لك حفظ ملف الإشارات المرجعية المحدد في الموقع حيث يتم تخزين إشارات Chrome المرجعية.

الطريقة 3: استعادة البيانات من نسخة احتياطية من Time Machine
إذا كنت مستخدمًا متعطشًا لنظام Mac ، فقد تكون على دراية بالفعل بـ Time Machine ، وهي ميزة مضمنة للنسخ الاحتياطي واستعادة بياناتنا. وغني عن القول ، أن هذا الخيار لاستعادة الإشارات المرجعية المحذوفة على Chrome في Mac لن يعمل إلا إذا كان لديك نسخة احتياطية حالية من Time Machine. بدلاً من استعادة النسخة الاحتياطية الكاملة لـ Time Machine ، أوصي فقط باستخراج ملف الإشارات المرجعية من Chrome بالطريقة التالية.
الخطوة 1. باستخدام كابل يعمل ، يمكنك فقط توصيل محرك Time Machine بجهاز Mac الخاص بك. الآن ، يمكنك الانتقال إلى تفضيلات نظام Mac لتشغيل تطبيق Time Machine.
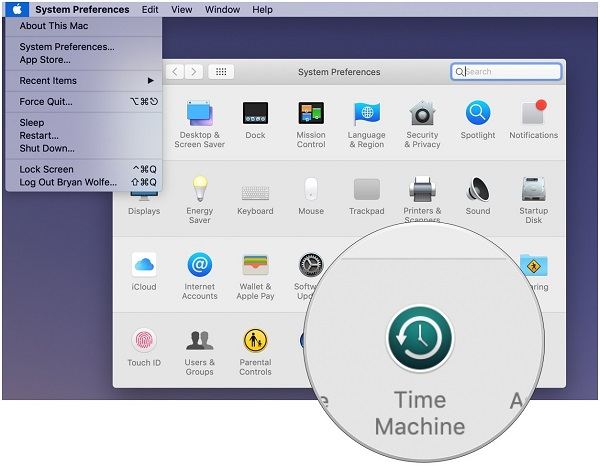
الخطوة 2. إذا كنت ترغب في ذلك ، يمكنك أيضًا تشغيل جهاز Mac في وضع الاسترداد وتشغيل Time Machine من خيار الأداة المساعدة macOS أيضًا.
الخطوة 3. بعد تشغيل تطبيق Time Machine ، ما عليك سوى تمكين خيار إظهار Time Machine في شريط القائمة. بعد ذلك ، يمكنك الانتقال إلى شريط القائمة والدخول إلى Time Machine.
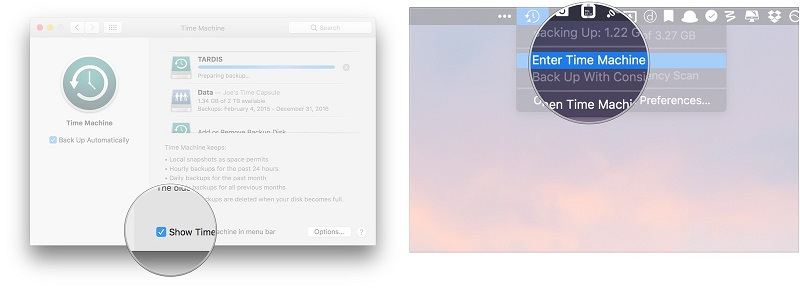
الخطوة 4. نظرًا لأنه سيتم تشغيل واجهة Time Machine ، يمكنك استخدام خيارات التمرير على الجانب لتصفح وتحديد بيانات الإشارة المرجعية. بمجرد الحصول على ملف الإشارات المرجعية ، ما عليك سوى تحديده واختيار استعادته.

الخطوة 5. هذا هو! في النهاية ، يمكنك نسخ ملف الإشارات المرجعية والانتقال إلى نظام Macintosh HD > المستخدم > مكتبة > دعم التطبيق و > جوجل و > كروم > المجلد الافتراضي للصق الملف يدويًا.
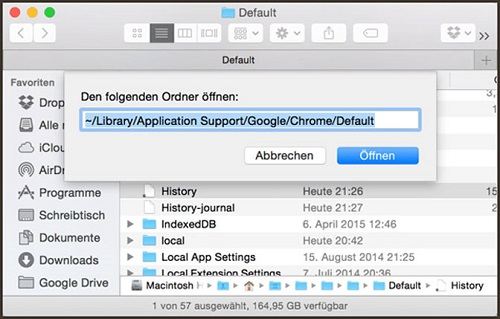
الجزء 3: أفضل النصائح لحماية إشارات Google Chrome المرجعية
لنكن صادقين - من الشائع جدًا أن نفقد بياناتنا بين الحين والآخر ، ولكن يمكننا اتخاذ بعض الإجراءات الوقائية لتجنب ذلك. إذا كنت لا تريد أن تفقد إشارات Chrome المرجعية ، ففكر في اتباع هذه الاقتراحات.
- أضف حساب Google الخاص بك إلى Chrome وانتقل إلى إعداداته للتأكد من مزامنة إشاراتك المرجعية مع حسابك.
- يمكنك أيضًا الانتقال إلى موقع إشارات Chrome المرجعية وأخذ نسخة احتياطية من ملف الإشارات المرجعية يدويًا إلى مكان آمن.
- بدلاً من إضافة صفحات الويب كإشارات مرجعية ، يمكنك الاحتفاظ بمستند مخصص مع عناوين URL الدقيقة أيضًا.
- يمكنك أيضًا الحصول على مساعدة من مدير الإشارات المرجعية أو تطبيقات الجهات الخارجية مثل Evernote للحفاظ على أي محتوى ويب آمنًا وسهل الاستخدام.
- تأكد من تحديث Chrome على جهاز Mac الخاص بك عن طريق ترقيته يدويًا أو تمكين النسخ الاحتياطي التلقائي.
هذا التفاف ، الجميع! أنا متأكد من أنه بعد قراءة هذا المنشور ، ستتمكن من معرفة موقع إشارات Google Chrome وطرق استعادة الإشارات المرجعية لـ Chrome على Mac. كما ترون ، لقد توصلت إلى حل مفصل لإعلامك أولاً بأماكن الإشارات المرجعية لمتجر Chrome. في النهاية ، قمت بتضمين ثلاث طرق مختلفة لاستعادة إشارات Chrome المرجعية المحذوفة على Mac. لذا ، قم بتجربة هذه الحلول وأخبرنا إذا كان لا يزال لديك أي شكوك في التعليقات أدناه.

Khalid Abdullahi
contributor Editor
Generally rated4.5(105participated)