قد تكون هناك مواقف تحتاج فيها إلى اختراق جهاز Mac الخاص بك أو مواقف تجد نفسك فيها لا تستطيع تذكر كلمة مرور تسجيل الدخول الخاصة بك. لا تفزع عندما يحدث ذلك - فهى ليست مشكلة كبيرة. سيكون فتعلم كيفية إعادة تعيين كلمة مرور Mac OS X أو تجاوزها ميزة رائعة لأنك لن تستطيع الوصول إلى جهاز Mac الخاص بك فحسب ، ولكن أيضًا ستحافظ على حماية جهاز Mac بشكل أفضل لأن تجاوز كلمة مرور تسجيل الدخول أمر سهل.
الجزء 1: كيفية إعادة تعيين كلمة مرور تسجيل الدخول
كممارسة جيدة ، نوصي بتحديث كلمة مرور تسجيل الدخول بانتظام. هناك طريقتان للقيام بذلك.
افتح قائمة Apple الموجودة في الزاوية العلوية اليمنى من الشاشة. افتح "System Preferences" وانقر على "Users & Groups".
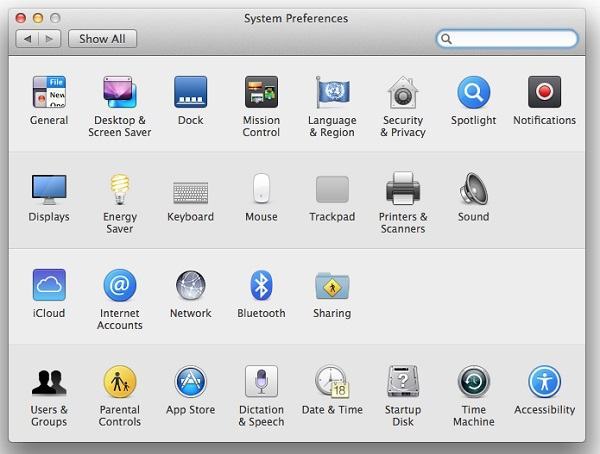
اكتب اسم المستخدم وكلمة المرور "لإلغاء القفل" من تفضيلات المستخدمين والمجموعات.
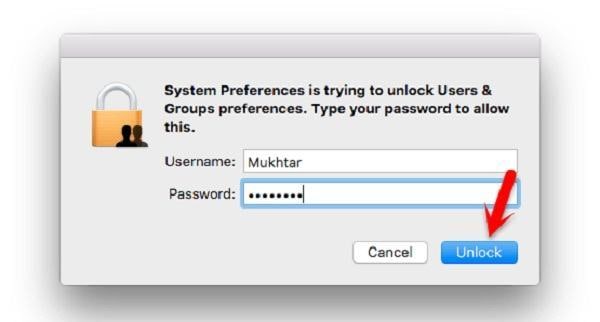
في اللوحة اليمنى ، حدد اسم المستخدم الخاص بك. انقر فوق " Reset Password".
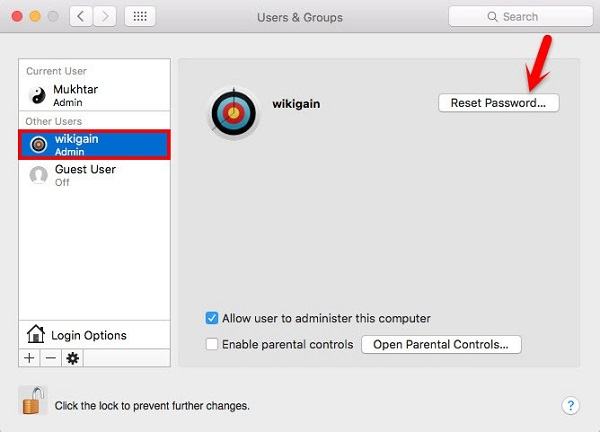
أدخل كلمة المرور الجديدة الخاصة بك وتحقق منها. للرجوع إليها في المستقبل ، يوصى بشدة بوضع تلميح. لإنهاء العملية ، انقر فوق زر "Change Password".
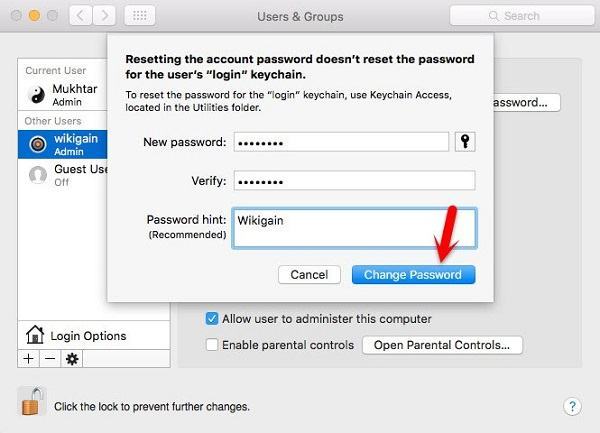
الجزء 2: كيفية تجاوز كلمة مرور نظام تشغيل Mac OS X
الآن ، على الرغم من أن تحديث كلمة المرور الخاصة بك قد يكون ممارسة جيدة ، إلا أنه يصبح من الصعب تذكر كلمة المرور الخاصة بك. ففي لحظة ما أو أخرى ، ينسى الكثير منا كلمات المرور ولا يجدون وسيلة للدخول إلى الحساب على جهاز Mac.
لا داعى للقلق حيال ذلك. فيما يلي بعض الطرق التي يمكنك من خلالها تجاوز كلمة مرور Mac OS X واستعادة الوصول إلى جهاز الكمبيوتر الخاص بك.
الطريقة 1: قرص التثبيت المضغوط لنظام تشغيل Mac OS X
أدخل قرص تثبيت Mac OS X واضغط مع الاستمرار على زر "C" أثناء إعادة تشغيل Mac. انتظر حتى يظهر شعار Apple ونافذة "Mac OS X Utilities". في شريط القائمة أعلى الشاشة ، انقر على "Utilities".
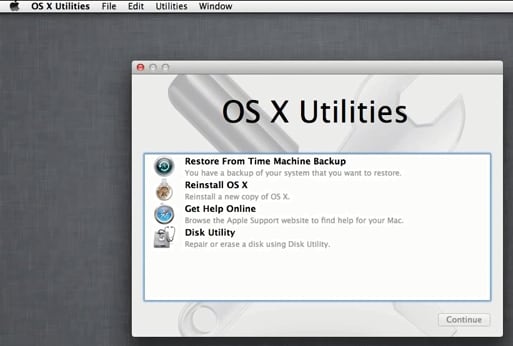
انقر فوق "Terminal" واكتب "resetpassword" في الموجه. اضغط على زر "Enter" على لوحة المفاتيح.
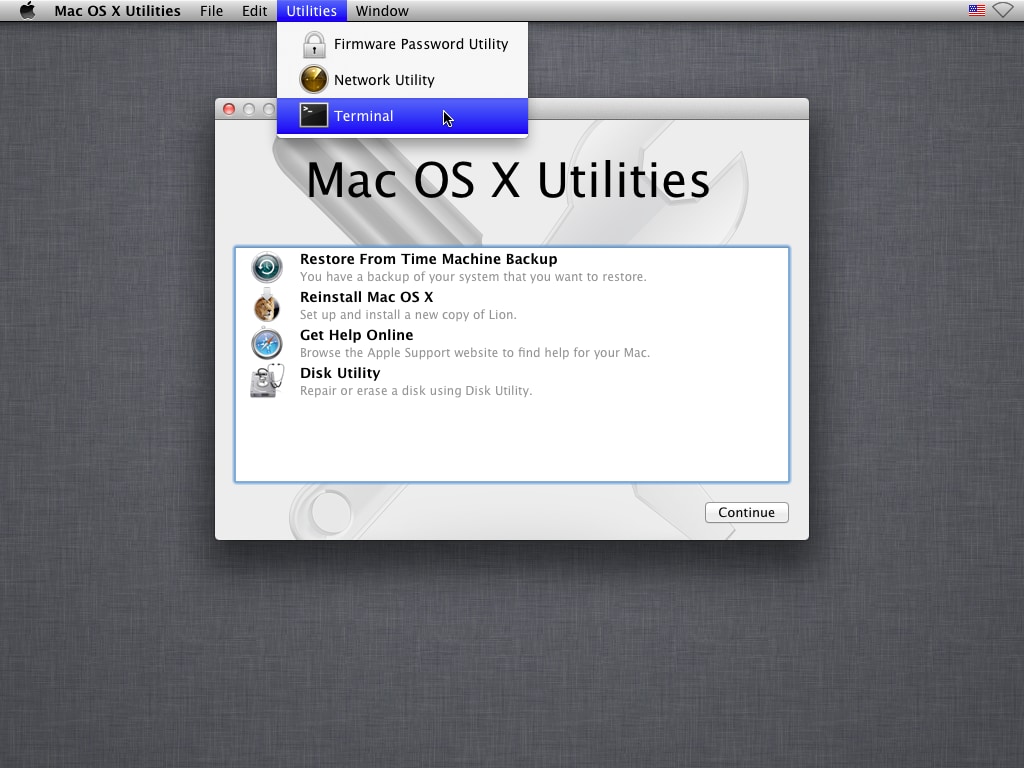
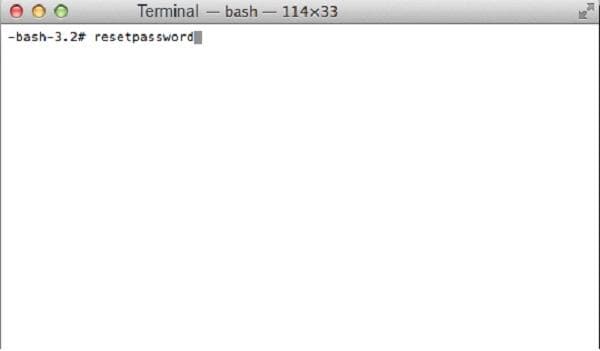
حدد "وحدة تخزين القرص الصلب" في القسم العلوي من النافذة. حدد "حساب المستخدم" الذي يحتاج إلى إعادة تعيين كلمة المرور الخاصة به وأدخل كلمة المرور الجديدة. تحقق من كلمة المرور وانقر فوق زر "Save".
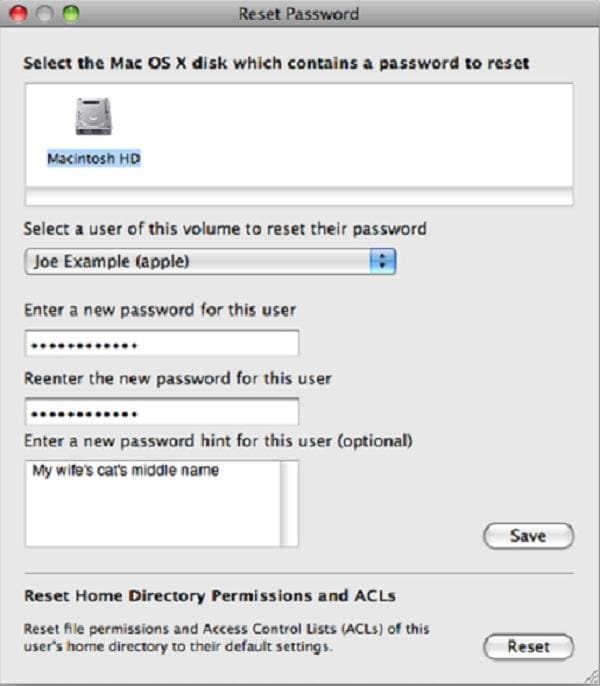
انقر فوق "OK" عندما يطلب منك الموجه التحقق من الإجراءات الخاصة بك.
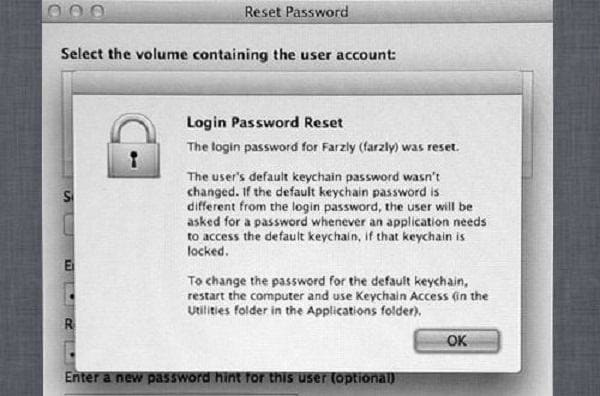
بمجرد دخولك إلى سطح المكتب ، أعد تشغيل جهاز Mac لإعادة تشغيله فى الوضع الطبيعي وتسجيل الدخول باستخدام كلمة المرور الجديدة.
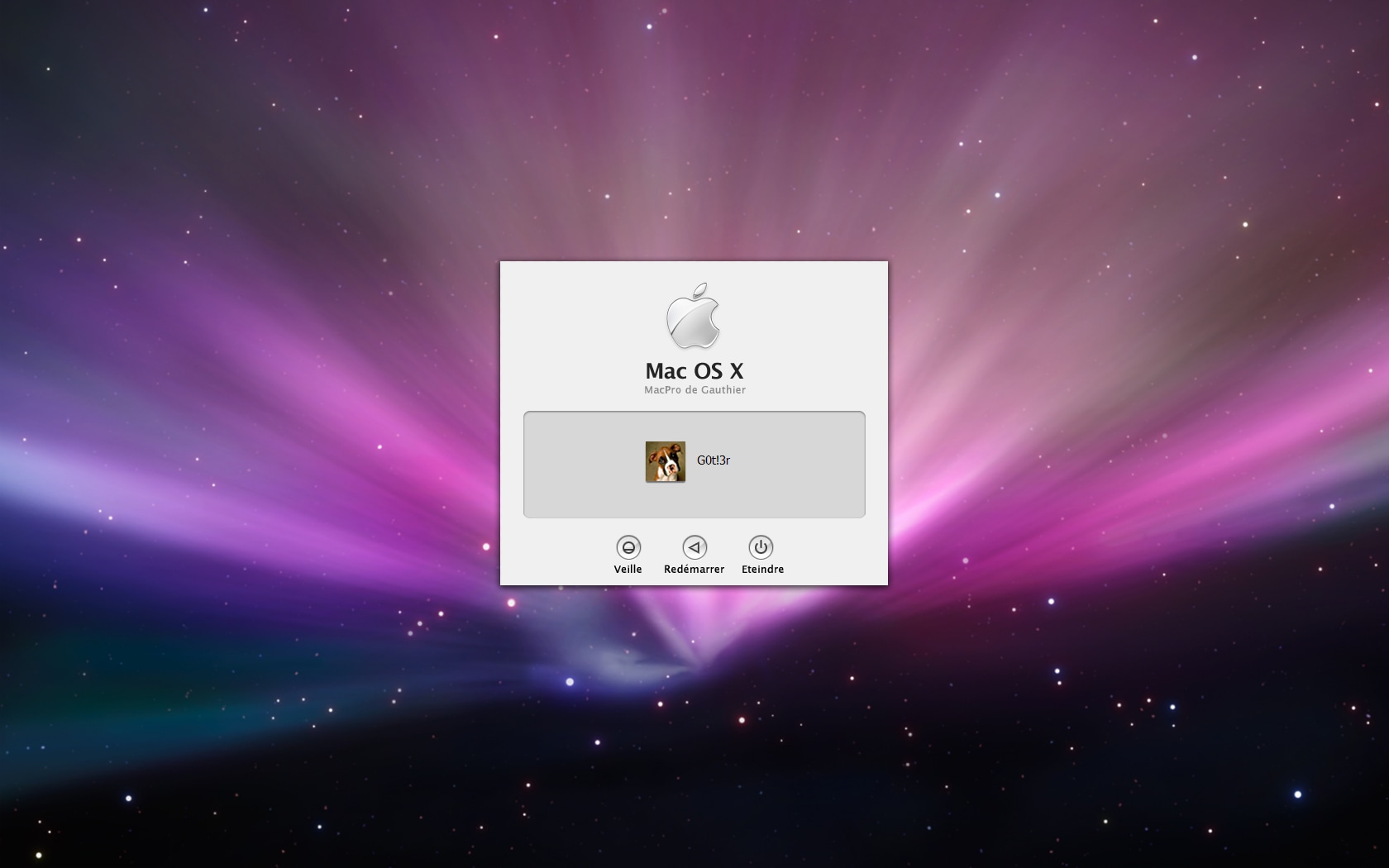
الطريقة الثانية: إعادة تعيين كلمة المرور في وضع المستخدم الفردي
لا يحتفظ معظمنا بقرص التثبيت المضغوط أو لا نعرف أين احتفظنا به. لذلك ، ستكون هذه الطريقة مفيدة. سيشتمل ذلك على بعض الخطوات فى موجه الأوامر ، لكن لا تدع ذلك يخيفك.
أعد تشغيل جهاز Mac أثناء الضغط على زري "CMD" و "S". سيقوم جهاز Mac بتشغيل نفسه في وضع المستخدم الفردي.
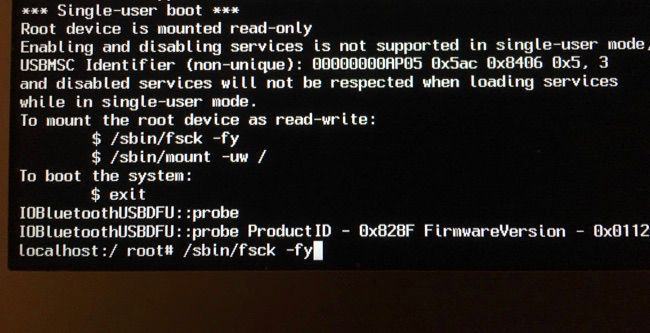
اكتب الأوامر التالية واضغط على "Enter" على لوحة المفاتيح بعد كل سطر وانتظر حتى يطالبك بإدخال السطر التالي.
إذا كان جهاز Mac الخاص بك يعمل بنظام Snow Leopard أو إصدار أقدم ، فاكتب ما يلي وقم بتغيير اسم المستخدم وكلمة المرور الجديدة وفقًا لذلك:

إذا كان جهاز Mac يعمل بنظام Lion أو إصدار أحدث ، فاكتب الأوامر التالية بدلاً من ذلك ، وقم بتغيير اسم المستخدم وكلمة المرور الجديدة وفقًا لذلك:

يجب أن تكون الآن قادرًا على الوصول إلى جهاز Mac الخاص بك بدون أى قيود.
الجزء 3: حماية جهاز Mac الخاص بك من تجاوز كلمة مرور Mac OS X
كما ترى ، من السهل حقًا اختراق جهاز Mac الخاص بك. لذلك ، تحتاج إلى حمايته من النوايا الخبيثة. لإضافة حماية لجهازك ، يمكنك إعداد كلمة مرور للبرنامج الثابت. من خلال وجود طبقة الحماية هذه ، لن يتمكن طرف ثالث غير مصرح له من إعادة ضبط جهازك حتى في وضع المستخدم الفردي.
إليك كيفية القيام بذلك.
افتح القرص المضغوط الخاص بـ Mac OS X Installer وانتظر حتى يتم التمهيد. ستتمكن قريبًا من رؤية نافذة "OS X Utilities".
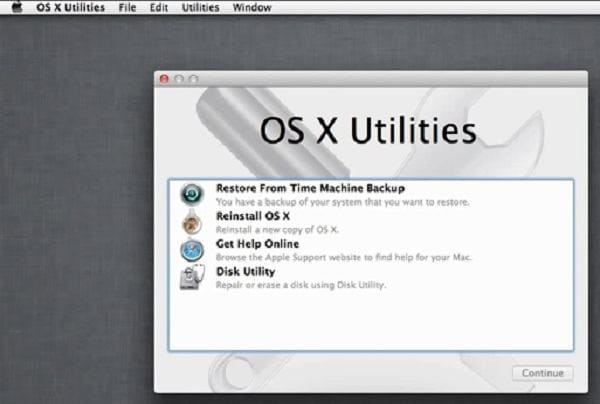
افتح قائمة "Utilities" وانقر على "Firmware Password Utility" لتعيين كلمة مرور للبرنامج الثابت.
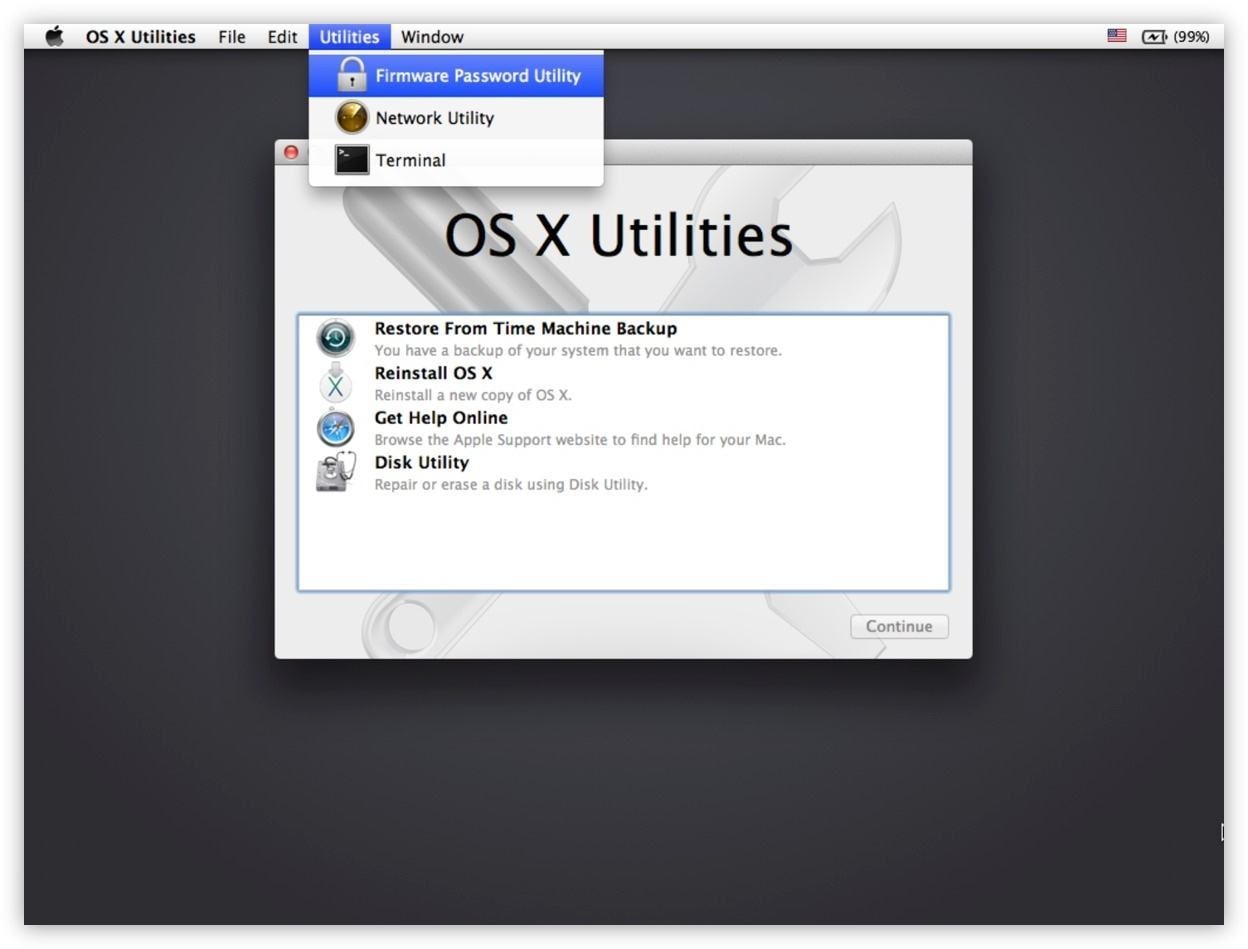
حدد مربع الاختيار ، وأدخل كلمة مرور البرنامج الثابت وتحقق منها. لتطبيق كلمة المرور ، انقر فوق "Ok".
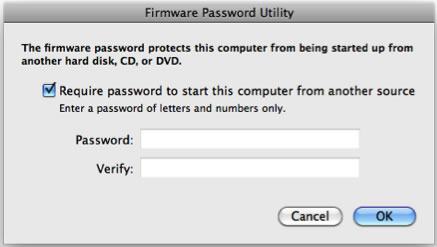
يمكنك أيضًا إضافة طبقة حماية أخرى باستخدام "FileVault".
افتح "قائمة Apple" الموجودة في الركن الأيمن العلوي من الشاشة. افتح "تفضيلات النظام" وانقر على " Security & Privacy".
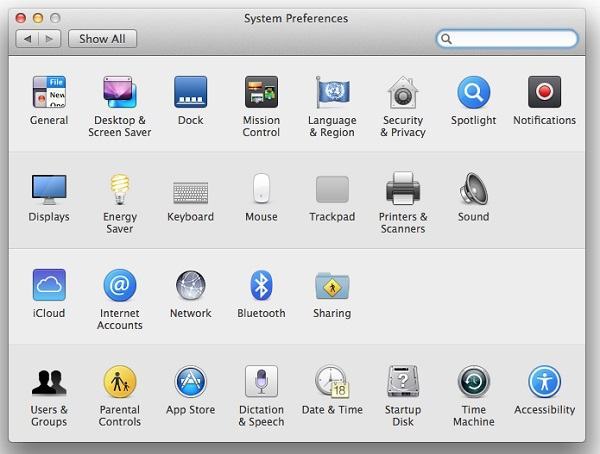
افتح علامة تبويب "FileVault" وانقر على "Turn On FileVault". القرص الخاص بك مشفر الآن.
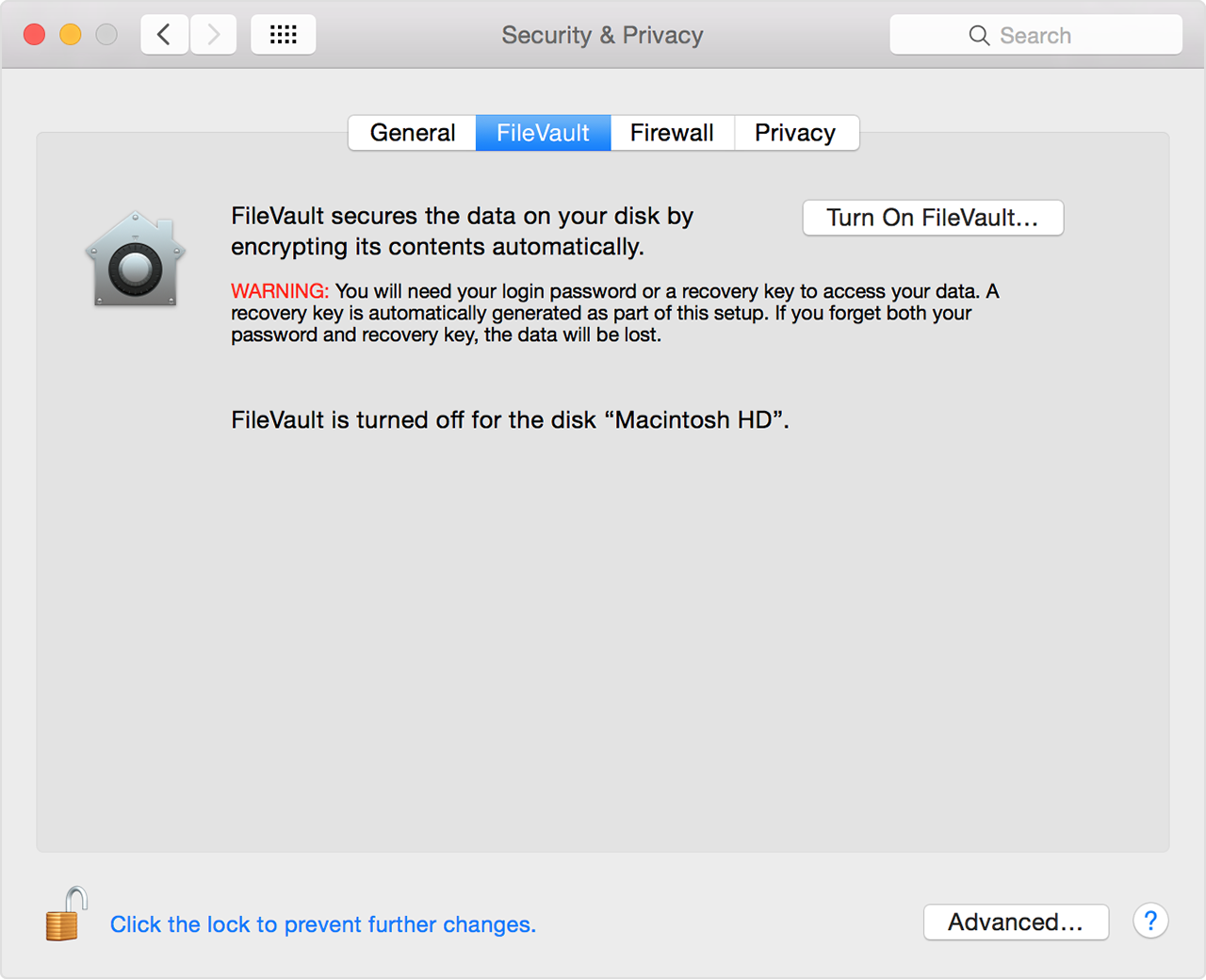
كما ترى ، من السهل استعادة كلمة مرور نظام تشغيل Mac وعادة لا يستغرق الأمر وقتًا طويلاً للقيام بذلك- فالأمر بسيط بما يكفي ويوفر عليك مشوار الذهاب إلى متجر صيانة Apple. ومع ذلك ، نظرًا لأن الأمر غير معقد للقيام به ، يصبح جهاز Mac الخاص بك عرضة للاختراق. لذلك ، من المهم معرفة كيفية اختراق جهاز Mac الخاص بك وحمايته من أي نوايا خبيثة غير مرغوب فيها!

Khalid Abdullahi
contributor Editor
Generally rated4.5(105participated)