يخزَّن المحتوى على السحابة، وهو دائماً في متناول يدي المستخدم متى دعت الحاجة إليه عن طريق تحسين عملية التخزين ومعالجتها واسترجاعها على نظام macOS Sierra. سيخزن النظام تلقائياً هذه الملفات التي لا تستخدمها كثيراً في السحابة لتوفير بعض مساحة التخزين في macOS Sierra، وستبقى الإصدارات المحسنة لصورك والملفات الأخرى على جهاز Mac بينما يتم حفظ جميع الملفات والتي يمكن استرجاعها عن طريق تحميلها من السحابة، وإليك هنا كيفية تنفيذ ذلك.
يمكنك عرض ملخص لنمط التخزين على Mac عن طريق النقر فوق About This Mac من قائمة Apple، وسيتم عرض نظرة عامة على المساحة الحالية والمستخدمة في قسم التخزين.
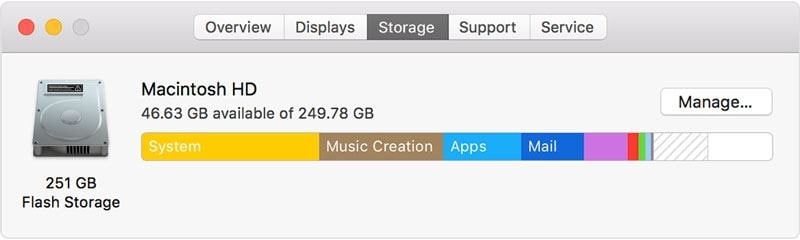
انقر فوق زر "Manage "من الزاوية العلوية على اليمين لعرض الخيارات وتفريغ مساحة التخزين مع macOS Sierra. وإذا كان لديك بعض الخيارات المفعلة، فسترى خيارات أقل في هذه النافذة.
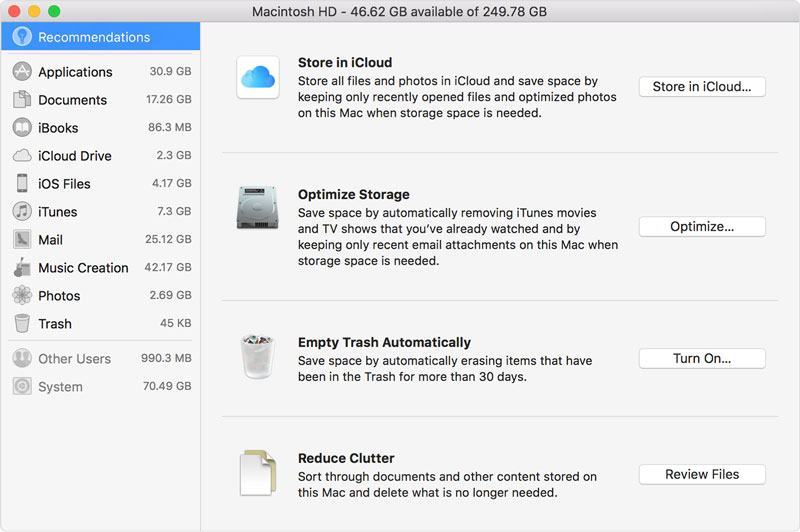
1.التخزين في السحابة
بعد تحديد خيار Store in iCloud، سيكون لديك خيار لتحديد بين "الملفات من سطح المكتب والمستندات في Cloud Drive" و"صور ومقاطع الفيديو في مكتبة صور iCloud ".
- سيخزن الخيار الأول الملفات التي لا تستخدمها عادةً على iCloud drive كلما كانت هناك حاجة إلى مساحة على نظامك، وستحتوي جميع الملفات التي سيتم تخزينها في السحابة على الأيقونة بجانبها، والتي يمكن النقر عليها لتحميل الملفات في أي وقت.
- بالنسبة للخيار الثاني، سيتم تخزين جميع الإصدارات الكاملة لصورة في مكتبة صور iCloud مع النسخ المحسنة على نظامك. يمكنك تحميل النسخة الأصلية من مكتبة صور iCloud في أي وقت، كما تتوفر مساحة التخزين على iCloud وفقاً للخطة التي تعمل عليها، إضافة إلى أنه يمكنك إدارة هذا الخيار لزيادة أو تقليل المساحة المتوفرة.
2. توفير مساحة تخزين
يمكنك هنا الاختيار من بين الخيارات في الأسفل بعد النقرعليها؛
- تحميل أحدث المرفقات فقط - سيتم تحميل المرفقات التي تم استلامها مؤخراً تلقائياً، ويمكن تحميل المرفقات الأخرى يدوياً عن طريق فتحها وحفظها في النظام.
- لا تحمل أي من مرفقات بريد إلكتروني تلقائياً - سيتم تحميل مرفقات البريد الإلكتروني أثناء فتحها أو حفظها على النظام فقط.
- يمكنك إزالة الأفلام والبرامج التلفزيونية التي شاهدتها من iTunes تلقائياً - سيتم إزالة جميع أفلام والبرامج التلفزيونية من Mac إلى التخزين السحابي كلما كان هناك حاجة أكبر للمساحة، كما يمكن تحميل هذه العناصرة مرة أخرى في أي وقت عن طريق النقر على شعار السحابة بجانبها.
3. إفراغ سلة المحذوفات تلقائياً
سيساعدك تحديد هذا الخيار على ضبط Mac تلقائياً لحذف جميع الملفات المرسلة إلى سلة المحذوفات وبقيت هناك لمدة 30 يوماً، وسيُحذف أي ملف في سلة المهملات بعد 30 يوماً تلقائياً لتوفير مساحة على macOS Sierra.
4. تقليل الفوضى
سيساعدك هذا الخيار على تحديد جميع الملفات الكبيرة التي قد لا تحتاج إليها بعد الآن، وعند النقر فوق "Review Files"، يمكنك تحديد من بين الخيارات الموجودة في الشريط الجانبي للبحث عن المكونات مثل المستندات والتطبيقات، يمكنك كذلك حذف بعض الملفات مباشرةً من هذه الفئات مع تمرير المؤشر فوقها، واضغط على مفتاح X لحذفها من جهاز Mac للأبد. وإذا اشتريتها من iTunes أو Apple Store أو متجر iBooks، فيمكنك تحميلها مرة أخرى لاحقاً. وبالنسبة للفئات التي تحتوي على أقسام، يمكنك رؤية الحجم الإجمالي للملف على الجانب، كما بوسعك فتح الملف لرؤية الأقسام المختلفة وأحجامها واختيار ما تريد حذفه من هناك، وسيحذف هذا أيضاً بشكل دائم.
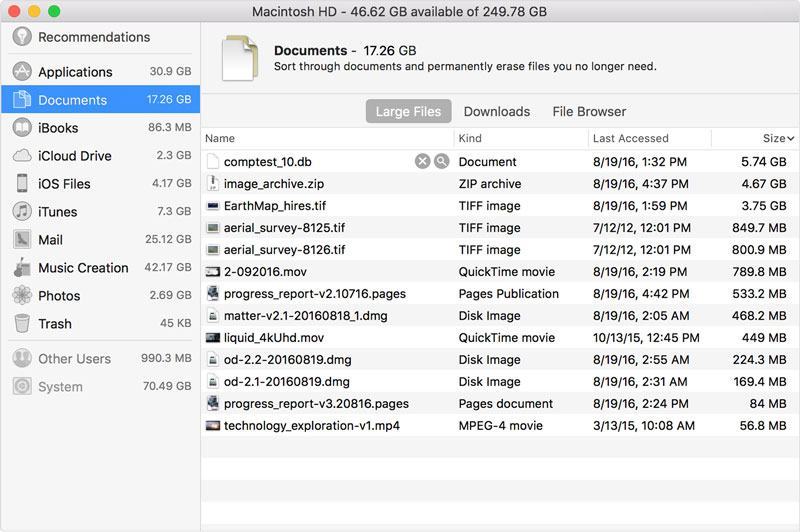
طرق أخرى لتوفير المساحة تلقائياً
- ستتلقى إشعارات لحذف مثبتات التطبيق التي استخدمتها بالفعل، ولم تعد توجد حاجة إليها على Mac
- مسح الذاكرة المؤقتة والسجلات والبيانات الأخرى غير الضرورية تلقائياً لتفريغ مساحة التخزين على macOS Sierra.
- اكتشاف أي تحميلات مكررة من safari بواسطة النظام، وحفظ أحدث إصدار من نموذج التحميل الخيارات المكررة على جهاز Mac فقط.
- حذف جميع الخطوط واللغات والقواميس الإعلانية التي لا يستخدمها نظامك.
5. كيفية العثور على الإعدادات لكل ميزة
- التخزين في iCloud: اختر قائمة Apple ثم System Preferences، وانتفل بعدها إلى iCloud ثم Options؛ سيتم تحديد إعدادات التخزين ومجلدات سطح المكتب والمستندات تلقائياً على Mac، لذا ألغ تحديد iCloud Drive لإيقاف تشغيل iCloud تماماً. يمكنك كذلك من الصور اختيار Photos ثم Preference والانتقال إلى iCloud، سيحدد هذا مكتبة صور iCloud لتوفير مساحة على Mac.
- توفير مساحة تخزين على Mac: في iTunes، اختر iTunes ثم Preferences وحدد Advanced؛ سيحدد تحسين مساحة التخزين خيار "حذف الأفلام والبرامج التلفزيونية التي تمت مشاهدتها تلقائياً". من البريد الإلكتروني، اختر Mail ثم Preferences واختر Accounts؛ يؤدي تحسين مساحة التخزين إلى تعيين مرفقات التحميل إلى "الحديثة" أو "لا شيء".
- إفراغ سلة المهملات تلقائياً: من أداة البحث، اختر Finder ثم Preferences ثم Advanced؛ سيؤدي هذا إلى اختيار "إزالة العناصر من سلة المحذوفات بعد 30 يوم.
6. اعرف المزيد
في القائمة المنبثقة About Mac، سيظهر المحتوى الذي يمكن إزالتها في قسم التخزين إذا فعلت خيار Optimize Mac storage، والملفات القابلة للإزالة هي تلك الملفات التي يمكن لنظام Mac حذفها لتوفير مساحة ولكن يمكن تحميلها مرة أخرى.
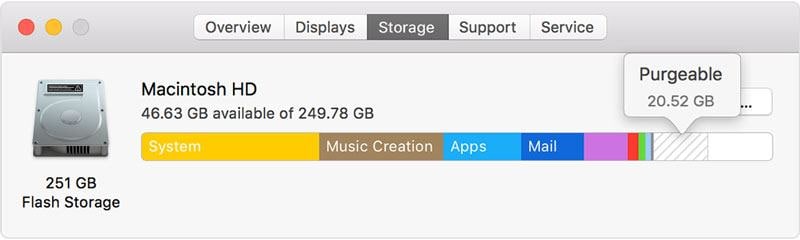
قد تحذف ثناء عملية توفير مساحة على جهاز Mac ملفاً أو تفقده عن طريق الخطأ وتريد استرجاعه في المستقبل، ويمكنك تنفيذ ذلك عن طريق استخدام برنامج استرجاع البيانات على Mac . نقترح عليك تجربة Recoverit فهو أفضل خيار لك، إذ يمكِّنك من استرجاع البيانات من محركات أٌقراص الصلبة Mac التي تم حذفها وفقدانها عن طريق الخطأ.
ما هو الخطأ في Mac
- استعد جهاز Mac الخاص بك
- استعادة البيانات الخاصة بك مجانا.
- هل تم استبدال الملفات؟ استعادتها.
- استعادة بطاقة SD المنسقة.
- ما الميزات الأخرى على Mac؟
- إصلاح جهاز Mac الخاص بك
- حذف جهاز Mac الخاص بك

Khalid Abdullahi
contributor Editor
Generally rated4.5(105participated)