تلقيت رسالة الخطأ - الموقع غير متوفر في Windows 10 عندما يمنعك نظامك من الوصول إلى أي ملفات أو مجلد. سيرشدك هذا المنشور إلى المواقف التي تحصل فيها على هذا الخطأ والطرق المختلفة لإصلاح هذا الخطأ.
عندما تحاول الوصول إلى الملفات أو المجلدات الموجودة على جهاز الكمبيوتر الخاص بك ، هل تلقيت الرسالة ، "الموقع غير متوفر في نظام التشغيل Windows 10؟ " لا تهتم ، كما يعاني منه العديد من المستخدمين. يحدث هذا عادةً عند حذف المجلد أو الملف المبلغ عنه في رسالة الخطأ أو نقله إلى موقع آخر.
هنا ، سنناقش سبب ظهور هذا الخطأ وكيفية إصلاحه.
الجزء 1: لماذا يحدث خطأ "موقع Windows 10 غير متوفر"
عندما تحصل على الخطأ - الموقع غير متوفر في Windows 10، يمكن أن يكون هناك عدد من الأسباب وراء ذلك. فيما يلي بعض منهم:
- هجوم الفيروس
- إنقطاع الطاقة
- عملية غير صحيحة
- السجلات التالفة أو الفاسدة
- القرص الصلب به القطاعات التالفة
- نظام الملفات خاطئ
- مشكلة في منفذ USB
- إزالة غير آمنة لمحرك الأقراص القابل للإزالة
- تحديث ويندوز تالف
- التسجيل الفاسد
- ملفات مهيأة بشكل خاطئ
- تشوش القرص الصلب
- تثبيت غير ناجح للبرنامج
- حساب مستخدم خاطئ
- خطأ بسبب برنامج مكافحة الفيروسات من طرف ثالث
- مجلد سطح المكتب فارغ أو تالف
هذه بعض الأسباب التي يمكن أن تسبب الموقع غير متوفر في Windows 10 خطأ. كل هذه الأسباب يمكن أن تخلق وضعا مختلفا. لكن في أي حالة ، ستصلك الرسالة - الموقع غير متوفر في Windows 10/8/7.
لا يهم في أي موقف تتلقى رسالة الخطأ ؛ يمكنك إصلاحه بالطرق التي تمت مناقشتها في الجزء التالي.
الجزء 2: كيفية إصلاح الخطأ - الموقع غير متوفر في نظام التشغيل Windows 10؟
كما ذكر أعلاه ، يمكن أن يكون هناك العديد من الأسباب التي يمكن أن تكون وراء الخطأ. مهما كان السبب ، ستحصل على طريقة لإصلاحه. إلق نظرة.
الطريقة 1: استعادة الإعدادات الافتراضية لسطح المكتب
عندما لا تتمكن من الوصول إلى الملف أو المجلد المطلوب ، قم بإصلاحه بسرعة عن طريق استعادة إعدادات سطح المكتب الافتراضية بالخطوات التالية:
الخطوة 1: انتقل إلى "هذا الكمبيوتر الشخصي" وحدد محرك الأقراص حيث تم تثبيت النافذة على نظامك. عادة ، يكون في محرك الأقراص C.
الخطوة 2: في المساحة الفارغة ، انقر بزر الماوس الأيمن عليها وانقر على "خصائص".
الخطوة 3: اختر الآن علامة التبويب "الموقع" وانقر بزر الماوس الأيسر على علامة التبويب "استعادة الوضع الافتراضي".
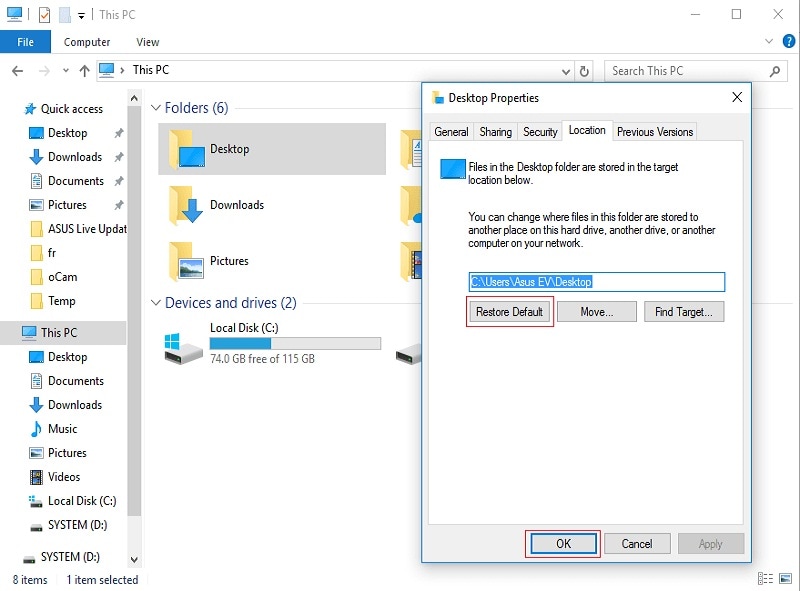
الخطوة 4: أعد تشغيل النظام الآن بعد إغلاق جميع الروابط.
بعد هذه الخطوة ، تحقق مما إذا كان الخطأ قد تم إصلاحه؟ إذا لم يكن كذلك ، فتابع الطريقة التالية.
الطريقة 2: انسخ مجلد سطح المكتب يدويًا إلى ملف تعريف النظام
عندما تحصل على الخطأ - الموقع غير متوفر في Windows 10، يمكنك محاولة نسخ مجلد سطح المكتب إلى ملف تعريف النظام باتباع الخطوات التالية:
الخطوة 1: انتقل إلى "هذا الكمبيوتر الشخصي" ثم ضمن "الأجهزة والمحركات" ، انقر نقرًا مزدوجًا على محرك الأقراص "C".
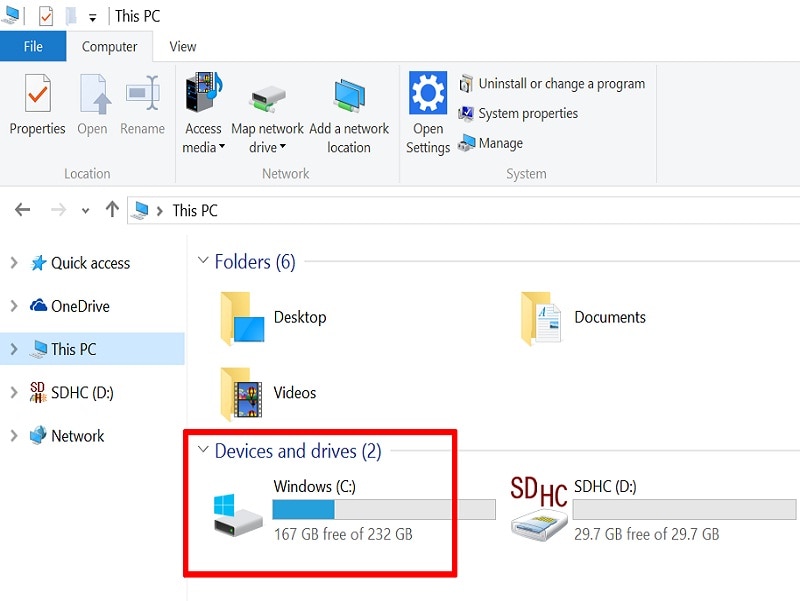
الخطوة 2: الآن انقر نقرًا مزدوجًا فوق مجلد "المستخدمين" للوصول إلى المجلد "الافتراضي". إذا لم تتمكن من رؤية المجلد "الافتراضي" ، فقم بتمكين الخيار "عرض الملفات المخفية" في علامة التبويب "عرض". يمكنك العثور عليه في قائمة مستكشف الملفات.
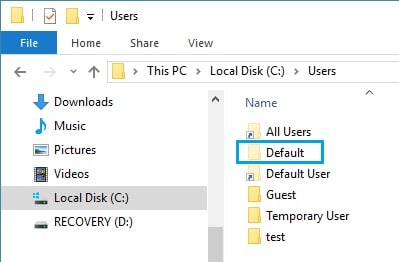
الخطوة 3: الآن ، ابحث عن مجلد "سطح المكتب" وانقر عليه بزر الماوس الأيمن. حدد "نسخ" من القائمة ثم انتقل إلى ملف تعريف النظام باتباع المسار أدناه.
C drive -> windows -> system 32 -> configثم الى systemprofile
الخطوة 4: الآن ، في ملف تعريف النظام ، الصق مجلد سطح المكتب المنسوخ في الخطوة 3. أعد تشغيل الكمبيوتر ، وتحقق الآن من حل الخطأ.
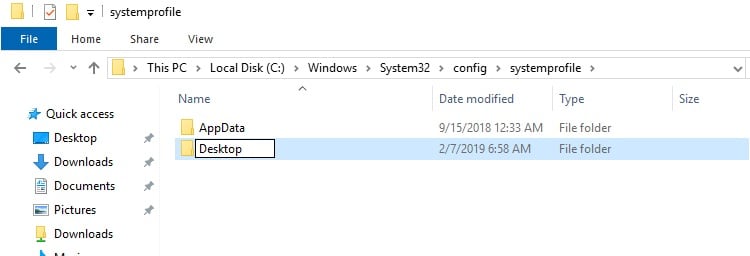
الطريقة 3: إضافة موقع سطح المكتب إلى التسجيل
يمكنك إضافة موقع سطح المكتب بسرعة إلى السجل باتباع الخطوات التالية:
الخطوة 1: قم بتشغيل موجه الأوامر كمسؤول.
الخطوة 2: اكتب “regedit” واضغط دخول.
الخطوة 3: انتقل الآن إلى المسار التالي: HKCU\Software\Microsoft\Windows\CurrentVersion\Explorer\User Shell Folders
الخطوة 4: اكتب ما يلي واضغط دخول
%USERPROFILE% \Desktop
C:\Users\%USERNAME%\Desktop
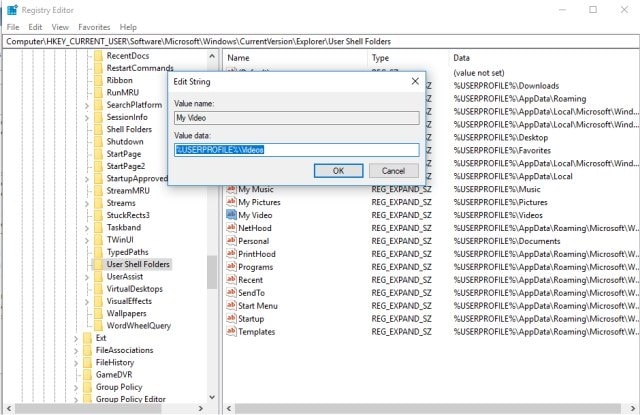
الخطوة 5: الآن اخرج وأعد تشغيل النظام الخاص بك.
تحقق مما إذا كان الخطأ قد تم إصلاحه.
الطريقة 4: استخدم موجه الأوامر لإعادة تعيين أذونات المستخدم الخاصة بك
جرب هذه الطريقة بالخطوات التالية:
الخطوة 1: اكتب cmd في مربع بحث Windows للبحث عن موجه الأوامر. انقر بزر الماوس الأيمن على CMD ثم حدد "تشغيل كمسؤول".
الخطوة 2: اكتب الأوامر التالية. اضغط على Enter بعد كل أمر
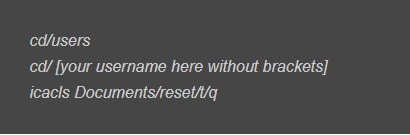
يتم إعادة تعيين أذونات المستخدم. تحقق الآن من أنه يمكنك الوصول إلى الملفات والمجلدات أو أن الخطأ لا يزال موجودًا. إذا كان الخطأ - الموقع غير متاح في نظام التشغيل Windows 10 لا يزال موجودًا ، فجرّب الطريقة التالية.
الطريقة 5: عملية End File Explorer وابدأها مرة أخرى
ستتم إعادة تعيين هذه الطريقة ملفات مؤقتة،التي تسبب الخطأ - الموقع غير متوفر في Windows 10. جرب هذه الطريقة من خلال الخطوات التالية:
الخطوة 1: افتح "مدير المهام". يمكنك القيام بذلك عن طريق الضغط على Shift و Ctrl و Enter معًا.
الخطوة 2: انتقل إلى علامة التبويب المسماة "العمليات".
الخطوة 3: انتقل إلى "مستكشف Windows" ، وانقر بزر الماوس الأيمن فوقه ، ثم حدد "إنهاء المهمة". سيتم إنهاء العملية.
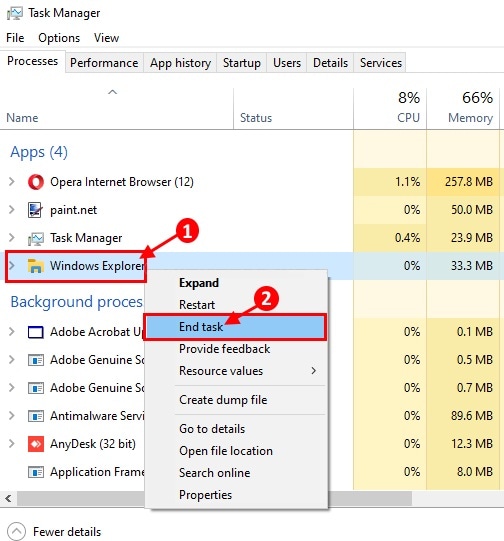
الخطوة 4: انقر الآن على "ملف" في مدير المهام ثم حدد "تشغيل مهمة جديدة".
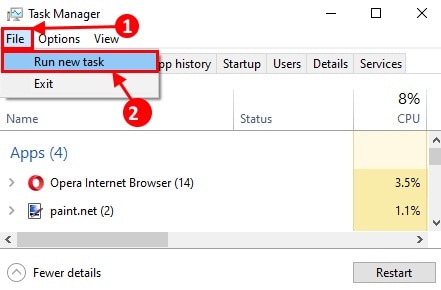
الخطوة 5: اكتب “explorer.exe” في إنشاء نافذة مهمة جديدة. ثم اضغط على "موافق" ، وسوف يفتح مستكشف الملفات.
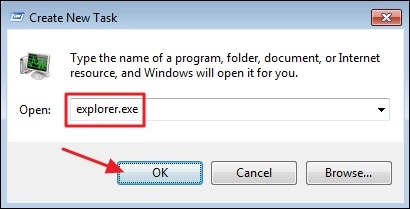
ربما تم حل المشكلة الآن. إذا لم يكن كذلك ، فتحقق من الطريقة التالية.
الطريقة 6: استعادة النظام
إنها واحدة من أفضل الطرق لاستعادة أي من بياناتك المفقودة أو المحذوفة. لذلك ، عندما تحصل على الخطأ - الموقع غير متاح في Windows 10 ، يمكنك استخدام استعادة النظام للحصول على جميع البيانات التي قمت بحفظها قبل الخطأ.
الخطوة 1: اكتب "استعادة النظام" في مربع البحث ثم حدد "إنشاء نقطة استعادة".
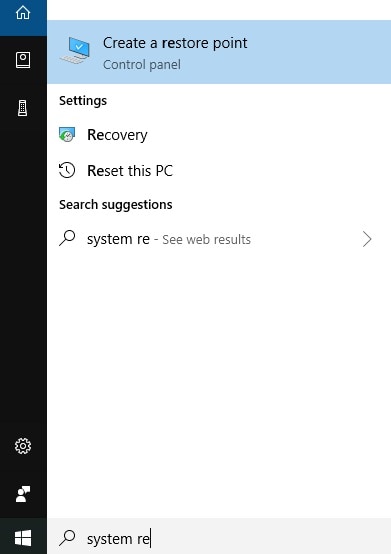
الخطوة 2: الآن حدد "اختيار نقطة استعادة مختلفة" ثم انقر فوق "التالي".
الخطوة 3: من جميع نقاط الاستعادة المتاحة ، حدد النقطة التي تحتوي على بيانات مخزنة إلى النقطة التي حدث فيها الخطأ.
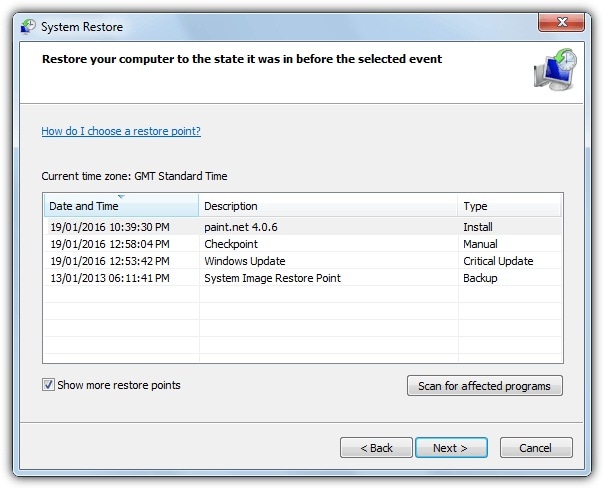
الخطوة 4: بمجرد استعادة النظام إلى حالته الأصلية ، تحقق من استمرار ظهور رسالة الخطأ أو حلها.
نصيحة إضافية: استعادة البيانات من محرك أقراص يتعذر الوصول إليه (هام)
بعد تجربة كل هذه الطرق المذكورة أعلاه ، إذا لم تتمكن من الوصول إلى المجلد أو محرك الأقراص ، فاستعد بياناتك بأفضل طريقة Wondershare Recoverit برنامج استعادة البيانات. يمكنك استعادة البيانات بسرعة من خلال الخطوات الثلاث السريعة.
 ضمان التنزيل الآمن ، بدون برامج ضارة
ضمان التنزيل الآمن ، بدون برامج ضارةالخطوة 1: حدد موقع البيانات التي يتعذر الوصول إليها
قم بتنزيل وتثبيت برنامج Wondershare Recoverit على نظامك ثم حدد موقع البيانات التي يتعذر الوصول إليها.

الخطوة 2: افحص موقعك المحدد
ابدأ الفحص الشامل للسماح للبرنامج بالبحث عن الملفات المفقودة. يمكنك رؤية جميع الملفات المستردة عندما يكون الفحص قيد التقدم. يمكنك إيقاف الفحص أو إيقافه مؤقتًا إذا كنت تعتقد أن بياناتك المطلوبة قد تم استردادها.

الخطوة 3: معاينة الملفات المستردة
عند اكتمال المسح ، يتيح لك Wondershare Recoverit معاينة الملفات قبل استعادتها وحفظها في النهاية. احفظها في موقع جديد عندما ترى أن جميع الملفات المطلوبة قد تم استعادتها.

بهذه الخطوة ، يتم استرداد البيانات المطلوبة التي يتعذر الوصول إليها. يمكنك الآن الوصول إليه دون مواجهة أي مشكلة.
التلخيص
عندما تحصل على الخطأ - الموقع غير متوفر في نظام التشغيل Windows 10 ، فقد يكون الأمر محبطًا ، لكن الطرق التي تمت مناقشتها أعلاه ستساعدك في إصلاح الخطأ. ومع ذلك ، إذا كنت غير قادر على إصلاحه ، فيمكنك استعادة بياناتك بسرعة باستخدام برنامج Wondershare Recoverit لاستعادة البيانات.
 ضمان التنزيل الآمن ، بدون برامج ضارة
ضمان التنزيل الآمن ، بدون برامج ضارةالإنقاذ وإصلاح الملفات
- استعادة ملفات المستندات
- إصلاح ملفات المستندات
- استعادة وإصلاح المزيد

Khalid Abdullahi
contributor Editor
Generally rated4.5(105participated)