يمكن أن يكون تعطل الكمبيوتر تجربة مؤلمة للمستخدمين إذا لم يتمكنوا من فهم السبب وراء تداعيات نظام التشغيل الخاص بهم. عندما يتعطل الكمبيوتر بشكل عشوائي ، يمكن أن يعيق عملك ، وتحرير وتعديل الملفات الهامة ، ويؤدي أيضًا إلى فقدان البيانات واستعادتها باستخدام Recoveritتمت مناقشة برنامج استعادة البيانات بشكل أكبر في المقالة. قبل أن نتخذ الإجراءات المطلوب تنفيذها أثناء استرداد تعطل الكمبيوتر ، ننظر في الأسباب التي تسبب الحاجة إلى ذلك استعادة الكمبيوتر المتعطلفي المقام الأول. يرجى ملاحظة أن هذه الأخطاء تحدث عادة ، وهي نتيجة الاستخدام اليومي ، ولا تحتوي على أي شيء مزعج للغاية في معظم الحالات ، ولكنها تساهم في حالة تعطل الكمبيوتر بشكل عشوائي.
إذن ، كيف يمكننا التحقق من السبب وراء تعطل الكمبيوتر بشكل عشوائي؟
يمكن للمرء استخدام شاشة الموثوقية للبحث عن آلية توجيه سريعة وسهلة الاستخدام تعرض جميع أعطال النظام والتطبيق الأخيرة. تم تقديمنا لأول مرة إلى برنامج "مراقبة الموثوقية" في نظام التشغيل Windows Vista ، وهو موجود في جميع الإصدارات الحديثة من Windows منذ ذلك الحين. اضغط على مفتاح النافذة واكتب "الموثوقية". ثم يتعين عليك الضغط على Enter لبدء تشغيل الاختصار "عرض محفوظات الموثوقية".
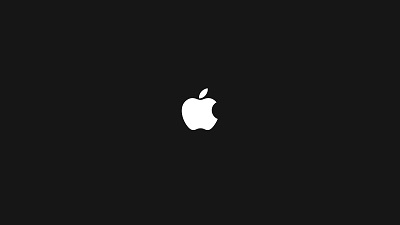
إذا تعطل الكمبيوتر بشكل عشوائي ، فستتمكن من رؤية "فشل Windows" هنا. تسرد حالات فشل التطبيق جميع الأعطال ذات الصلة بالتطبيق الخاص بك. إلى جانب ذلك ، يقدم لك معلومات أخرى قد تكون مفيدة في فهم سبب وجود جهاز كمبيوتر بشكل عشوائي. إذا تعطل الكمبيوتر بشكل عشوائي بعد تثبيت برنامج أو جهاز معين ، فقد تضطر إلى إجراء استعادة النظام.
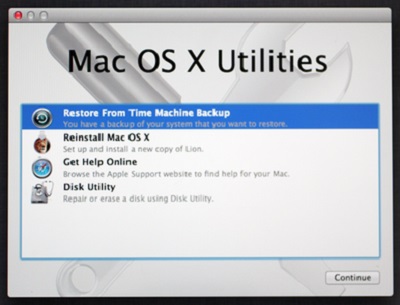
يعرض لنا هذا البرنامج الأحداث من عارض الأحداث بطريقة تروق للهواة أيضًا. قد يقوم Window Event Viewer أيضًا بتزويدنا بهذه المعلومات ، لكنها لن تكون مفهومة.
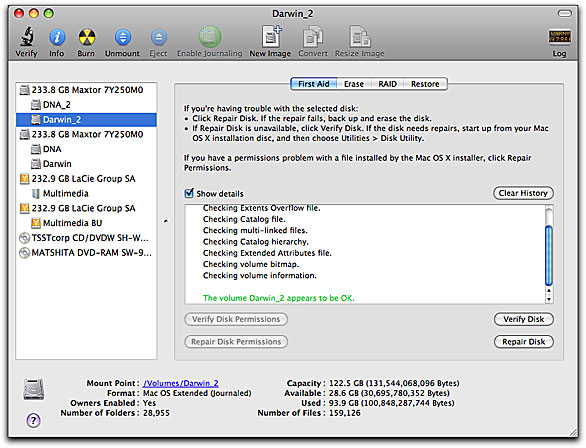
إذا كنت تبحث عن الوصول إلى Windows Event Viewer لفهم سبب تعطل جهاز الكمبيوتر بشكل عشوائي ، فقم بتشغيل قائمة ابدأ وابحث عن "Event Viewer" ، ثم انتقل إلى "˜System" ضمن "Window Logs" ، وابحث عن "Error ' رسائل. يتم أيضًا عرض رسائل الخطأ نفسها في شاشة الموثوقية. ومع ذلك ، لا تنزعج من كل رسالة تظهر في هذه النافذة.
قد يكون السبب الآخر عند تعطل الكمبيوتر بشكل عشوائي هو خطأ الشاشة الزرقاء ، والذي سنناقشه بالتفصيل في القسم التالي.
ما هو خطأ الشاشة الزرقاء؟
تخيل أنك تعمل على عرض تقديمي مهم لاجتماعك غدًا وتعطل الكمبيوتر المحمول أو الكمبيوتر الشخصي أثناء تشغيل Windows 10. كم مرة كنت في منتصف لعبتك المفضلة عندما تم إيقاف تشغيل جهاز الكمبيوتر الخاص بك بشكل غير متوقع ، ومن العدم ، وفشل في ذلك إعادة بدء. حسنًا ، لقد عانى معظمنا ، في وقت ما أو آخر ، من هذه المشكلة ، وتركتنا محبطين. بالنسبة لأولئك الذين يبحثون عن حل لهذه المشكلة ، من الضروري تحديد المشكلة أولاً ، وهي مشكلة خطأ الشاشة الزرقاء سيئة السمعة.
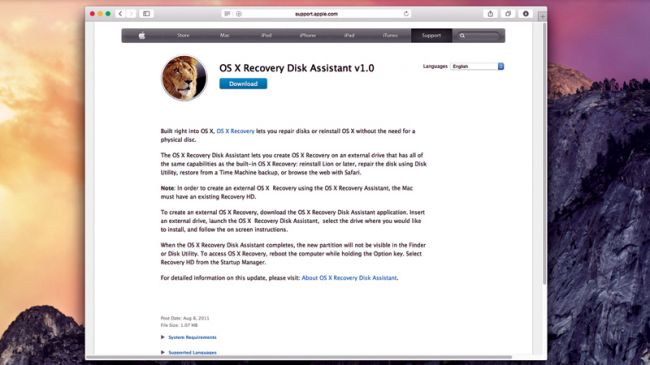
إذن ، ما هو بالضبط هذا الحديث كثيرًا عن خطأ الشاشة الزرقاء؟ بادئ ذي بدء ، يتسبب خطأ الشاشة الزرقاء ، المعروف أيضًا باسم "خطأ إيقاف التشغيل" ، في تعطل الكمبيوتر بشكل عشوائي أو إيقاف تشغيله دون أي فرصة لحفظ العمل المهم. وحتى بعد تشغيل جهاز الكمبيوتر ، لن تتمكن من رؤية الخيارات التقليدية مثل شريط المهام على شاشتك أو حتى قائمة "ابدأ". وبدلاً من ذلك ، ستكون هناك رسالة على الشاشة الزرقاء تقرأ أن الكمبيوتر واجه مشكلة ويجب إعادة تشغيله.
عادةً ما يؤدي خطأ الشاشة الزرقاء إلى إعادة تشغيل الكمبيوتر ، مما يتيح لك الوصول إلى سطح المكتب ، ولكن إذا لم يحدث ذلك ، فسنخبرك بكيفية حل الخطأ.
خطأ شاشة زرقاء لا يتيح الوصول إلى سطح المكتب:
لذا ، ماذا تفعل في حالة حدوث خطأ شاشة زرقاء لا يمنحك الوصول إلى سطح المكتب الخاص بك؟ هنا ، نسرد الخطوات.
- الكمبيوتر الشخصي ، بعد فشل إعادة التشغيل ، سيدخل في وضع الإصلاح التلقائي.
- بعد الإصلاح التلقائي ، سترى شاشة "Choose an Option" حيث يُطلب منك تحديد "˜Troubleshoot > Advanced Options > System Restore. هذا يسمح للنظام الخاص بك أن يتم إرجاعه في وقت معين. يمكن للمستخدمين أيضًا إنشاء نقطة استعادة يدويًا. تأكد من اختيار موقع الاستعادة قبل حدوث الخطأ.
- بمجرد استعادة جهاز الكمبيوتر الخاص بك إلى وقت سابق ، فإنه سيزيل جميع التحديثات وبرامج التشغيل بعد هذه النقطة دون أن يكون له أي تأثير على تحديثاتك.
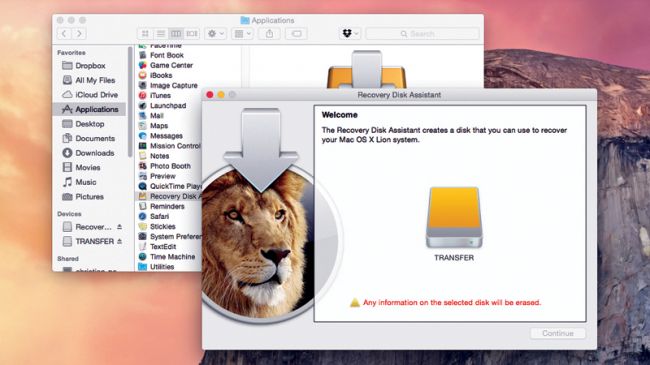
إذا أدت استعادة النظام إلى إصلاح خطأ الشاشة الزرقاء ، فيجب عليك التأكد من قيامك بحظر تثبيت التحديثات تلقائيًا مرة أخرى. يمكنك أيضًا معرفة السبب يتعطل جهاز الكمبيوتر الذي يعمل بنظام Windows بشكل غير متوقع.
خطأ الشاشة الزرقاء أثناء استخدام جهاز الكمبيوتر الخاص بك الذي يتسبب في تعطل الكمبيوتر بشكل عشوائي:
تحقق من وجود تحديثات:
غالبًا ما يحدث خطأ الشاشة الزرقاء لأن Windows لم يتم تحديثه لفترة من الوقت. يمكن للمرء الانتقال إلى مربع البحث على شريط المهام ، والبحث عن تحديث Windows ، وتحديد الخيار نفسه. في صفحة Windows Update ، يمكنك التحقق من وجود تحديثات ، وبالتالي تثبيت التحديثات اللازمة.
القضاء على الأجهزة:
في حالات نادرة ، يمكن أن يتسبب إدخال الأجهزة في نظامك في حدوث خطأ شاشة زرقاء. بالنسبة لأولئك الذين يواجهون مثل هذه المشكلة ، فمن المستحسن إزالة محرك أقراص USB أو أي جهاز آخر تم تثبيته ، وإيقاف تشغيل الكمبيوتر. يمكنك بعد ذلك تشغيل جهاز الكمبيوتر.
كيفية استرداد الملفات المفقودة التي تسببها أعطال الكمبيوتر
إذا تعطل جهاز الكمبيوتر الخاص بك بشكل عشوائي ، فمن المحتمل أنك قد لا تتمكن من الوصول إلى بياناتك الهامة ، وبالتالي ، قد يتطلب استردادها باستخدام Recoveritبرنامج استعادة البيانات.

البرنامج الآمن والموثوق لاستعادة بيانات الكمبيوتر
- استرجع الملفات والصور والصوت والموسيقى ورسائل البريد الإلكتروني المفقودة أو المحذوفة من أي جهاز تخزين بشكل فعال وآمن وكامل.
- يدعم استعادة البيانات من سلة المحذوفات والقرص الصلب وبطاقة الذاكرة ومحرك الأقراص المحمول والكاميرا الرقمية وكاميرات الفيديو.
- يدعم استعادة البيانات للحذف المفاجئ ، والتنسيق ، وتلف القرص الصلب ، وهجوم الفيروسات ، وتعطل النظام في حالات مختلفة.
اتبع الخطوات التالية لاسترداد الملف المفقود مرة أخرى.
يمكنك استعادة البيانات عن طريق إجراء عملية الإصلاح. يتضمن ذلك تثبيت برنامج استعادة البيانات. Recoverit data recoveryتم استخدام البرنامج منذ فترة طويلة ويوفر للمستخدمين الفرصة لاستعادة بياناتهم المهمة. هنا ، نلقي نظرة على كيفية القيام بذلك. يمكن لمستخدمي Mac اللجوء إلى استخدام Recoverit لنظام التشغيل Mac.
الخطوة 1حدد وضع الاسترداد. لاستعادة الملفات المفقودة ، يمكنك تحديد وضع "استعادة الملفات المحذوفة" للبدء.

الخطوة 2حدد الموقع حيث فقدت ملفاتك لبدء المسح. سيبدأ مسحًا سريعًا.

الخطوة 3سيتم الانتهاء من مسح سريع أولاً. إذا لم تتمكن من العثور على ملفاتك ، فانتقل إلى فحص عميق باستخدام وضع "استرداد شامل" ، والذي سيبحث بعمق في المزيد من الملفات المفقودة. في الوقت نفسه ، سيستغرق الأمر مزيدًا من الوقت.

الخطوة 4بعد المسح ، يمكنك معاينة الملفات المطلوبة والتحقق منها والنقر لاستعادة بياناتك.


Khalid Abdullahi
contributor Editor
Generally rated4.5(105participated)