Disk Utility هو أحد أكثر أدوات المساعدة ثراءً في Mac والتي توفر الكثير من الميزات. عندما تكون هناك مشكلة في محرك الأقراص الصلبة لنظام تشغيل Mac ، يستفيد المستخدمون من ميزة "First Aid" الخاصة به. من المثير للدهشة أنه في بعض الأحيان لا يبدو أنها تعمل فيها وتعرض الخطأ "لا يمكن لـ Disk Utility إصلاح القرص" بدلاً من ذلك. بينما قد يبدو الأمر معقدًا بعض الشيء في البداية ، يمكنك بسهولة إصلاح خطأ الإسعافات الأولية لـ Disk Utility في أي وقت من الأوقات. سيشرح هذا الدليل نفسه خطوة بخطوة بطريقة سهلة الاستخدام.
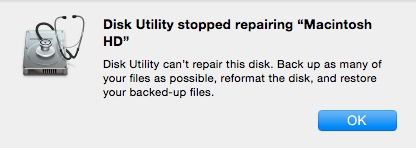
لماذا يفشل Disk Utility في إصلاح القرص؟
قبل أن ندخل في التفاصيل ونتعلم طرق إصلاح Disk Utility التي لا يمكنها إصلاح القرص ، دعنا نعرف بسرعة ماهية Disk Utility والأسباب الشائعة لهذا الخطأ.
ما هو Disk Utility؟
Utility هو تطبيق مدمج في نظام Mac يساعدنا في إدارة محرك الأقراص الصلبة الداخلي أو الخارجي. من الناحية المثالية ، يمكن أن يساعدك Disk Utility في إنشاء أو دمج الأقسام ، و محو محرك الأقراص الصلبة، وإلغاء تحميله ، وحتى إصلاحه. يعد خيار "First Aid" أحد أكثر ميزات Disk Utility استخدامًا. يمكن استخدامه لإصلاح أنواع مختلفة من المشكلات المتعلقة بالقرص الصلب دون التعرض لأي فقدان للبيانات.

الأسباب الرئيسية لخطأ Disk Utility
في بعض الأحيان تفشل ميزة First Aid لـ Disk Utility. من الناحية المثالية ، يمكن أن يحدث ذلك للأسباب التالية:
- قد يكون البرنامج الثابت تالفًا ، مما يؤدي إلى حدوث مشكلة في Disk Utility.
- من المحتمل أن يكون محرك الأقراص الصلبة لديك قد تعرض للتلف خارج نطاق الإصلاح.
- ربما تقوم بتشغيل إصدار قديم من macOS.
- يمكن أن تكون بيانات القرص تالفة.
- قد تكون البيانات الموجودة على القرص تالفة.
- قد يحتوي القرص على قطاع تالف أو قد يتلف بسبب أحد البرامج الضارة
خطوات إصلاح الخطأ "يتعذر على Disk Utility إصلاح هذا القرص"
من الناحية المثالية ، لا يتطلب الأمر الكثير من الجهد لإصلاح Disk Utility التي لا يمكنها إصلاح مشكلة القرص. أولاً ، تحتاج إلى نسخ البيانات الموجودة على القرص احتياطيًا لأنه قد يتوقف عن العمل في أي وقت. بمجرد الانتهاء من ذلك ، يمكنك إعادة تنسيق القرص أو إصلاح مشكلة الروت بعد ذلك. في النهاية ، يمكنك استعادة بيانات النسخ الاحتياطي والبدء في استخدام جهاز Mac الخاص بك بالطريقة المعتادة. إليك حل متدرج لإصلاح مشكلة فشل First Aid لـ Disk Utility مثل المحترفين.
الخطوة 1 قم بعمل نسخة احتياطية من محتوى القرص الخاص بك
عندما نواجة مشكلة عدم قدرة Disk Utility على إصلاح هذا القرص ، من الموصى به عمل نسخة احتياطية من بياناتنا أولاً. في الغالب ، يوضح الخطأ أن القرص غير مستقر ويمكن أن يتلف في وقت قليل. لذلك ، إذا كنت لا تريد أن تعاني من فقدان غير مرغوب فيه لملفاتك ، ففكر في عمل نسخة احتياطية مخصصة.
للقيام بذلك ، يمكنك استخدام محرك أقراص ثابت خارجي ونسخ ملفاتك ولصقها فيه. بالإضافة إلى ذلك ، يمكنك أيضًا الاستعانة بـ Time Machine لإجراء عملية أكثر سلاسة.
1. أولاً ، قم بتوصيل محرك الأقراص الخارجي بجهاز Mac باستخدام كابل صالح للعمل. بمجرد اكتشافه ، سيعرض Time Machine تلقائيًا الموجه التالي. ما عليك سوى تحديد ميزة "استخدامه كقرص احتياطي" للمتابعة.

2. في حالة عدم تلقيك هذه المطالبة ، يمكنك تشغيل أداة Time Machine يدويًا من تفضيلات نظام Mac.
3. الآن ، فقط حدد قرص النسخ الاحتياطي وابدأ العملية. انتظر لفترة من الوقت حيث سيأخذ Time Machine نسخة احتياطية مخصصة من القرص الخاص بك على محرك الأقراص الخارجي. فقط تأكد من أن محرك الأقراص الخارجي به مساحة تخزين مجانية كافية مسبقًا.

الخطوة 2 إصلاح خطأ Disk Utility
رائعة! بمجرد عمل نسخة احتياطية من ملفاتك الهامة ، يمكنك بسهولة إصلاح خطأ فشل First Aid لـ Disk Utility. فيما يلي بعض الحلول الرئيسية لهذا.
الإصلاح 1: استخدم الأمر FSCK
FSCK هو أمر مدمج على نظام Mac يمكنه مساعدتنا في إصلاح القرص يدويًا. رغم ذلك ، لتشغيله ، تحتاج أولاً إلى تشغيل نظامك في وضع مستخدم واحد. لاحقًا ، يمكنك اتباع هذه الخطوات الأساسية لإصلاح Disk Utility التي لا يمكنها إصلاح خطأ القرص.
1. أعد تشغيل جهاز Mac واستمر في الضغط على مفتاحي Command + S لبضع ثواني أثناء تشغيله. سيؤدي هذا إلى تشغيله تلقائيًا في وضع مستخدم واحد.
2. بمجرد بدء تشغيل النافذة الطرفية لوضع المستخدم الفردي ، يمكنك فقط كتابة الأمر "/sbin/fsck –fy". هذا هو إصلاح القرص وأمر التشخيص الذي سيفحص القرص ويحاول إصلاحه تلقائيًا.
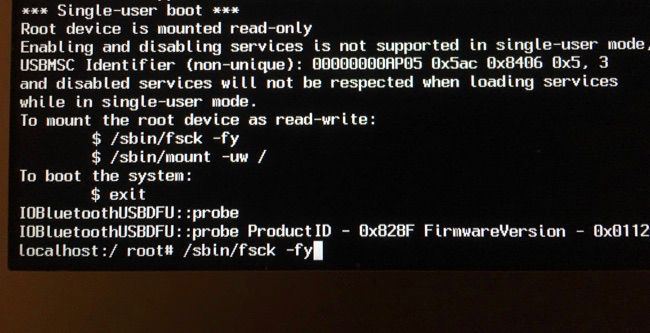
3. نظرًا لأن القرص سيكون للقراءة فقط في وضع المستخدم الفردي ، ستحتاج إلى تغيير ذلك أولاً. للقيام بذلك ، تحتاج إلى كتابة الأمر "/sbin/mount -uw /" والضغط على Enter.
4. إذا سارت الأمور على ما يرام ، فستحصل على رسالة المطالبة "يبدو أن حجم Macintosh HD على ما يرام". إذا لم يكن كذلك ، فأدخل الأمر "fsck –fy" عدة مرات حتى تحصل على هذه الرسالة المتوقعة.
5. هذا كل شيء! بمجرد إصلاح Macintosh HD ، يمكنك إدخال الأمر "reboot" لإعادة تشغيل النظام في الوضع العادي.

الإصلاح 2: تنسيق القرص
إذا كان الأمر FSCK غير قادر على إصلاح مشكلة فشل الإسعافات الأولية لـ Disk Utility ، فيمكنك أيضًا تنسيق القرص. وغني عن القول أن هذا سيؤدي إلى محو جميع البيانات الموجودة من القرص وسيتخلص أيضًا من أي كيان ضار منه. للقيام بذلك ، يمكنك أيضًا الحصول على مساعدة من أداة قرص Mac.
1. انتقل إلى تطبيقات Mac> الأدوات المساعدة ومن هنا ، قم بتشغيل تطبيق "Disk Utility" على النظام.
2. عند فتح نافذة Disk Utility ، يمكنك عرض Macintosh HD والأقسام المتاحة (أو المصادر الخارجية). ما عليك سوى تحديد القرص الذي ترغب في تنسيقه.
3. الآن ، انقر فوق زر "Erase" على اليمين وقم بتأكيد اختيارك عند ظهور النافذة المنبثقة التالية. يمكنك أيضًا تحديد تنسيق الملف ونظام تقسيم القرص من هنا.
4. انقر فوق زر "Erase" مرة أخرى وانتظر حتى يتم تنسيق القرص. لاحقًا ، يمكنك إعادة تشغيل جهاز Mac الخاص بك ومحاولة الوصول إلى القرص مرة أخرى.

الخطوة 3 استرجع نسختك الاحتياطية
بمجرد إصلاح مشكلة لا يمكن لـ Disk Utility إصلاح القرص ، يمكنك استعادة بياناتك. إذا قمت بتنسيق القرص ، فستفقد جميع البيانات الموجودة عليه. الشيء الجيد هو أنك احتفظت بالفعل بنسخة احتياطية من قرصك على Time Machine. الآن ، يمكنك الحصول على مساعدته مرة أخرى لاستعادة نسختك الاحتياطية.
1. للبدء ، قم بتوصيل قرص Time Machine بجهاز Mac وابدأ تشغيل تطبيق Time Machine من تفضيلات النظام.
2. سيتم فتح محرك Time Machine لتصفحه. استخدم مفاتيح الأسهم الموجودة على الجانب لتصفح ملفات النسخ الاحتياطي.
3. بمجرد العثور على البيانات التي تبحث عنها ، ما عليك سوى النقر فوق زر "Restore" لحفظها في موقعها الأصلي.

في حالة عدم الاحتفاظ بنسخة احتياطية مسبقة من بياناتك ، يمكنك استخدام أداة الاسترداد. على سبيل المثال ، بمساعدة Recoverit Data Recovery ، يمكنك استعادة المحتوى من محرك أقراص صلبة تم تنسيقه. سيتم توضيح هذا الحل في القسم التالي.
كيفية استرداد البيانات بعد إصلاح قرص Mac؟
في كثير من الأحيان ، عندما يحصل المستخدمون على الخطأ "يتعذر على Disk Utility إصلاح هذا القرص" ، يقومون ببساطة بتنسيق محرك الأقراص بدون عمل نسخة احتياطية منه. في هذه الحالة ، يمكنك الحصول على مساعدة من برنامج استعادة البيانات Wondershare Recoverit تم تطويره بواسطة Wondershare ، وهو أحد أكثر أدوات استعادة البيانات الموثوق بها لنظام التشغيل Mac. لا يهم نوع البيانات التي فقدتها وفي ظل أي سيناريو ، سيقوم Recoverit بإصلاحه تماماً. يتضمن ذلك أيضًا استعادة البيانات من محرك الأقراص الصلبة الذي تم تنسيقه ، ووحدة التخزين التالفة ، وحذف المهملات ، والحذف عن طريق الخطأ ، وما إلى ذلك.
الخطوة 1 حدد المصدر المراد فحصه
قم بتثبيت وتشغيل Wondershare Recoverit Data Recovery على جهاز Mac الخاص بك بمجرد أن تعاني من أي فقدان غير مرغوب فيه للبيانات. في الصفحة الرئيسية لبرنامج Recoverit ، يمكنك رؤية مواقع مختلفة مثل محركات الأقراص الصلبة ، والأقسام ، والمجلدات ، وما إلى ذلك. فقط حدد محرك الأقراص الصلبة الذي تم تنسيقه وانقر فوق زر "ابدأ".

الخطوة 2 فحص المصدر
تحلى بالصبر وانتظر بضع دقائق حتى يقوم Recoverit باستخراج جميع أنواع المحتوى المفقود من القرص الصلب. قد يستغرق الأمر بعض الوقت حتى تكتمل العملية. رغم ذلك ، يمكنك إيقاف العملية مؤقتًا إذا كنت تريد ذلك.

الخطوة 3 استعادة البيانات الخاصة بك
بمجرد انتهاء العملية ، سيتم إدراج جميع الملفات التي تم استخراجها ضمن فئات مختلفة لتتمكن من معاينتها. يمكنك معاينة الصور ومقاطع الفيديو والمستندات المستخرجة. حدد الملفات التي تريدها وانقر على زر "Recover" لحفظها.

نصائح حول استخدام Disk Utility ومحرك الأقراص الصلبة لنظام تشغيل Mac
الآن ، ستكون قادرًا على إصلاح مشكلة فشل First Aid لأداة Disk Utility مثل المحترفين. إذا كنت لا ترغب في المرور بموقف مشابه مرة أخرى ، ففكر في اتباع هذه النصائح.
- حافظ على تحديث جهاز Mac الخاص بك
إذا كان نظامك يعمل على إصدار قديم أو غير محدث من نظام macOS ، فقد يتسبب ذلك في حدوث مشكلات مثل Disk Utility لا يمكنه إصلاح القرص. لتجنب ذلك ، ما عليك سوى الانتقال إلى إعدادات جهاز Mac والتحقق من وجود تحديثات. سيكون النظام الذي تمت ترقيته أقل عرضة لمواجهة هذه المشكلات.
- تحقق من سلامة القرص الصلب بانتظام
يستخدم معظم مستخدمي Mac فقط ميزة First Aid في Disk Utility لإصلاح محركات الأقراص الصلبة الخاصة بهم. من الناحية المثالية ، يوصى باستخدام هذه الميزة بين الحين والآخر. سيساعدك هذا في تشخيص الحالة العامة لمحرك الأقراص الصلبة بحيث يمكنك اتخاذ الإجراءات الوقائية مسبقًا.
- احتفظ بمساحة خالية كافية على القرص
غالبًا ما يعاني مستخدمي Mac من محدودية المساحة الخالية على محركات الأقراص الصلبة الخاصة بهم. إذا كان القرص ممتلئاً ولا يحتوي على مساحة خالية كافية ، فقد يتسبب ذلك في المزيد من المشاكل لنظامك. لذلك ، تأكد من بقاء 20٪ على الأقل من القرص الصلب فارغًا بأي ثمن.
- إدارة الأقسام بكفاءة
يسهل Disk Utility أيضًا إنشاء الأقسام وحذفها ودمجها. من الناحية المثالية ، يمكنك الاحتفاظ بالبرامج الصلبة وبيانات المستخدم في أقسام مختلفة للتأكد من أنه يمكنك إدارة الأقسام الخاصة بك بشكل أكثر كفاءة.
- تجنب استخدام أدوات إدارة القرص من طرف ثالث
يوجد جميع أنواع أدوات الجهات الخارجية المتوفرة لنظام التشغيل macOS والتي تعمل كبديل لـ Disk Utility. على الرغم من أنها قد تبدو حلًا أكثر ملاءمة ، إلا أنها قد تسبب ضررًا لنظامك أكثر من نفعها. اختر أدوات الجهات الخارجية هذه بعناية واستعن فقط بحل موثوق به.
وهكذا! الآن بعد أن تعرفت على كيفية إصلاح مشكلة Disk Utility لا يمكنه إصلاح هذا القرص ، يمكنك بسهولة التغلب على هذه المشكلة. نظرًا لأن الحل قد يتضمن تنسيق القرص ، يمكنك التفكير في استخدام أداة استرداد مثل Recoverit. حتى إذا لم تكن قد قمت بعمل نسخة احتياطية مسبقة من محرك الأقراص الخاص بك ، فإن Recoverit سيسمح لك باستعادة المحتوى المفقود والذي تم تنسيقه. نظرًا لأنه يوفر إصدارًا تجريبيًا مجانيًا ، يمكنك بسهولة تجربته بدون إنفاق سنتاً واحداً.
الأسئلة الشائعة والمتداولة
ماذا تفعل عندما يتعذر على Disk Utility إصلاح القرص؟
نقترح أن تقوم بإصلاح القسم أو القرص. إذا لم يفلح ذلك ، فمن الأفضل نسخ البيانات احتياطيًا وإعادة تثبيت macOS. أيضًا ، يجب إعادة تنسيق القرص قبل إعادة تثبيت macOS. بمجرد إعادة تثبيت macOS ، يمكنك استعادة البيانات.
كيف أقوم بإصلاح محرك الأقراص الصلبة لنظام تشغيل Mac؟
يوجد طرق مختلفة لإصلاح القرص الصلب التالف لنظام تشغيل Mac ، مثل استخدام الأداة المساعدة للقرص. يمكنك أيضًا استخدام محرك النسخ الاحتياطي لـ Time Machine. علاوة على ذلك ، يمكنك اختيار خدمات استرداد القرص الصلب الخارجي.
ما الذي يقوم به الاستعادة في Disk Utility؟
عند استعادة الصور والبيانات في الأداة المساعدة للقرص ، يتم استبدال البيانات بنسخة احتياطية. أيضًا ، يتم محو القرص الصلب وسيتم استبداله بالنسخة الاحتياطية.
هل يقوم قرص الإصلاح الموجود على نظام Mac بمحو البيانات؟
لا ، لا يقوم بمحو البيانات أو يحذفها حيث أنه يقوم فقط بمحو محرك الأقراص. بالنسبة للجزء الأكبر ، يمكن أن يؤثر فقط على نظام الملفات والدليل.
هل لا يمكنك العثور على أداة disk utility لنظام Macintosh HD؟
يمكن العثور على الأداة المساعدة disk utility لنظام Macintosh HD باستخدام وضع الاسترداد وتشغيل أوامر FSCK. بالإضافة إلى ذلك ، يمكن إصلاحه عن طريق التبديل إلى الوضع الآمن. أخيرًا ، يمكنك إعادة تعيين NVRAM على جهاز Macintosh الخاص بك.

Khalid Abdullahi
contributor Editor
Generally rated4.5(105participated)