لا ينبغي أن يبدو الأمر مفاجئًا - لكن الكثير من المستخدمين يمرون بموقف مشابه يوميًا. لا يهم إذا كنت تستخدم قرصًا ثابتًا داخليًا أو خارجيًا ، فمن المحتمل أنه قد يعاني من أي مشكلة غير مرغوب فيها. لذلك ، قبل أن يتعطل بشكل غير متوقع ، من المهم تشخيص حالته وإجراء فحص HDD. والخبر السار هو أن هناك طرقًا متعددة لاختبار صحة محركات الأقراص الثابتة وحتى تحسين سرعة محرك الأقراص الثابتة بشكل عام. وجهاً لوجه لأن هذا الدليل المتعمق قد غطى كل الحلول ذات الصلة حول كيفية التحقق من صحة الأقراص الصلبة وتحسين صحتها.
- الجزء 1. نظرة عامة على فحص صحة محرك الأقراص الثابتة
- الجزء 2. كيفية التحقق من صحة القرص الصلب
- الجزء 3. كيفية تحسين صحة القرص الصلب
الجزء 1: نظرة عامة على فحص صحة محرك الأقراص الصلبة
محرك الأقراص الثابتة هو بلا شك أهم مكون في النظام. بعد كل شيء - إنه المكان الذي يتم فيه تخزين ملفاتك المهمة. إذا كان محرك أقراص داخليًا ، فسيخزن أيضًا ملفات النظام المهمة. للتأكد من أن القرص الصلب يعمل بسلاسة ، ضع في اعتبارك التحقق من صحته. فيما يلي بعض الأسباب الرئيسية لإجراء فحص HDD بانتظام.
- سوف يساعدك على اكتشاف أي bad sector أو وحدة فاسدة ، مما يتيح لك إصلاح المشكلة قبل أي خسارة.
- إذا كان القرص الثابت لديك مصابًا ببرامج ضارة ، فيمكنك اتخاذ الإجراءات اللازمة لحماية بياناتك.
- من خلال الحفاظ على صحة القرص الثابت ، ستعمل على تحسين عمره الإجمالي وستكون المعالجة أيضًا أسرع.
- لن يتسبب القرص الثابت السليم في فقد البيانات بشكل غير متوقع لأسباب مختلفة.
- سيحافظ أيضًا على ملفات النظام آمنة وصحية ، مما ينتج عنه تجربة نظام تشغيل خالية من المتاعب.
- لن تواجه حتى مشكلات تمهيد غير محتملة مع وجود قرص ثابت سليم.
- نظرًا لأن بياناتك ستكون آمنة ، فلا داعي للقلق بشأن سلامتها وأمانها.
نظرًا لأن Windows يوفر الكثير من الميزات الأصلية لاختبار محرك الأقراص الثابتة وتحسين صحته ، فلن تضطر إلى استخدام أي أداة تابعة لجهة خارجية. لقد ناقشنا بعض هذه الحلول لإجراء اختبار القرص في القسم التالي.

الجزء 2: كيفية التحقق من صحة القرص الصلب
قبل أن أتعلم كيف يمكنني زيادة صحة القرص الصلب ، أدركت أنه يجب علي التحقق من حالة القرص أولاً. يمكنك تجربة أي من هذه الخيارات لاختبار محرك الأقراص الثابتة وفحص صحته العامة. سيساعدك هذا على اتخاذ الخطوات اللازمة لتحسين أدائها من الآن فصاعدًا.
الطريقة 1: تشغيل Windows CHKDSK Utility
CHKDSK (فحص القرص) هي أداة مساعدة مضمنة في Windows يمكن أن تساعدنا في التحقق من حالة محرك الأقراص الثابتة. نظرًا لأنها أداة مساعدة قائمة على الأوامر ، فأنت بحاجة إلى تشغيل موجه الأوامر لتجربة هذه الطريقة. بصرف النظر عن إجراء فحص للقرص الصلب ، يمكن استخدامه أيضًا لإصلاح محرك الأقراص وإصلاح محتواه المخزن.
1. أولاً ، اذهب إلى قائمة ابدأ وقم بتشغيل موجه الأوامر على نظامك. بدلاً من ذلك ، يمكنك فتح موجه التشغيل وإدخال الأمر "cmd".
2. بمجرد تشغيل نافذة موجه الأوامر ، ستحتاج إلى إدخال الأمر "chkdsk" متبوعًا بحرف محرك الأقراص الذي ترغب في التحقق منه. على سبيل المثال ، لاختبار محرك الأقراص C ، يمكنك كتابة "chkdsk c:"
3. كما أن لديها معلمات معينة مثل "/f" إلى إصلاح القطاعات السيئة و "/r" لإصلاح ملفاتك الفاسدة. يمكنك فقط كتابة المعلمات مثل "chkdsk d: /f /r" لتنفيذها. اضغط على Enter للسماح لـ Windows قم بإجراء اختبار القرص وإصلاح ملفاتك إذا لزم الأمر.
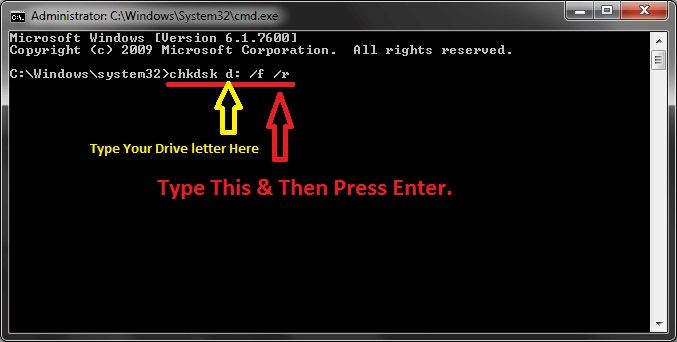
الطريقة 2: قم بتشغيل الأمر WMIC
يرمز WMIC إلى أمر واجهة إدارة Windows ويتيح لنا الحصول على معلومات مفصلة حول النظام. بصرف النظر عن ذلك ، يمكنك أيضًا الحصول على الحالة الحالية للقرص الثابت. في حين أنه لا يمكنه إصلاح القرص الصلب ، فإنه سيعلمك إذا كانت هناك مشكلة فيه أم لا.
1. أولاً ، قم بتشغيل تطبيق موجه الأوامر على نظامك عبر قائمة ابدأ أو من موجه التشغيل.
2. الآن ، اكتب الأمر "wmic" واضغط على Enter لتحميل إعدادات الأداة المساعدة. سيؤدي هذا إلى تغيير المؤشر إلى wmic: root.
3. أدخل الأمر "disk drive get status" لعرض الحالة الصحية الحالية لمحرك الأقراص. إذا كان القرص الثابت الخاص بك يعمل في أفضل حالة ، فسيعرض رسالة "الحالة جيدة".
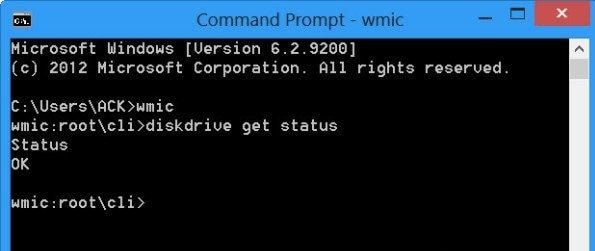
الطريقة 3: تحديث البرنامج الثابت للقرص
اعتبر البرامج الثابتة بمثابة العمود الفقري للقرص الثابت المسؤول عن العديد من المهام المتعلقة بالبرامج. إذا كان القرص الخاص بك يعمل على إصدار قديم من البرامج الثابتة ، فقد يتسبب ذلك في حدوث مشكلات غير مرغوب فيها به. أثناء تحديث البرنامج الثابت ، سيقوم تلقائيًا بفحص محرك الأقراص الثابتة وإعلامنا بأي مشكلات غير متوقعة.
1. لتبدأ ، انتقل إلى لوحة التحكم > النظام و الأمن و > النظام وتشغيل إدارة الأجهزة. يمكنك أيضًا تشغيل موجه التشغيل وإدخال الأمر "devmgmt.MSC" لبدء تشغيله.
2. عندما تفتح نافذة إدارة الأجهزة ، قم بتوسيع خيار "محركات الأقراص". حدد محرك القرص الصلب الخاص بك وانقر بزر الماوس الأيمن لزيارة خصائصه.
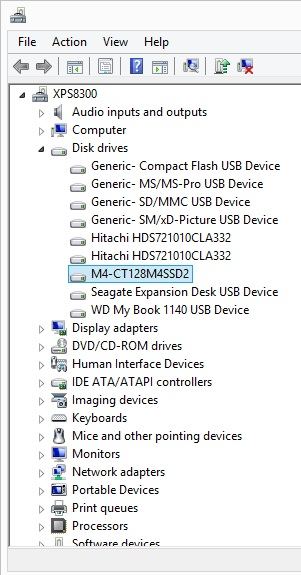
3. في نافذة الخصائص ، قم بزيارة ميزة "الأدوات". هنا ، ابحث عن خاصية "معرف الجهاز".
4. لاحظ المعرف المعروض وانتقل إلى الموقع الرسمي للشركة المصنعة لمحرك الأقراص الثابتة. يمكنك إدخال معرف الجهاز لتنزيل آخر تحديث للبرنامج الثابت وتثبيته.
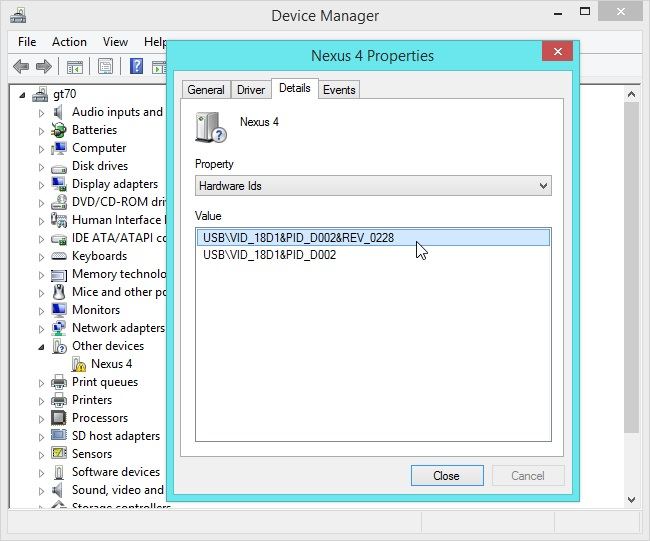
الطريقة 4: تحديث برامج تشغيل القرص
بصرف النظر عن البرامج الثابتة ، تلعب برامج التشغيل أيضًا دورًا حيويًا في عمل القرص. رغم ذلك ، إذا لم يتم تحديث برنامج التشغيل منذ فترة ، فإنه يؤثر أيضًا على سرعة محرك الأقراص الثابتة وصحته. يمكنك التفكير في تحديث برامج تشغيل القرص لاختبار حالة محرك الأقراص الثابتة تلقائيًا.
1. من قائمة "ابدأ" ، قم بتشغيل "إدارة الأجهزة" أو افتح موجه التشغيل. يمكنك أيضًا الضغط على مفتاحي نظام التشغيل Windows + R. لتشغيله. بمجرد فتحه ، أدخل الأمر "devmgmt.msc".
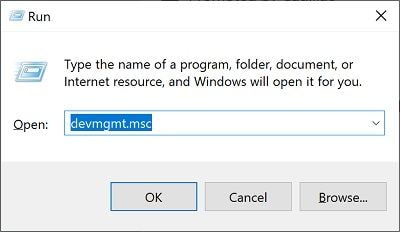
2. قم بتوسيع خيار محركات الأقراص في "إدارة الأجهزة" وحدد برنامج تشغيل القرص الثابت.
3. انقر بزر الماوس الأيمن فوقه للحصول على كافة الخيارات ذات الصلة. انقر فوق خيار "تحديث برنامج التشغيل" واتبع الإرشادات البسيطة التي تظهر على الشاشة لإجراء فحص صحة محرك الأقراص الثابتة أثناء ترقيته.
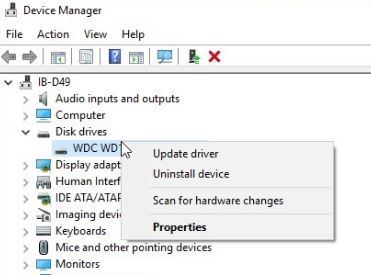
الطريقة 5: قم بإلغاء تجزئة القرص
إذا كنت تستخدم القرص الصلب لفترة من الوقت الآن ، فقد يؤدي ذلك إلى تجزئة القرص. لتحسين ذلك ، يمكنك الحصول على مساعدة من أداة إلغاء تجزئة القرص. سيسمح لك أيضًا بتحليل القرص للتحقق من صحة القرص الصلب. بالإضافة إلى ذلك ، يمكنك تحسين القرص لتحسين كفاءته.
1. اذهب إلى قائمة ابدأ في نظامك وابحث عن خيار "إلغاء التجزئة وتحسين محركات الأقراص". بمجرد العثور على النتيجة ذات الصلة ، ما عليك سوى تشغيل التطبيق.
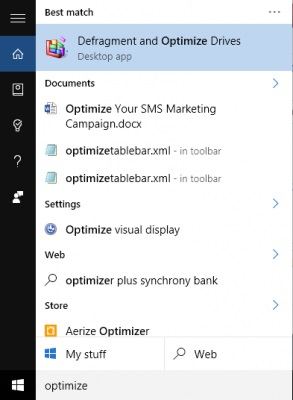
2. سيعرض هذا قائمة بالقرص المتاح للمسح الضوئي. ما عليك سوى تحديد قسم من اختيارك والنقر فوق الزر "تحليل".
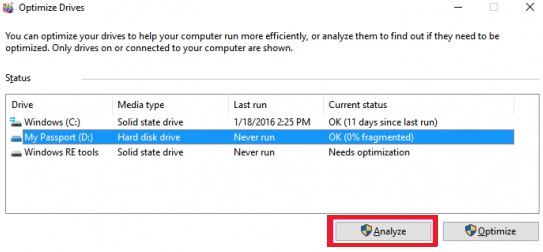
3. انتظر قليلاً لأن هذا سيختبر محرك الأقراص الثابتة وسيبلغك بأي مشكلة. لاحقًا ، يمكنك النقر فوق الزر "تحسين" لإلغاء تجزئة المساحة.
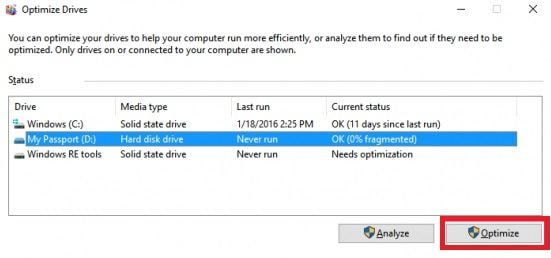
الطريقة 6: استخدم أدوات التشخيص الخاصة بالشركة المصنعة لمحرك الأقراص الصلبة
بصرف النظر عن أدوات Windows الأصلية ، يمكنك أيضًا الاستعانة بتطبيقات الجهات الخارجية لإجراء اختبار القرص. من الناحية المثالية ، يوصى باستخدام أداة التشخيص الخاصة بالشركة المصنعة للقرص فقط. على سبيل المثال ، إذا كان القرص الخاص بك من Seagate ، فأنت تقوم بتنزيل تطبيقه الرسمي SeaTools for Windows. سيساعدك هذا في التحقق من صحة محرك الأقراص الثابتة وحالته ، إلى جانب التفاصيل الأخرى المتعلقة به.
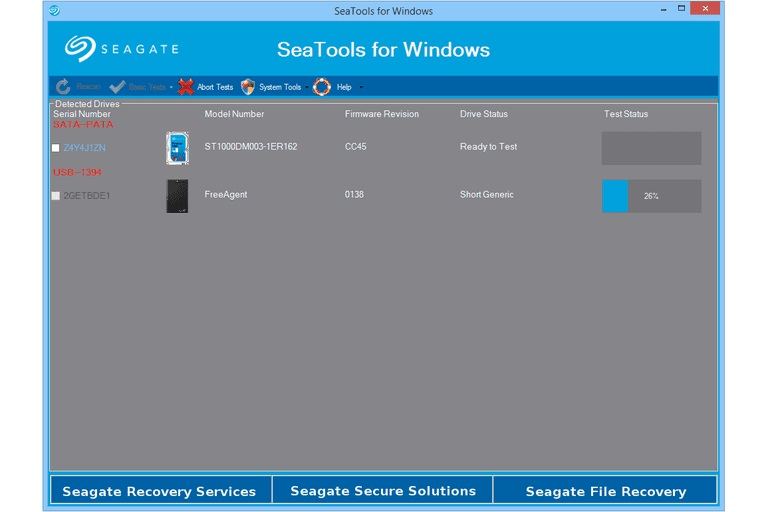
الجزء 3: كيفية تحسين صحة القرص الصلب
الآن ، ستكون قادرًا على اختبار محرك الأقراص الثابتة الخاص بك ومعرفة حالته الحالية. إذا لم تكن قد حصلت على النتائج المتوقعة ، فيمكنك التفكير في هذه النصائح لتحسين سرعة محرك الأقراص الثابتة وصحته.
الطريقة 1: إزالة الملفات المكررة
إذا كانت مساحة القرص الثابت لديك محدودة ، فيمكن أن تؤثر أيضًا على صحته العامة. لتحسينه ، يمكنك فقط التخلص من المحتوى غير المرغوب فيه والمكرر من نظامك. ما عليك سوى الانتقال إلى "جهاز الكمبيوتر" واستعراض أي مجلد من اختيارك. الآن ، يمكنك اكتشاف المحتوى المكرر والتخلص من الملفات التي لا تحتاج إليها. إذا كنت ترغب في ذلك ، يمكنك أيضًا استخدام أي أداة موثوقة تابعة لجهة خارجية لتحديد الملفات المكررة وحذفها.
ملاحظة مهمة: استعادة البيانات المحذوفة عن طريق الخطأ
في كثير من الأحيان ، ينتهي الأمر بالمستخدمين عن طريق الخطأ بحذف بياناتهم أثناء مسح المحتوى المكرر من محرك الأقراص الخاص بهم. في هذه الحالة ، يمكنك الحصول على مساعدة من Recoverit استعادة البيانات . يتميز بواجهة سهلة الاستخدام للغاية وسيتيح لك استخراج أكثر من ألف نوع مختلف من الملفات. يتضمن ذلك الصور ومقاطع الفيديو والمستندات ورسائل البريد الإلكتروني والملفات المضغوطة وغير ذلك الكثير. تدعم الأداة بشكل كامل جميع أنواع محركات الأقراص الثابتة وأنظمة الملفات أيضًا.
الخطوة 1: حدد موقعًا للمسح الضوئي
أولاً ، قم بتشغيل Recoverit Data Recovery ومن المنزل ، حدد موقعًا للمسح الضوئي. يمكنك اختيار قسم داخلي أو محرك أقراص ثابت خارجي أو التصفح إلى أي موقع محدد أيضًا.

الخطوة 2: فحص الموقع
بمجرد تحديد الموقع ذي الصلة ، انقر فوق الزر "ابدأ" ، وانتظر حتى يكتمل الفحص. قد يستغرق فحص القرص بأكمله بعض الوقت. على الرغم من أنه يوصى بالسماح للتطبيق بإكمال العملية ، إلا أنه يمكنك إيقافها بينهما أيضًا.

الخطوة 3: استرجع ملفاتك
بعد اكتمال العملية ، يمكنك معاينة البيانات المستردة على الواجهة. لراحتك ، سيتم عرض كل هذه الملفات ضمن فئات مختلفة. قم بإجراء التحديدات المطلوبة واحفظ ملفاتك في أي مكان تريده في النهاية.

الطريقة 2: إزالة ملفات Temp
لتحسين التجربة العامة للمستخدمين ، يقوم Windows بتخزين بعض الملفات المؤقتة في الخلفية. على الرغم من ذلك ، يمكن أن يستهلك تراكم الكثير من الملفات المؤقتة الكثير من مساحة تخزين القرص. لإصلاح ذلك وتحسين سرعة محرك الأقراص الثابتة ، يمكنك التخلص من الملفات المؤقتة غير المرغوب فيها منه.
1. اذهب إلى قائمة ابدأ وقم بتشغيل موجه التشغيل أو اضغط فقط على مفتاحي نظام التشغيل Windows + R.. بمجرد بدء تشغيل موجه التشغيل ، اكتب "%temp%" وانقر فوق الزر "موافق".
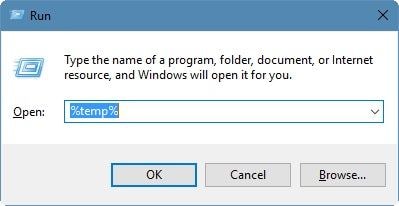
2. سيبحث Windows عن جميع أنواع الملفات المؤقتة على نظامك ويعرضها. يمكنك فقط تحديد الملفات المؤقتة من هنا والتخلص منها.
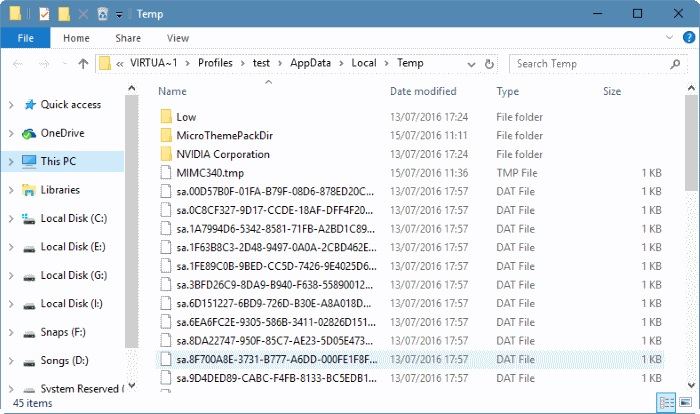
3. لإزالة الملفات المؤقتة من أقسام معينة ، ما عليك سوى الانتقال إلى "جهاز الكمبيوتر" ، وانقر بزر الماوس الأيمن فوق رمز محرك الأقراص. من هنا ، قم بزيارة drive Properties > علامة التبويب عام وانقر على زر "تنظيف القرص".
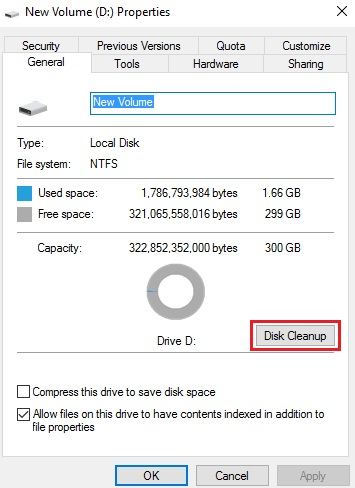
4. انتظر قليلاً حتى يتم فتح نافذة "تنظيف القرص". حدد خيار "الملفات المؤقتة" وقم بتنظيفه.
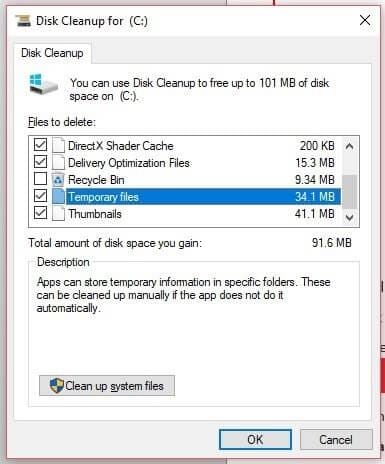
الطريقة 3: استمر في مراقبة محرك الأقراص الثابتة
إذا كنت تريد التأكد من بقاء القرص الثابت في حالة جيدة ، فاستمر في مراقبته بانتظام. يمكنك الحصول على مساعدة من العديد من التقنيات المذكورة أعلاه لاختبار حالة HDD. يعد استخدام الأمر CHKDSK من أفضل الطرق لإجراء فحص للقرص الثابت. لن يسمح لك فقط بإجراء فحص محرك الأقراص الثابتة ، ولكن يمكنك أيضًا إصلاح القرص. من الناحية المثالية ، يجب عليك إجراء فحص محرك الأقراص الثابتة كل شهر لمراقبة صحة القرص.
الطريقة 4: حماية القرص الصلب فعليًا
هناك أوقات يعاني فيها القرص الصلب من أضرار مادية ومائية غير مرغوب فيها. يمكن أن ينتهي هذا الأمر بفقدان البيانات أو حدوث قطاع تالف. إذا كنت لا تريد أن يتلف قرصك الصلب ، فاحفظه محميًا في علبة. توجد جميع أنواع الأغطية المقاومة للماء للأقراص الصلبة الخارجية التي يمكنك تجربتها. سيؤدي ذلك إلى حماية القرص الخاص بك ولن يعاني من أي تلف أو تمزق.

الطريقة 5: تثبيت التطبيقات بأمان
إذا كنت ترغب في الحفاظ على صحة القرص الثابت ، فراقب كل تطبيق مثبت عليه. عند تثبيت تطبيق جديد ، افحص مصدره بعناية. اقرأ ملاحظات المستخدمين السابقين ومصدر البرنامج. يجب أن يحتوي موقع الويب على عنوان "https" ويجب أن تتمتع العلامة التجارية بسمعة طيبة في المجال. بالإضافة إلى ذلك ، يمكنك أيضًا التخلص من التطبيقات التي لم تعد تستخدمها أو إذا لم يتم تحديثها منذ فترة.
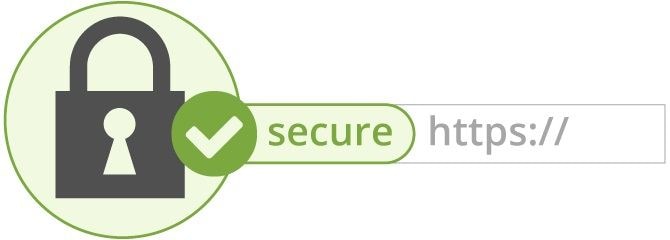
الطريقة 6: استخدام أوضاع توفير الطاقة والسكون
هذه إحدى النصائح التي يقترحها الخبراء لإطالة الصحة العامة لمحرك الأقراص الثابتة لنظامهم. عندما نقوم بتشغيل النظام ، فإنه يدور محرك الأقراص بسرعة عالية وقد يؤدي إلى أي ضرر مادي. لمنع هذا (وتوفير الطاقة) ، يمكنك التفكير في وضع نظامك في وضع السكون. سيتوقف القرص الصلب عن الدوران في وضع السكون وسيسهل عليك أيضًا تحريك الكمبيوتر المحمول.
يمكنك الانتقال إلى خيارات الطاقة في نظامك لتخصيص إعدادات السكون الخاصة به وجعل نظامك في وضع السكون أكثر تكرارًا.
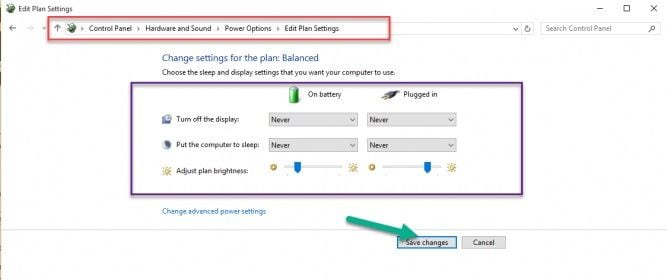
هذا كل شيء ، الجميع! أنا متأكد من أن هذا الدليل حول كيفية التحقق من صحة الأقراص الصلبة سيساعدك بالتأكيد على إزالة شكوكك. بصرف النظر عن إجراء فحص حالة القرص الصلب ، فقد قدمنا أيضًا حلاً لكيفية زيادة صحة محرك الأقراص الثابتة أيضًا. فما تنتظرون؟ انطلق وجرب بعض هذه الحلول للتحقق من صحة محرك الأقراص الثابتة وزيادة سرعة محرك الأقراص الثابتة. أيضًا ، إذا كان لديك أي اقتراح آخر حول الماسح الضوئي للقرص أو التحقق من القرص الصلب الذي ترغب في مشاركته معنا ، فلماذا لا تسقط تعليقًا أدناه!
الأسئلة المتكررة
كيف أتأكد من صحة محرك الأقراص الثابتة؟
تقنية المراقبة الذاتية والتحليل وإعداد التقارير SMART هي ميزة موجودة في معظم محركات الأقراص الحالية والتي تراقب خصائص محرك الأقراص المختلفة لاكتشاف القرص المنهار. من موجه الأوامر في Windows ، يمكنك بسهولة التحقق من حالة محرك SMART الخاص بمحرك الأقراص. ما عليك سوى وضع "cmd" في شريط البحث لبدء تشغيل البرنامج.
هل يمكن لـ chkdsk أن يجعل الأمور أسوأ؟
إذا اكتشف Windows أن نظام الملفات تالف ، فسيقوم بتشغيل chkdsk لإصلاحه. لسوء الحظ ، كما رأيت ، يمكن أن يتفاقم chkdsk إذا كان نظام الملفات تالفًا للغاية. علاوة على ذلك ، سيقوم CHKDSK بكتابة الملفات مرة أخرى على القرص الصلب الخاص بك ، والذي تم تدميره بالتأكيد. لذلك ، إذا كان هناك أي نوع من الضرر بخلاف تلف الملفات ، فهناك فرصة ممتازة لفقدان البيانات القيمة.
كيف يمكنني التحقق مما إذا كان محرك الأقراص الثابتة الخاص بي معطلاً؟
توفر العديد من محركات الأقراص الثابتة إشارات تحذير بوجود مشكلة قبل أن تتعطل تمامًا. فيما يلي بعض الأعراض الأكثر شيوعًا لاقتراب فشل القرص
- أصوات غريبة من محرك الأقراص ، مثل النقر أو الأزيز.
- تعطل البرنامج أو مشاكل القرص بانتظام.
- عند استخدام البرنامج ، تحصل على الكثير من رسائل الخطأ.
- يتصرف الكمبيوتر بشكل غريب بشكل عام.
هل سيقوم chkdsk بإصلاح الملفات الفاسدة؟
يمكن إصلاح معظم الأخطاء الموجودة على قرص التخزين باستخدام برنامج chkdsk الذي يوفره Windows. يقوم برنامج chkdsk ، المعروف غالبًا باسم Check Disk ، بفحص محرك الأقراص الثابتة بالكامل بحثًا عن الأخطاء ويصلحها. يحاول Chkdsk حل هذه المشكلات عن طريق تحديد القطاعات السيئة السوفتة ووصف القطاعات التالفة الصلبة على أنها غير قابلة للاستخدام. لاستخدام الأداة المساعدة chkdsk ، يجب عليك استخدام موجه أوامر المسؤول.
هل من الآمن إلغاء chkdsk؟
لن يتسبب تعطيل إجراء "التحقق من الأخطاء" في حدوث أي مشكلات ؛ ولكن ، إذا كان Chdsk يجري إصلاحات ، فيجب عليك فصل الكمبيوتر أو إيقاف تشغيله لمنعه من القيام بالإجراءات اللازمة لتصحيح أي مشاكل يتم اكتشافها. أنت تفعل هذا وأنت تعلم أنك ستولد صعوبات من خلال عدم السماح للعملية بإنجاز الوظائف التي أمرتها بها.

Khalid Abdullahi
contributor Editor
Generally rated4.5(105participated)