Recovery HD هو قسم من القرص الصلب على القرص الصلب لنظام التشغيل Mac. يمكن الوصول إليه عن طريق إعادة تشغيل جهاز Mac ثم الضغط على مفتاحي Command + R. يتضمن نظام التشغيل Mac OS X Lion والإصدارات الأحدث ميزة الاسترداد التي يمكن استخدامها لإعادة تثبيت نظام التشغيل أو إصلاح القرص الصلب أو استعادة النظام من نسخة احتياطية. أدخل وضع الاسترداد، اضغط على مفتاح Command + R عند إعادة تشغيل النظام، استمر في الضغط عليه حتى يظهر شعار Apple. يحتوي وضع الاسترداد على سطح مكتب مع شريط قوائم OS X ونافذة OS X أدوات مساعدة مع الخيارات المذكورة أعلاه. يمكنك بعد ذلك اختيار الخيار الذي تريده من نافذة الأداة المساعدة أو قائمة الأداة المساعدة حسب الاحتياجات الخاصة بك. هنا حددنا الوظيفة المفيدة لاسترداد HD وكيفية استعادة MAC بمساعدة استرداد القرص الصلب HD. ما هو أكثر من ذلك، عندما لا يستطيع المستخدمون إصلاح المشكلات مع الاسترداد HD، لا يزال هناك طريقة لاستعادة البيانات على Mac.
الجزء 1: ما هو برنامج الاسترداد عالي الدقة الذي يمكن أن يساعدك على القيام به
كما ذكرنا سابقًا ، يحتوي Recovery HD على أدوات أساسية للتشخيص واستكشاف الأخطاء وإصلاحها تساعد المستخدمين على إصلاح جهاز Mac إذا حدث أي خطأ. يحتوي Recovery HD على الميزات التالية:
1. استعادة Mac من Time Machine
يحتوي Time Machine على ميزة نسخ احتياطي فريدة في OS X. يحتفظ Time Machine بمتابعة أداء جهاز Mac الخاص بك في يوم معين حتى يتمكن المستخدمون من استعادة Mac إلى أي يوم مرغوب فيه في الماضي. يحتفظ Time Machine بنسخة احتياطية ليوم وأسبوع وحتى شهر ، ولكن عندما يمتلئ محرك النسخ الاحتياطي ، سيتم حذف أقدم نسخة احتياطية لتوفير مساحة أكبر للنسخ الاحتياطية الجديدة.
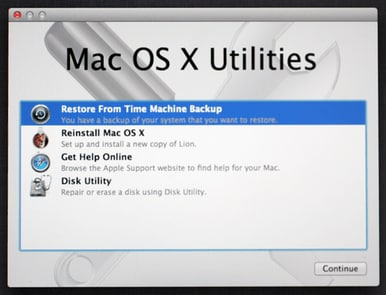
2. إصلاح القرص الصلب
تعد أداة القرص أحد الخيارات الرئيسية المتوفرة في وضع الاسترداد. يمكن استخدام هذه الميزة لإصلاح القرص الصلب لجهاز Mac بمجرد تحديد خيار "إصلاح القرص". سيتيح لك Recovery HD أيضًا البحث عن معلومات استكشاف الأخطاء وإصلاحها عبر الإنترنت بالإضافة إلى إزالة محتويات القرص الصلب واستعادته من نسخة احتياطية من Time Machine.
3. قم بتثبيت / إلغاء تثبيت نظام التشغيل Mac OS X
هذه أيضًا ميزة رائعة يوفرها Recovery HD. باستخدام هذه الميزة ، يمكنك تنزيل الإصدار المطلوب من OS X عبر الإنترنت دون الحاجة إلى أي نوع من أنواع الأقراص الضوئية. ولكن لكي تعمل هذه الطريقة ، يجب أن تكون متصلاً بالإنترنت.
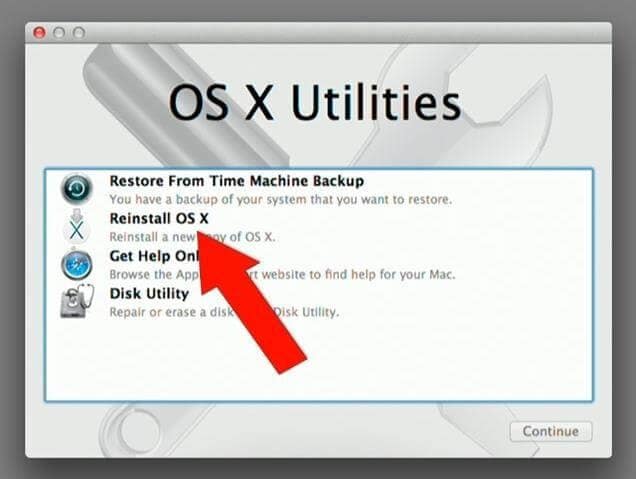
الجزء 2: كيفية استعادة Mac بمساعدة Recovery HD
لاستعادة Mac بمساعدة Recovery HD ، اتبع الخطوات التالية:
- للوصول إلى وحدة تخزين Recovery HD ، أعد تشغيل Mac أثناء الضغط على مفتاحي Command و R حتى يظهر شعار Apple.
- سترى فقط واجهة OS X الأساسية للغاية مع نافذة الأداة المساعدة OS X. حدد Disk Utility من هذه النافذة واضغط على "متابعة".
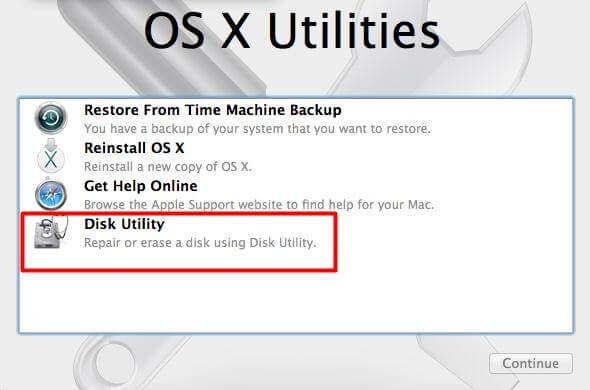
- من نافذة Disk Utility ، حدد علامة التبويب First Aid ثم انقر فوق رمز محرك الأقراص الثابتة للتمهيد. إذا كان محرك الأقراص الثابتة للتمهيد هو الاسترداد ، على سبيل المثال ، انقر فوق محرك الأقراص الثابتة الذي يحمل علامة الاسترداد وحدد "إصلاح القرص".
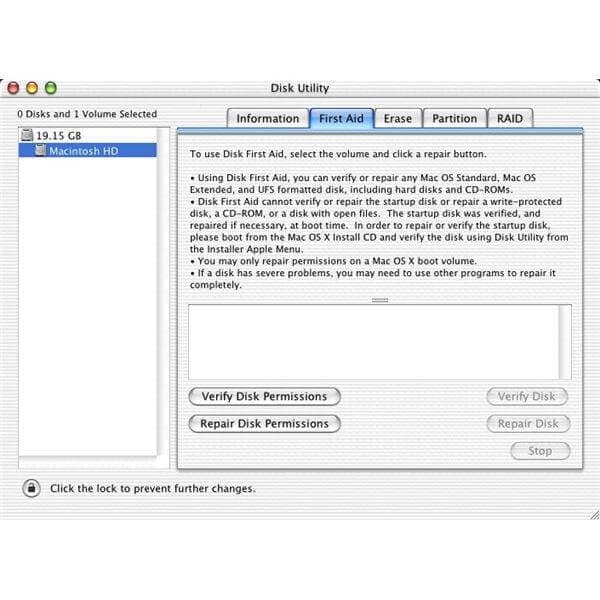
- سوف يستغرق جهاز Mac الخاص بك بعض الوقت للحصول على جميع إجراءات التشخيص واستكشاف الأخطاء وإصلاحها ، ولكن بعد فترة ، ستلاحظ ظهور نافذة تخبرك بأن محرك الأقراص قد تم إصلاحه.
- قم بإنهاء Disk Utility عن طريق اختيار Disk Utility - إنهاء Disk Utility ، بالضغط على Command + Q ، أو بالنقر فوق gumdrop الأحمر لإغلاق النافذة ثم إعادة تشغيل النظام والعودة إلى عملك.
الجزء 3: كيفية استكشاف مشكلات Recovery HD وإصلاحها
يهدف Recovery HD إلى مساعدة المستخدمين في الحصول على الحلول من استكشاف الأخطاء وإصلاحها المختلفة بواسطة OS X. ولكن ماذا حدث إذا لم تتمكن من العثور على أي حلول من Recovery HD نفسه؟ حسنًا ، الشيء الوحيد الذي لا يجب عليك فعله هو الذعر. تأخذ هذه المقالة في الاعتبار بعض المشكلات الشائعة في Recovery HD نفسها وتخبرك بكيفية العناية بها في السطور التالية.
1. تم قفل Recovery HD
يمكن أن يتم قفل Recovery HD أحيانًا وهو ما يشير إليه ظهور رسالة خطأ مفادها "محرك الأقراص الثابتة مغلق". للتخلص من هذه المشكلة ، ما عليك سوى الانتقال إلى أداة القرص ، والنقر فوق محرك الأقراص الثابتة ، ثم النقر فوق "تمكين تسجيل دفتر اليومية" لإلغاء تأمين محرك الأقراص.
2. Recovery HD لا يظهر
لا يظهر Recovery HD إذا قمت بتهيئة محرك الأقراص الثابتة بالكامل. لإعادته ، ستحتاج إلى الحصول على نسخة احتياطية من Time Machine للبيانات من محرك الأقراص الثابتة قبل إجراء التنسيق. ستؤدي استعادة نظام التشغيل من تلك النسخة الاحتياطية إلى استعادة نظام التشغيل الخاص بك أثناء استعادة Recovery HD مرة أخرى ، ستحتاج إلى تشغيل الحد الأدنى من تثبيت نظام التشغيل الخاص بك باستخدام إعداد من الإنترنت أو قرص. سيعيد الاسترداد HD إلى جهاز Mac الخاص بك.
نوصي باستخدام برنامج استرداد القرص الصلب لنظام التشغيل Mac ، بمجرد عدم إجراء نسخ احتياطي للبيانات من القرص الصلب قبل استعادة نظام التشغيل Max أو لا يمكنك استعادة Mac بمساعدة الاسترداد HD. Recoverit لاستعادة البيانات لنظام التشغيل Mac، يمكن أن يساعدك على استعادة الملفات المفقودة أو المحذوفة من Mac بسرعة وأمان وبشكل شامل. وهو يدعم استعادة البيانات المنسقة المفقودة والمحذوفة من محرك الأقراص الثابتة لنظام التشغيل Mac وكذلك من محركات أقراص USB ومحركات الأقراص الثابتة الخارجية وأجهزة التخزين الأخرى.

Khalid Abdullahi
contributor Editor
Generally rated4.5(105participated)