هل أنت أيضا في الموقف ذاته؟ لقد قمت بحفظ الملفات والمستندات الهامة الخاصة بك على محرك الأقراص الصلبة بجهاز الكمبيوتر. لكن نقرة واحدة خاطئة تركتك تندم. لا داعي للقلق لأن البيانات التي قمت بحذفها لا تضيع إلى الأبد. على الرغم من أنك غير قادر على رؤية البيانات المحذوفة ، إلا أنها موجودة في مكان ما على محرك الأقراص ولا تزال قابلة للاسترداد. هنا سوف تتعلم المواقف المختلفة التي يتم فيها حذف الملفات والطرق المختلفة لاستعادتها.
هل قمت بالفعل بحذف الملفات من القرص الصلب الخاص بك؟ قبل البحث عن طريقة لاستعادتها ، حاول إجراء بحث في File Explorer. نأمل أن تكون قد وضعت الملف في غير مكانه ويمكنك العثور عليه مرة أخرى.
هل يمكن استعادة الملفات المحذوفة؟
بمجرد النقر فوق "Shift + Delete" يتم حذف الملفات نهائيًا من النظام. لا يمكن استعادتها بمفردها أو بالضغط على "CTRL + Z". أتساءل عما إذا كانت الملفات قابلة للاسترداد؟ نعم! يمكنك استعادته على نظامك. قبل تعلم الطرق المختلفة لاستعادة الملفات المحذوفة من محرك الأقراص الصلبة HDD، دعنا أولاً نفهم بعض الأشياء.
المواقف التي قد تتعرض من خلالها لحذف ملفاتك وفقدانها من القرص الصلب
البيانات المخزنة على جهاز الكمبيوتر الخاص بك هشة. يمكن أن تفقدها بعدة طرق. المواقف الأكثر شيوعًا هي:
- الحذف عن طريق الخطأ
- فيروس أو برنامج ضار
- القرص الصلب تالف
- انقطاع التيار الكهربائي
- أطباق مخدوشة
- إعادة التنسيق
لا يهم الحالة التي فقدت فيها بياناتك الهامة ؛ يمكن استردادها بطرق مختلفة. سوف تتعلم عنها في الأقسام التي تمت مناقشتها أدناه.
ما نوع الملفات المحذوفة التي يمكن استعادتها؟
يمكنك استعادة أي نوع من البيانات التي تم حذفها من نظامك. سواء كانت ذكرياتك الثمينة التي تم التقاطها على شكل صور فوتوغرافية أو مقاطع فيديو وحتى ملفات صوتية. يمكن أيضًا استرداد العروض التقديمية الهامة ، و ملفات Word ، و Excel ، وملفات PDF ، وجميع المستندات الأساسية الأخرى بسهولة.
كيف يمكنني استعادة الملفات المحذوفة على جهاز الكمبيوتر الخاص بي؟ إليك فيما يلي أربعة حلول.
إذا قمت بحذف الملفات التي تم تخزينها في الأصل على محرك الأقراص الصلبة بجهاز الكمبيوتر الخاص بك ، فيمكنك استرداد الملفات بسرعة من محرك الأقراص الصلبة باستخدام الحلول التي تمت مناقشتها هنا.
الخيار 1- استعادة الملفات من HDD باستخدام Recoverit
أثناء حذف أحد الملفات ، هل أزلت المجلد بالكامل عن طريق الخطأ؟ هل نسيت أيضًا عمل نسخة احتياطية من ملفاتك؟ لا داعي للقلق لأن Recoverit ؛ يمكن أن برنامج Recoverit يمكن أن يساعدك في استعادة بيانات الأقراص الصلبة وفي استعادة الوصول إلى بياناتك المفقودة.
Recoverit Data recovery
يعد Recoverit Data Recovery أحد أفضل برامج استعادة البيانات التي تساعدك على استرداد البيانات المفقودة والمحذوفة بسرعة مع معدل استرداد مرتفع. يمكن لهذا البرنامج استعادة الصور ورسائل البريد الإلكتروني والمحفوظات وملفات الوسائط المتعددة ويدعم أكثر من 550 تنسيقًا.
يمكنك أيضًا استخدامه لاستعادة محرك الأقراص الصلبة بجهاز الكمبيوتر الخاص بك ؛ لاستعادة البيانات من سلة المحذوفات أو سطح المكتب أو جهاز خارجي أو حتى جهاز الكمبيوتر معطّل.
اتبع الخطوات المذكورة أدناه لاستعادة الملفات المحذوفة الهامة:
الخطوة 1 - حدد الموقع
لاستعادة الملفات المحذوفة من القرص الصلب ، حدد الموقع أولاً. يجب أن يكون محرك الأقراص الذي اخترته هو المحرك الذي فقدت البيانات منه.

الخطوة 2 - ابدأ الفحص
بعد تحديد الموقع ، يمكنك إجراء نوعين من عمليات الفحص لاستعادة الملفات. وضعي الفحص هما الفحص الشامل والفحص العميق. عندما يكون الفحص قيد التقدم ، إذا وجدت بياناتك قبل اكتمالها ، فيمكن إيقاف الفحص أو إيقافه مؤقتًا في المنتصف.

الخطوة 3 - معاينة واستعادة الملفات الخاصة بك
بمجرد اكتمال الفحص وإتاحتك بالبيانات التي تم العثور عليها أثناء الفحص ، يمكنك معاينة الملفات قبل استعادتها. هذا يؤكد لك أنك ستستعيد الملفات الصحيحة. بعد معاينة الملفات اضغط على استرجاع لاستكمال استعادة الملفات المفقودة.

عملية الاسترداد الخاصة بك تكمل هذه الخطوات.
لكن الشيء الوحيد الذي يتطلب انتباهك هنا هو عدم حفظ البيانات على المسار ذاته الذي فقدتها منه. من خلال القيام بذلك ، فإنك تقاطع عملية الاسترداد ، وقد يؤدي ذلك إلى فقدان البيانات بشكل دائم.
يفضل عمل نسخة احتياطية للنظام بانتظام. إذا نسيت ذلك ، فقم بتحميل Recoverit وتثبيته لاستعادة الوصول إلى بياناتك المفقودة.
الخيار 2 - تحقق من عدم إفراغ سلة المحذوفات
إذا قمت بإزالة الملفات بالضغط على مفتاح "delete" ، فيمكنك استعادتها بسهولة. تحقق من سلة المحذوفات مرة واحدة. يوجد احتمال أن تجد بياناتك المحذوفة في سلة المحذوفات ؛ إذا لم تقم بإفراغها.
Recycle Bin
هو مجلد ، أو يمكنك أن تقول دليلًا يعمل كمساحة تخزين مؤقتة لملفاتك المحذوفة. عندما تقوم بحذف الملفات باستخدام زر "الحذف" ، لا يتم حذف الملفات نهائيًا من محرك الأقراص الصلبة. بدلاً من ذلك ، يشقون طريقهم إلى "سلة المهملات". إذا كان الملف الذي تقوم بحذفه أكبر ، فسيتم إزالته نهائيًا من النظام حتى عند الحذف البسيط.
لا يمكنك استخدام الملف حتى يكون في سلة المحذوفات. لإعادة استخدامه ، تحتاج إلى استعادته في النظام. اتبع الخطوات المذكورة أدناه لاستعادة الملفات أو المجلدات المحذوفة من سلة المحذوفات.
الخطوة 1 - افتح سلة المحذوفات
ابحث عن رمز الاختصار الخاص بسلة المحذوفات على سطح المكتب. انقر بزر الماوس الأيمن فوقه أو انقر فوقه نقرًا مزدوجًا لفتحه.
الخطوة 2 - حدد الملفات
ابحث عن الملفات المطلوبة وحدد جميع الملفات التي تريد استعادتها إلى موقعها الأصلي.
الخطوة 3 - استعادة الملفات
انقر بزر الماوس الأيمن على الملفات المحددة واسترجعها بالنقر فوق زر "restore". يمكنك حتى حفظ الملف أو المجلد مرة أخرى بمجرد سحبهم إلى الموقع المطلوب.
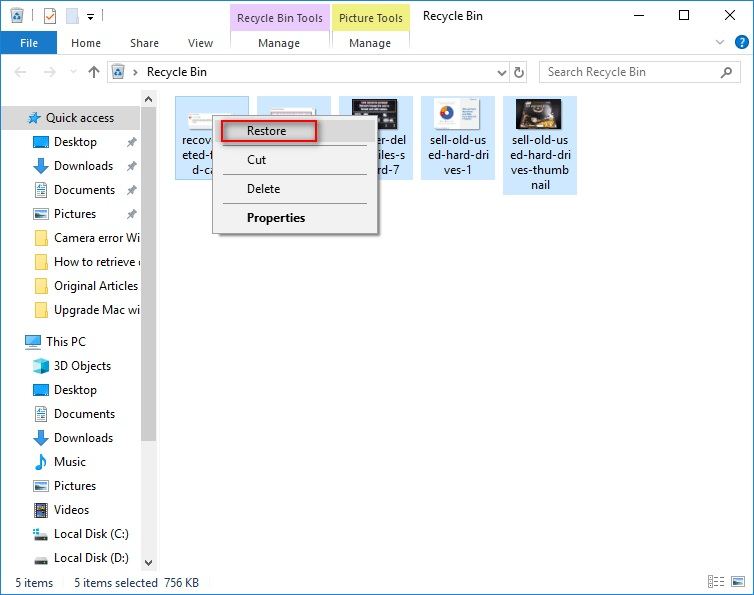
لذلك ، في المرة التالية التي تواجه فيها مثل هذا الموقف حيث قمت بحذف ملفاتك الهامة عن طريق الخطأ ، تحقق منها في سلة المحذوفات مرة واحدة.
الخيار 3- تحقق من الإصدارات السابقة من الملفات المحذوفة
أثناء قيامك بتحرير ملف أو مستند أو صورة ، يحدث أحيانًا إيقاف تشغيل مفاجئ للكمبيوتر. أثناء هذه المواقف ، تحفظ النافذة الإصدار السابق من الملف أو المجلد. إذا تم حذف أي من مجلداتك الأساسية ، فيمكنك استعادتها من نسختها السابقة باتباع هذه الخطوات.
الخطوة 1 - تصفح المجلد
ابحث في المجلد الذي يحتوي على الملفات المحذوفة قبل حذفها.
الخطوة 2 - حدد "استعادة الإصدارات السابقة"
انقر بزر الماوس الأيمن فوق المجلد لتحديد خيار "Restore previous versions".
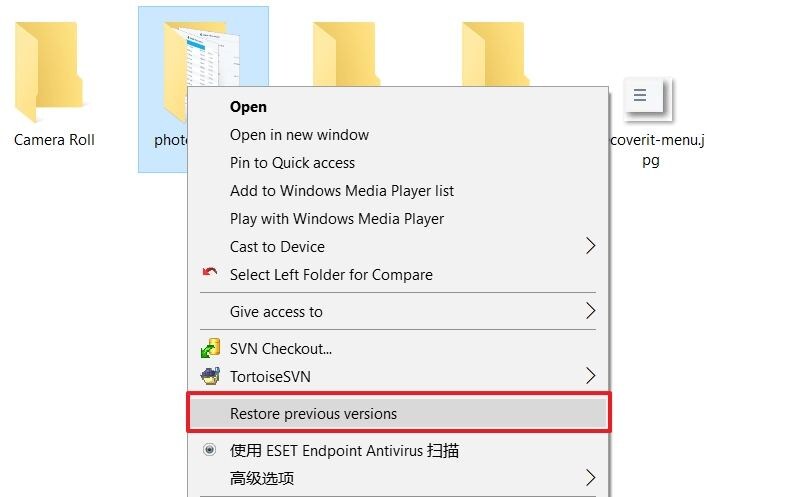
الخطوة 3 - حدد الإصدار
من القائمة المتوفرة للإصدارات السابقة ، حدد الأحدث من المجلد.
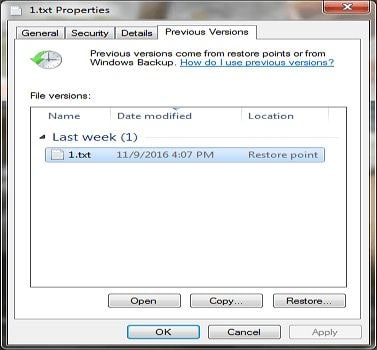
الخطوة 4 - استعادة الملف
قم باستعادة الملف أو المجلد من نسخته السابقة المحددة واحفظه في موقع آخر على الكمبيوتر.
في المرة التالية التي تفقد فيها أحد ملفاتك الهامة ، قم بإجراء بحث سريع في سلة المحذوفات. إذا لم تتمكن من العثور على ملفك هناك أو كانت سلة المحذوفات فارغة ، فحاول استعادتها من خلال إصداراتها السابقة. باتباع هذه الخطوات ، يمكنك بسهولة استعادة الملفات من الأقراص الصلبة.
الخيار 4- الاسترداد من السحابة أو النسخ الاحتياطي المحلية
يعد النسخ الاحتياطي المحلي والنسخ الاحتياطي السحابي من الوسائل السهلة والموثوق بها لتخزين البيانات واستردادها.
- النسخ الاحتياطي المحلي - تُستخدم أجهزة التخزين المحلية لتخزين البيانات وجلبها أثناء حالات الطوارئ مثل فقدان البيانات. يمكنك استخدام الأقراص المضغوطة ومحركات الأقراص الصلبة وأقراص الفلاش لتخزين البيانات بعد إعداد النسخة الاحتياطية. يمكن توصيل هذه الأجهزة مباشرة بالكمبيوتر لاسترداد الملفات المفقودة.
- Cloud Backup - يستخدم الإنترنت لتخزين البيانات على الخادم السحابي. تتيح لك النسخة الاحتياطية السحابية إنشاء البيانات وتحريرها وتخزينها. يمكنك استعادته بسهولة متى تطلب الأمر ذلك.
الاسترداد من النسخ الاحتياطي المحلي
باستخدام نسخة احتياطية من البيانات الموجودة على جهاز خارجي ، يمكنك استعادتها بسرعة بالطرق التالية:
قم بتوصيل محرك الأقراص الاحتياطي بجهاز الكمبيوتر الخاص بك
الخطوة 2 - ابحث عن الملفات والمجلدات المحذوفة
الخطوة 3 - انسخ أو اسحب البيانات المحذوفة إلى جهاز الكمبيوتر
إذا كنت قد حذفت ملفاتك عن طريق الصدفة أو لأنك لا تعتقد أنك ستحتاج إليها ، فأنت لست الوحيد ، وهنا سأقدم لك بعض النصائح حول كيفية استعادة مستنداتك أو صورك أو أي ملف. بعد ذلك ، سأوضح لك كيفية القيام بذلك:
نصائح لاستعادة الملفات المحذوفة
1. تصرف بسرعة: الوقت له قيمة كبيرة في هذه الظروف ، وكلما كان رد فعلك أسرع ، كان ذلك أفضل. إذا تركت الوقت يمر ، فقد يكون من الصعب العثور على الملفات التي حذفتها ، لذا قد يكون استعادتها أمرًا معقدًا.
2. استخدم النسخة المحمولة: تحتوي بعض التطبيقات على "نسخة محمولة". هذا يعني أنها لا تحتاج إلى التثبيت وأنك تحتاج فقط إلى فتح ملف التطبيق حتى يعمل. لذلك ، لا تحتاج إلى البحث عن مجلد التثبيت ، وتخزين الملفات المتعلقة بتسجيل التطبيق ، ويمكنك أيضًا حملها معك على جهاز تخزين قابل للإزالة.
3. إخلاء بعض المساحة: يرجع السبب الشائع لحذف المستخدمين للملفات إلى انخفاض مساحة القرص. في كثير من الحالات ، يوجد الكثير من المعلومات غير ذات الصلة أو التي يتم تخزينها عن طريق الاستخدام البسيط للتطبيقات وصفحات الويب مثل الملفات المؤقتة، لذلك يوجد طريقة لتحرير مساحة من خلال أداة Windows الأصلية.
الخطوة 1 حدد "خصائص" القرص
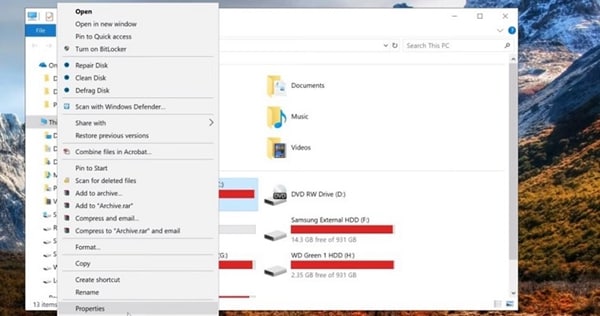
انتقل إلى "This PC" وانقر بزر الماوس الأيمن فوق الجهاز الذي تريد إخلاء بعض المساحة عليه. ثم انقر فوق "Properties" من القائمة.
الخطوة 2 Click “Disk Cleanup”
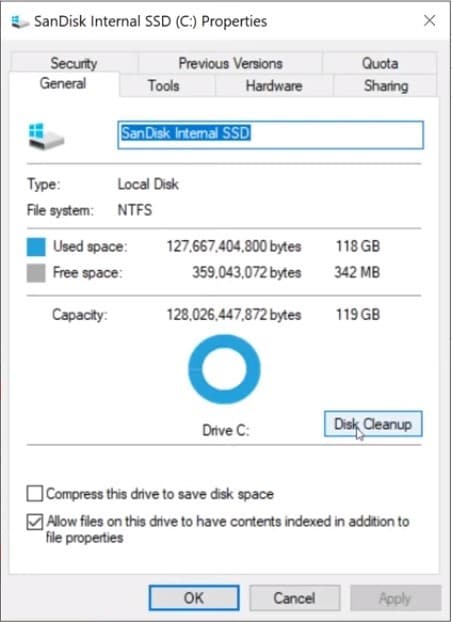
انقر فوق "Disk Cleanup"
الخطوة 3 اختر الملفات التي تريد محوها
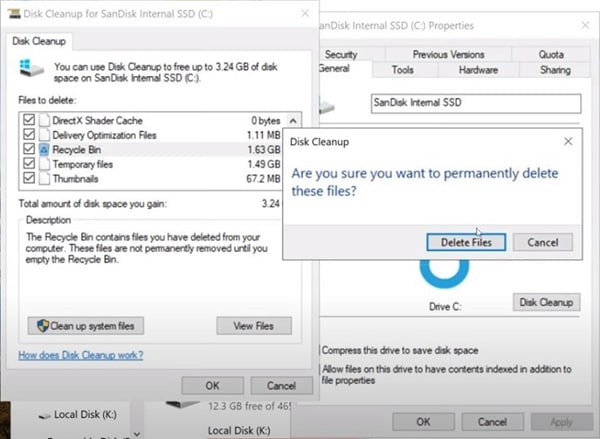
سترى قائمة بالملفات التي يمكنك حذفها. معظمها ليس له قيمة ، لكني أوصيك بفحص ملفات سلة المحذوفات قبل محوها. بمجرد التأكد من حذف الملفات ، انقر فوق "OK" ثم قم بالتأكيد عن طريق تحديد "حذف الملفات" في النافذة المنبثقة.
الخطوة 4 انتظر حتى تنتهي عملية التنظيف
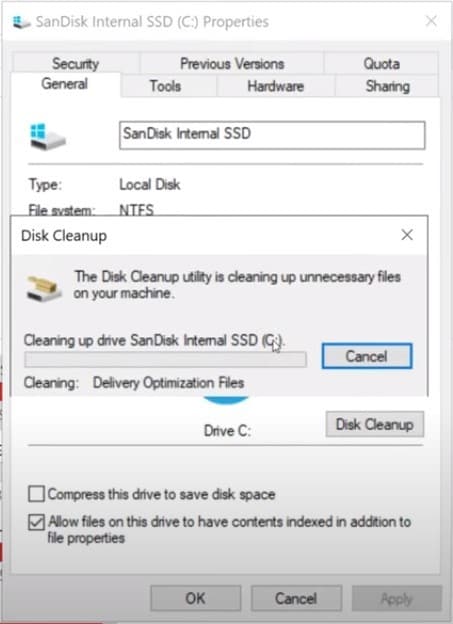
ستبدأ عملية التنظيف وبعد انتهائها ستلاحظ أن محرك الأقراص الصلبة لديك سيحتوي على مساحة خالية أكبر.
هل يمكن استرداد الملفات من قرص SSD أو قرص صلب فاشل ؟
بكل تأكيد نعم. حتى أن هناك طريقة للقيام بذلك من خلال Windows ، فهي أداة استعادة النظام التي ستعيد تكوين نظام التشغيل الخاص بك إلى تاريخ محدد حتى تتمكن من إنقاذ المعلومات المحذوفة. للاستفادة منه ، ما عليك سوى اتباع الخطوات التالية:
الخطوة 1 افتح "خيارات الاسترداد"
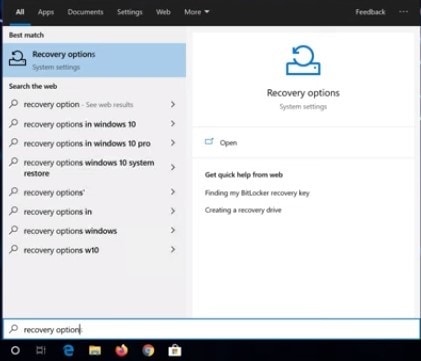
افتح قائمة Start عن طريق كتابة مفتاح Windows واكتب "Recovery Options". حدد الخيار الأول.
الخطوة 2 انقر على "Restart now"
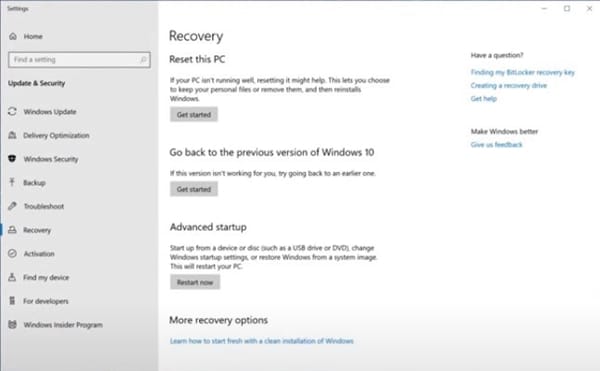
في هذه النافذة ، انقر فوق "Restart now" أسفل قسم "بدء التشغيل المتقدم". سيتم إعادة تشغيل Windows ثم سيتم فتح نافذة زرقاء.
الخطوة 3 حدد "Troubleshoot"
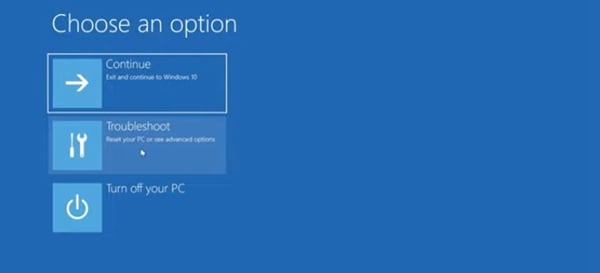
انقر فوق "Troubleshoot" في هذه النافذة.
الخطوة 4 حدد "الخيارات المتقدمة"
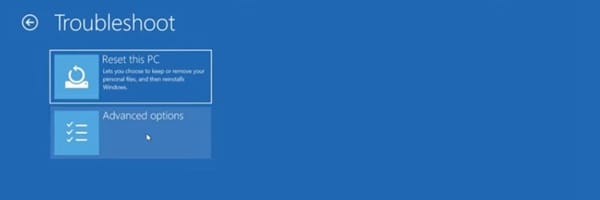
انقر فوق "Advanced Options" من قائمة "Troubleshoot".
الخطوة 5 حدد "System Restore"
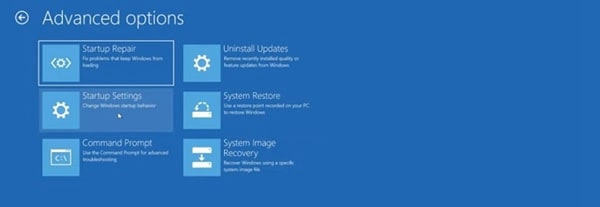
انقر فوق "System Restore" من قائمة الخيارات المتقدمة.
الخطوة 6 حدد نقطة الاستعادة
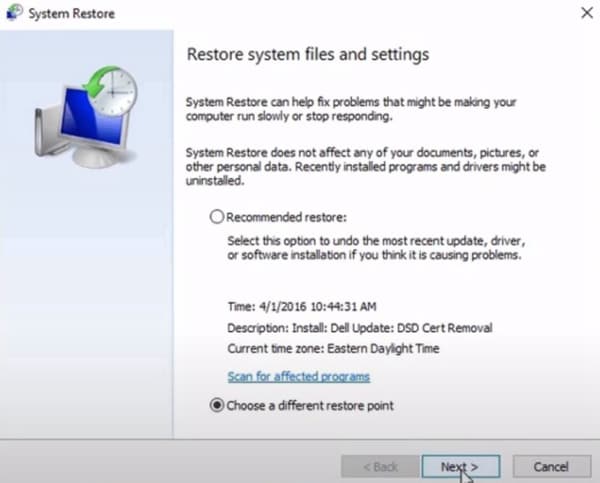
قبل اختيار نقطة الاستعادة ، تأكد من حفظ معلوماتك الحالية لأنه قد يتم حذف بعض الملفات والتكوين. في هذه النافذة ، اختر استعادة موصى بها أو نقطة استعادة محددة ثم انقر فوق "التالي".
الخطوة 7 قم بتأكيد العملية
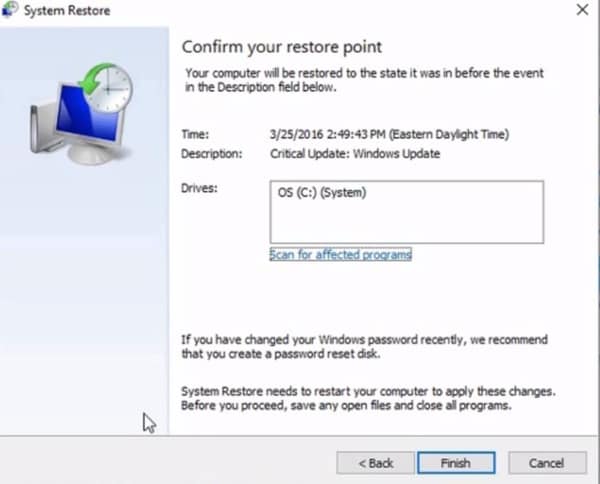
بعد تحديد تاريخ نقطة الاستعادة ، يمكنك التحقق من الوقت والقيادة والوصف. للتأكيد ، انقر فوق "Finish" ويجب عليك التحقق من الملفات التي قمت بحذفها من محرك الأقراص الصلبة.
الخلاصة
يصبح الأمر محبطًا للغاية عندما تفقد أيًا من ملفاتك الهامة ، أو يتم حذف بعض محتوياتك. في تلك اللحظة ، يبدو أن كل شيء ينهار. تحلى بالهدوء وخذ نفساً عميقاً. انها ليست نهايه العالم. يوجد دائما حل للمشكلة. بنهاية هذه المقالة ، يجب أن تكون قد فهمت الطرق المختلفة لاستعادة البيانات.
إذا لم تكن الاستعادة ممكنة من خلال سلة المحذوفات والإصدار السابق والنسخ الاحتياطي ، فإن برنامج استعادة البيانات الموثوق به - Recoverit لن يخذلك أبدًا. مع أعلى معدل استرداد ، من المؤكد أن البرنامج سيستعيد الوصول إلى بياناتك المفقودة.
الأسئلة الشائعة والمتداولة
لماذا يمكن استعادة الملفات المحذوفة؟
تتم عملية حذف مؤشر ملف وإعلان المساحة المتوفرة للملفات الجديدة بسرعة. من ناحية أخرى ، يستغرق مسح ملف عن طريق الكتابة فوق بياناته وقتًا أطول. لا يقوم Windows والعديد من أنظمة التشغيل المماثلة الأخرى بإزالة محتويات الملف عند محوها لتحسين الأداء وتوفير الوقت. يمكنك أيضًا استخدام برنامج "تمزيق الملفات" لطمس بيانات الملف بعد محوها.
هل اختفت الملفات المحذوفة إلى الأبد؟
عند إزالة ملف من جهاز الكمبيوتر الخاص بك ، فإنه لا يتلاشى بطريقة سحرية - على الأقل ليس على الفور. حتى إذا قمت بإفراغ سلة المحذوفات أو مجلد البريد غير الهام على الفور ، فكل ما يفعله الحذف هو تسمية المساحة التي يشغلها الملف على القرص الصلب على أنها شاغرة.
كيفية استعادة الملفات المحذوفة نهائيًا من Google Drive؟
لدى مستخدمي Google Drive الشخصيين ما يصل إلى 30 يومًا لاسترداد الملفات المحذوفة. بعد ذلك ، ما لم تكن قد أخذت بالفعل نسخة احتياطية من المحتويات قبل الحذف ، سيتم محو الملفات والمجلدات نهائيًا من مجلد "المهملات" ولن تكون قابلة للاسترداد. ومع ذلك ، في بعض الظروف ، قد يكون دعم عملاء Google Drive مفيدًا.
كيفية استعادة ملفات Google Drive من الحساب المحذوف؟
استعادة الحساب المحذوف. بعد حذف المستخدم ، لديك ما يصل إلى 20 يومًا لاستعادة حسابه وبياناته. انقل ملكية ملفات المستخدم إلى مستخدم نشط بمجرد استعادة المستخدم. احذف حساب مالك الملف الأصلي. عند استخدام مساحات Drive المشتركة لتخزين الملفات ، يمتلك الفريق بأكمله الملفات. وبالتالي ، لا داعي للقلق بشأن فقدان هذه الملفات إذا ترك شخص ما الشركة.
كيف تمنع فقدان البيانات الغير القابل للاسترداد في مساحة عمل Google؟
يمكنك استخدام منع فقدان البيانات (DLP) لمنع فقدان البيانات الخاصة بك. علاوة على ذلك ، يمكن أيضًا استخدام DLP لإنشاء وتنفيذ القواعد التي تحد مما يمكن للمستخدمين مشاركته خارج المؤسسة في ملفات Google Drive. وبالتالي ، يوفر لك DLP التحكم في ما قد يشاركه المستخدمون ويحمي البيانات من العضر الغير المتعمد.

Khalid Abdullahi
contributor Editor
Generally rated4.5(105participated)