القرص الصلب الخارجي عير مهيأ. مساعدة!
اليوم قمت بتوصيل القرص الصلب الخارجي الخاص بي ولكن محرك الأقراص الصلبة Seagate لم يظهر على جهاز الكمبيوتر الخاص بي. من إدارة القرص ، أجد أن محرك الأقراص الصلبة الخارجي Seagate غير مهيأ. أريد الوصول إلى بياناتي الموجودة عليه. هل يمكن لأحدكم أن يخبرني بكيفية أستعادة البيانات من القرص الصلب؟ شكرا جزيلاً.
تحدث مشكلة القرص الغير مهيأ لمعظم مستخدمي أنظمة Windows. يتضمن ذلك أولئك الذين قاموا بالترقية إلى أحدث إصدار من Windows 10. بينما يوفر Windows 10 العديد من الميزات المتقدمة التي لم تكن تمتلكها الأنظمة السابقة ، إلا أنه لا يزال يواجه المستخدمون ما يظهر عادةً على أن "القرص غير معروف وغير مهيأ وغير مخصص". ومن ثم ، فإن "القرص الغير مهيأ" هو مشكلة شائعة تؤثر حتى على محركات الأقراص الصلبة الخارجية القابلة للإزالة. تنطبق الحالة ذاتها على محركات الأقراص الصلبة الداخلية لكل من أجهزة كمبيوتر سطح المكتب وأجهزة اللاب توب. لذلك لاستعادة البيانات المفقودة بسبب القرص الغير مهيأ ، ستوضح لك هذه المقالة كيفية استرداد البيانات من القرص الغير مهيأ بسهولة.
- الجزء 1: كيفية استرداد البيانات من قرص غير مهيأ
- الجزء 2: كيفية تهيئة القرص الصلب
الجزء 1: كيفية استرداد البيانات من قرص غير مهيأ
1. استعادة الملفات من قرص صلب غير مهيأ باستخدام Recoverit
إليك توصيتي: Recoverit Data Recovery. يمكن أن يكون أفضل خيار لك لاستعادة البيانات من قرص غير مهيأ. باستخدام برنامج استرداد القرص الصلب هذا ، يمكنك استرداد جميع أنواع الملفات تقريبًا من القرص الغير مهيأ بطريقة سهلة وخالية من المخاطر ، بما في ذلك الصور ومقاطع الفيديو والملفات الصوتية والملفات النصية والمزيد.

برنامجك الآمن و الموثوق به لاستعادة بيانات النظام
- يستعيد الملفات والصور والملفات الصوتية والموسيقى ورسائل البريد الإلكتروني المفقودة أو المحذوفة من أي جهاز تخزين بشكل فعال وآمن وكامل.
- يدعم استعادة البيانات من سلة المهملات والقرص الصلب وبطاقة الذاكرة ومحرك الأقراص فلاش والكاميرا الرقمية وكاميرات الفيديو.
- يدعم استعادة البيانات من الحذف المفاجئ ، والتنسيق ، وتلف القرص الصلب ، وهجوم الفيروسات ، وتعطل النظام في حالات مختلفة.
إذا أراد مستخدمي نظام Mac استعادة البيانات من محرك أقراص ثابت غير مهيأ ، فيرجى اختيار إصدار - Recoverit لاستعادة البيانات لنظام Mac. ويمكنك الاستعانة بالدليل الخاص- باسترداد القرص الصلب على نظام تشغيل Mac.
2. كيفية استرداد البيانات من قرص غير مهيأ
الآن قم بتحميل برنامج استعادة بيانات القرص الصلب مجانًا ، وقم بتشغيله ، واتبع الدليل البسيط والقابل للتطبيق أدناه حول كيفية استرداد البيانات من محرك أقراص صلب غير مهيأ.
- حدد وضع استعادة البيانات
لاستعادة البيانات من القرص الصلب ، يمكنك تحديد وضع "استعادة الأجهزة الخارجية" للبدء.
- قم بتوصيل القرص الصلب الخارجي الغير مهيأ
تأكد من توصيل القرص الصلب الخارجي الغير مهيأ بالكمبيوتر ، ويجب أن تراه معروضاً في القائمة التى ستأتي في النافذة التالية.
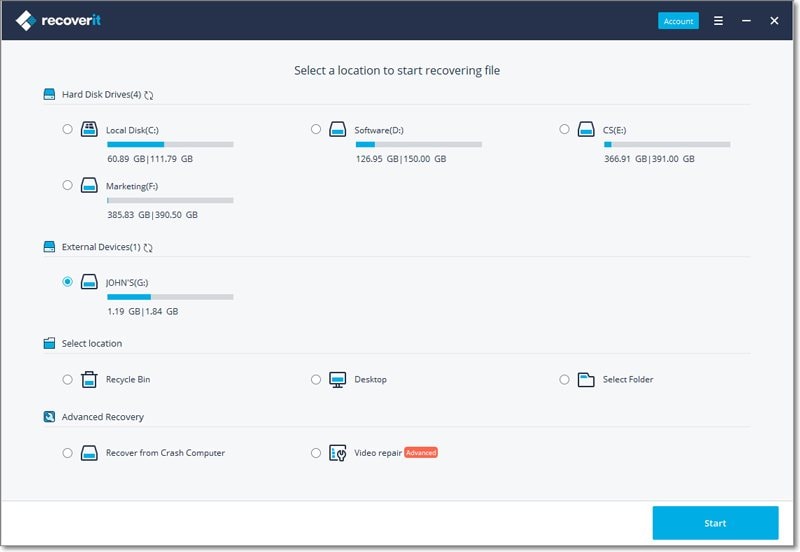
- حدد القرص الصلب الغير مهيأ
سيتم عرض جميع الأقراص الثابتة التي تم التعرف عليها هنا. حدد محرك الأقراص الصلبة الغير مهيأ ، وانقر فوق زر "Start" لفحص البيانات الموجودة عليه.

- قم بفحص القرص الصلب المحدد
سيبدأ الفحص السريع أولاً. يمكنك ببساطة معاينة الملفات المستردة بمجرد اكتمالها. إذا لم تتمكن من العثور على أي ملفات ، فانتقل للفحص مرة أخرى باستخدام "All-Around Recovery".
- استعادة البيانات من القرص الغير مهيأ
بعد الفحص ، سيتم عرض جميع الملفات القابلة للاسترداد الموجودة على القرص الغير مهيأ في النافذة. يمكنك التحقق من عدد الملفات الموجودة على هذا القرص والتي يمكن استردادها بواسطة أسماء الملفات.
في النهاية ، ما عليك سوى تحديد البيانات التي تحتاجها والنقر فوق زر "Recover" لحفظها على جهاز الكمبيوتر الخاص بك أو على قرص خارجي آخر.
الجزء 2: كيفية تهيئة القرص الصلب
1. ماذا تعني تهيئة القرص؟
يمكن أن يظهر سؤال دائم في العديد من المنتديات التقنية - هل تؤدي تهيئة القرص إلى محوه؟ الإجابة هي، بالطبع نعم. هذا أيضًا ما نريد إخبارك به - لا تقم بتهيئة قرص الصلب ما لم يكن ذلك ضروريًا للغاية.
قد تؤدي تهيئة القرص إلى حذف جميع البيانات الموجودة على القرص الذي تمت تهيئته تقريبًا. في كثير من الأحيان ، نقوم بتهيئة محرك الأقراص الصلبة لإنشاء أقسام على القرص ثم نقوم بتهيئة القسم لإنشاء نظام الملفات. يجب تنفيذ هذا الإجراء فقط عند توصيل قرص صلب جديد تمامًا لم يتم استخدامه وتهيئته بعد.
2. كيفية تهيئة القرص بدون فقدان للبيانات
على نظام تشغيل Windows 10 ، ستظهر مساحة القرص غير مخصصة في إدارة الأقراص. في حالات أخرى ، عندما يكون القرص غير مهيأ تحدث المشكلة ، حيث لا تظهر مساحة القرص في إدارة الأقراص. سيظهر محرك الأقراص الصلبة الخارجي في الغالب على أنه غير مهيأ في إدارة الأقراص. يمكن أن يحدث ذلك بسبب هجوم الفيروسات ، أو تلف سجل التمهيد الرئيسي ، أو فقدان القسم أو حذفه ، أو بسبب قطاعات محرك الأقراص السيئة ، وتلف نظام ملفات الكمبيوتر. للتعرف على أسباب المشكلة ، قم بفتح Disk Management ، وحدد موقع القرص الغير مهيأ.
إذا كان يشير إلى سعة القرص ، فاعلم أن نظام التشغيل Windows الخاص بك قد تعرف على القرص الغير مهيأ. ولكن نظرًا لبعض الأسباب ، قد يكون القسم مفقودًا أو ربما يكون سجل التمهيد الرئيسي (MBR) تالفًا. يمكن استخدام البرنامج لإصلاح خطأ MBR أو لإصلاح القسم. إذا لم يُظهر القرص الغير مهيأ سعة القرص ، فقد تكون هناك مشكلة كبيرة في القرص. وستحتاج إلى اصطحابه إلى خبير لإصلاح القرص الصلب بشكل إحترافي لإنقاذ محرك الأقراص الصلبة والبيانات المخزنة عليه.
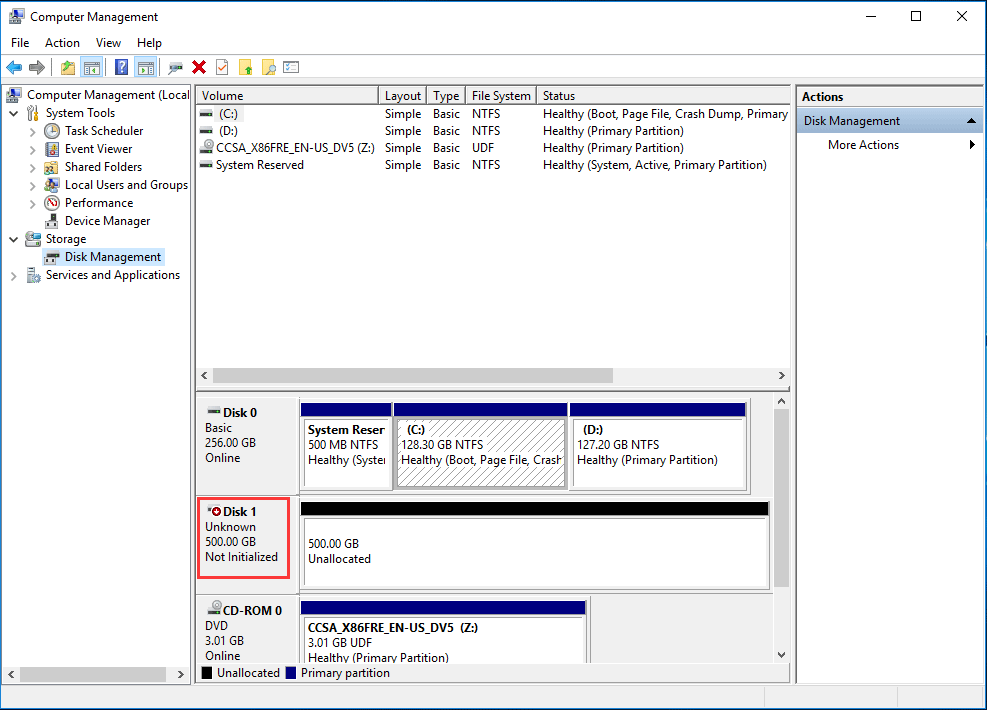
يعد أمر حل مشكلة القرص الغير مهيأ أمراً غير صعباً للغاية. وأول شيء يجب عليك فعله هو تهيئة هذا القرص الصلب المحدد.
- العملية سهلة حيث تحتاج إلى النقر بزر الماوس الأيمن فوق My Computer ثم اختيار Manage. سيساعدك ذلك في تشغيل إدارة الأقراص.
- أو بدلاً من ذلك ، انقر فوق مفتاحي Win+R واكتب compmgmt.msc. سيؤدي ذلك إلى تشغيل أداة إدارة القسم.
- إذا لم يكن لديك ملفات محفوظة على هذا القرص الصلب الخارجي ، فانتقل وقم بتهيئته في قسم MBR أو GPT.
هذا حل مباشر لأولئك الذين يستخدمون Windows 10.
الخلاصة
المذكور أعلاه يدور حول كيفية استرداد البيانات من قرص غير مهيأ وكذلك كيفية تهيئة محرك الأقراص الصلبة بدون فقدان للبيانات. فى أى وقت وفى أى حال تفقد فيه بياناتك من القرص الصلب الخاص بك ، يرجى دائماً الرجوع إلى برنامج Recoverit لاستعادة البيانات. يمكن أن يساعدك برنامج استعادة بيانات القرص الصلب هذا في استرداد بياناتك مرة أخرى بنقرات بسيطة ، حتى إذا لم يتم تهيئة محرك الأقراص الصلبة أو لم يتم التعرف عليه أو اكتشافه.

Khalid Abdullahi
contributor Editor
Generally rated4.5(105participated)