بالأمس ، واجهت مشكلة حيث لا يمكنني إخراج محرك أقراص ثابت خارجي على Windows 10. لا أعرف ما إذا كان هناك خطأ ما في ويندوز أو أي شيء آخر. لدي كمبيوتر محمول من HP كنت أستخدمه منذ فترة طويلة. كنت أستخدم محرك الأقراص الثابتة الخارجي منذ فترة طويلة ، لكنني الآن غير قادر على إخراجه. أريد أن أعرف ما إذا كان هناك أي طريقة لحل هذه المشكلة تمامًا ، إذا كانت الإجابة بنعم ، فأنا أريد معرفة أسهل الخطوات للقيام بذلك. بالإضافة إلى ذلك ، أود أن أعرف عن الخطأ في التفاصيل.
قد يفاجئك Windows ومحركات الأقراص الصلبة الخارجية بأخطاء متعددة قد تجد صعوبة في التعامل معها. ومع ذلك ، لا داعي للذعر. يمكنك بالتأكيد إخراج القرص الصلب الخارجي على Windows بأمان. هناك طرق متعددة لحل هذا الخطأ مذكورة في الدليل. في هذا الدليل ، سيكون لديك أيضًا الأسباب الكامنة وراء هذه المشكلة. سيسمح لك التعرف على الخطأ بمعالجة هذه المشكلة في المستقبل. لذا ، اتبع الدليل بعناية لتخرج نفسك من هذا الموقف الإشكالي. إنه إلزامي لك أن تفهم الأساليب بالتفصيل.
الجزء 1: ما الذي يمنع المستخدمين من إخراج محرك الأقراص الخارجي بأمان على نظام التشغيل Windows 10؟
عند حدوث مشكلة ، هناك الكثير من المذنبين وراء هذه المشكلة ؛ تحتاج إلى إلقاء نظرة على كل واحد منهم بالتفصيل. كل قضية لها سبب وحل. تحتاج إلى دراسة السبب بشكل صحيح لمعرفة الحل لمشكلتك. يُقترح دائمًا إزالة محرك الأقراص الثابتة أو إخراجه بأمان ، ولكن يتم استخدام الملفات الموجودة على محرك الأقراص الثابتة الخارجي في بعض الأحيان مما قد يتسبب في حدوث مشكلة ، وهناك أسباب قليلة وراء هذا الخطأ والتي تم شرحها ؛
1. يتم استخدام محتويات محرك الأقراص
في معظم الحالات ، يتم استخدام محتوى محرك الأقراص ، مما يتسبب في حدوث المشكلة. لنفترض أن العمليات أو التطبيقات في الخلفية تستخدم الملفات المخزنة على محرك الأقراص الصلبة الخارجي ، فمن المؤكد أن هذا يمكن أن يسبب لك مشكلة.
2. برامج تشغيل Windows USB
إذا لم يكن المحتوى ، فقد تكون برامج تشغيل Windows USB هي سبب المشكلة لجهاز الكمبيوتر الخاص بنا. يمكن أن تتسبب محركات أقراص USB القديمة أو المعطلة في نظامك في حدوث المشكلة.
الجزء 2: تم الحل: لا يمكن إخراج القرص الصلب الخارجي على نظام التشغيل windows 10
بمجرد أن تتعرف على الأسباب الكامنة وراء مشكلتك ، يصبح من السهل جدًا تنفيذ الحلول. في هذا القسم ، سيكون لديك خمسة حلول مذهلة لمشكلتك. تحتاج إلى اتباع كل طريقة قبل أن تصل إلى آخر طريقة. تحتاج إلى التأكد من اتباع كل طريقة بشكل صحيح واتباعها خطوة بخطوة. لا تقفز على الأساليب ؛ هذه هي طرق حل مشكلتك ؛
الطريقة 1: قم بإعادة تشغيل جهاز الكمبيوتر الخاص بك
الطريقة 1 والأكثر لحل هذه المشكلة هي إعادة تشغيل جهاز الكمبيوتر الخاص بك. يمكن أن تؤدي إعادة تشغيل جهازك بالتأكيد إلى حل مشكلة إخراج محرك الأقراص الصلبة الخارجي على نظام التشغيل Windows 10. بمجرد إيقاف تشغيل جهاز الكمبيوتر الخاص بك ، يتم إغلاق جميع التطبيقات الحالية ، ويتم أيضًا إنهاء عمليات الجهات الخارجية. عند تشغيل الجهاز مرة أخرى ، لن يستخدم أي تطبيق المحتوى المحفوظ على محرك الأقراص الثابتة الخارجي. عادةً ما يتم استخدام مدير المهام لإجراء هذه الأنواع من المهام ، ولكن هذا بالتأكيد يستغرق وقتًا طويلاً. يمكنك إعادة تشغيل جهاز الكمبيوتر الخاص بك بشكل صحيح ومحاولة إخراج القرص الصلب الخارجي مرة أخرى. هذه المرة ستنجح بالتأكيد.
الطريقة 2: قم بتشغيل مستكشف أخطاء أجهزة Windows ومصلحها
لا يتأخر Windows أبدًا في إعطائك الأدوات اللازمة لحل مشكلتك. أدوات استكشاف الأخطاء وإصلاحها المضمنة موجودة لسبب ما ؛ يمكنك الاستفادة منها عندما تكون عالقًا في مشكلة. نظرًا لأنك تواجه مشكلة في محرك الأقراص الثابتة الخارجي ، يمكنك تنفيذ مستكشف أخطاء الأجهزة والأجهزة لحل مشكلتك. فيما يلي خطوات القيام بذلك ؛
الخطوة 1: بادئ ذي بدء ، تحتاج إلى الضغط على "مفتاح Windows + I" وسيفتح الإعدادات.
الخطوة 2: بمجرد القيام بذلك ، عليك الانتقال إلى "التحديث والأمان"
الخطوة 3: هنا ، تحتاج إلى العثور على لوحة استكشاف الأخطاء وإصلاحها.
الخطوة 4: بعد العثور على لوحة استكشاف الأخطاء وإصلاحها ، مرر لأسفل وحدد موقع "الأجهزة والأجهزة"
الخطوة 5: في الخطوة الأخيرة ، تحتاج إلى تحديده والنقر فوق "تشغيل مستكشف الأخطاء ومصلحها" ، ونأمل أن يؤدي ذلك إلى حل المعضلة.
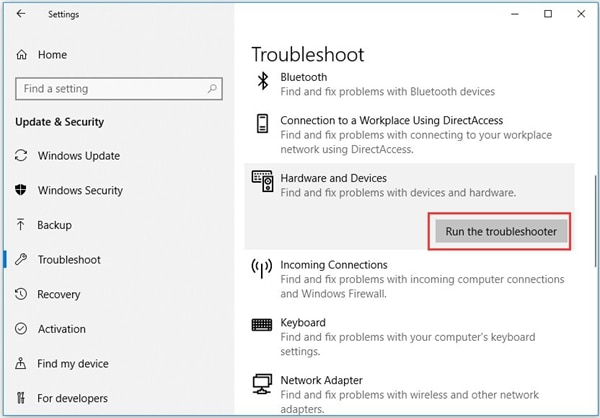
الطريقة 3: أخرج محرك الأقراص باستخدام مدير الأقراص
إذا كنت قد جربت كلتا الخطوتين أعلاه وفشلت في تحقيق الحل المناسب. حان الوقت لاستخدام أفضل طريقة ، حيث سيأتي مدير القرص لمساعدتك. مدير القرص هو أداة مضمنة في Windows تتيح لك إدارة جميع محركات الأقراص المتصلة بجهاز الكمبيوتر الخاص بك. في حالة عدم قدرتك على إخراج القرص الصلب الخارجي باستخدام وسائط "إزالة الأجهزة وإخراجها بأمان" ، يمكنك استخدام مدير القرص لإجراء المهمة. فيما يلي خطوات تنفيذ المهمة ؛
الخطوة 1: بادئ ذي بدء ، تحتاج إلى الذهاب إلى قائمة ابدأ واكتب "إدارة الأقراص" واضغط على إدخال.
الخطوة 2: بعد ذلك ، سيُطلب منك تحديد موقع القرص الصلب الخارجي الذي ترغب في إخراجه.
الخطوة 3: علاوة على ذلك ، انقر بزر الماوس الأيمن على القرص الصلب الخارجي وحدد خيار "إخراج".
الخطوة 4: هناك شيء واحد يجب أن تضعه في اعتبارك أنه بمجرد إخراج القرص الصلب الخارجي ، سيظهر على أنه "غير متصل". هذا هو السبب في أنه عند استخدام القرص الصلب الخارجي مرة أخرى على الكمبيوتر ، تأكد من تغيير الحالة إلى "متصل" في إدارة الأقراص.
الطريقة 4: تحديث برامج تشغيل USB
تعد برامج تشغيل USB أيضًا السبب وراء هذا الموقف. لمعالجتها ، تحتاج إلى التحقق مما إذا كانت برامج تشغيل USB تعمل بشكل صحيح أم لا. يمكنك التحقق منها باستخدام مدير الجهاز ، وهذه هي الخطوات التي يجب القيام بها ؛
الخطوة 1: الخطوة 1 هي الذهاب إلى قائمة ابدأ واكتب مدير الجهاز لفتحه.
الخطوة 2: بمجرد فتحه ، قم بتوسيع قائمة وحدات التحكم في الناقل التسلسلي العالمي.
الخطوة 3: عند الانتقال ، تحقق مما إذا كان هناك أي إدخال بعلامة تعجب صفراء لأنك تحتاج إلى النقر بزر الماوس الأيمن فوقه وتحديد "تحديث برنامج محرك الأقراص".
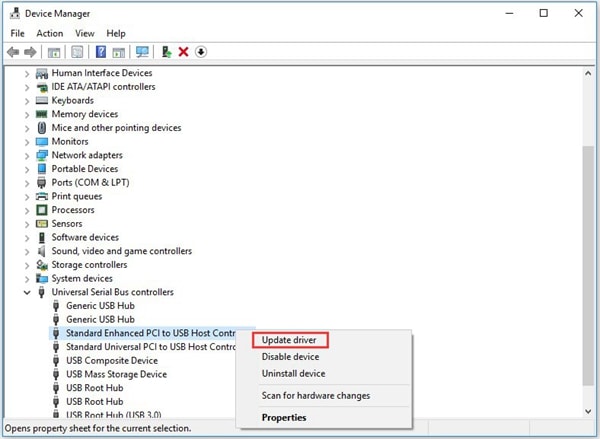
الخطوة 4: في حالة عدم وجود علامة تعجب ، فأنت بحاجة إلى إلغاء تثبيت برنامج التشغيل وإعادة تشغيل جهاز الكمبيوتر الخاص بك. بعد ذلك سيتم تثبيته تلقائيًا وسيتم حل مشكلتك.
الطريقة 5: استخدم مدير المهام لإنهاء المهمة في نظام التشغيل Windows 10
لنفترض أنك استخدمت جميع الطرق المذكورة أعلاه ، فهذه الطريقة هي أملك الأخير. نظرًا لأنك لست على علم بالتطبيق الذي يستخدم الملفات والمجلدات الموجودة على محرك الأقراص الثابتة الخارجي ، فأنت بحاجة إلى استخدام مدير مهام Windows لعرض وإنهاء جميع المهام المشبوهة التي تعمل على Windows 10.
الخطوة 1: أولاً ، تحتاج إلى فتح مدير مهام Windows 10. انقر بزر الماوس الأيمن فوق المنطقة الفارغة من شريط مهام Windows وحدد "مدير المهام" ، سيؤدي ذلك إلى فتحه.
الخطوة 2: يمكنك النقر فوق خيار "مزيد من التفاصيل" إذا لم تشهد عملية التشغيل التفصيلية. تسمح لك علامة التبويب "العملية" برؤية جميع العمليات الجارية.
الخطوة 3: في الخطوة الأخيرة ، تحتاج إلى النقر بزر الماوس الأيمن فوق أي عملية أو برنامج يبدو مشبوهًا. بعد ذلك ، اختر "إنهاء المهمة" لتقليلها. يمكنك الآن إخراج محرك الأقراص الصلبة الخارجي بأمان على نظام التشغيل Windows 10.

الاستنتاج
هناك العديد من المشكلات المتعلقة بالأقراص الصلبة الخارجية والتي تطارد الناس ، لكنك لست بحاجة إلى إجهاد نفسك. يمكنك بسهولة حل الحل في كل موقف تقريبًا. تأكد من اتباع كل طريقة بشكل صحيح.
أسئلة متكررة
هل يمكنني فقط فصل محرك الأقراص الصلبة الخارجي؟
إنه ممكن لكن لا ينصح به على الإطلاق. اعلم أن مقاطعة عملية الكتابة يمكن أن تضر بسلامة الملفات بشكل لا رجعة فيه. استخدم أداة استخراج الجهاز ، إن أمكن ، لأن هذه الأداة مسؤولة عن إنهاء أي عمليات تتضمن كتابة البيانات ، مما يجعل استخراجها آمنًا.
كيف أقوم بإخراج محرك أقراص ثابت خارجي بأمان؟
لإزالة جهاز قابل للإزالة بأمان ، يمكنك النقر فوق السهم الموجود على شريط المهام في الزاوية اليمنى السفلية من الشاشة. سيعرض هذا قائمة حيث سيتم عرض جميع الأجهزة المتصلة "القابلة للإزالة". ما عليك سوى النقر فوق الخيار المقابل لمحرك الأقراص الثابتة الخارجي والانتظار بضع لحظات. ستخبرك رسالة عندما يكون فصل الجهاز آمنًا.
هل من الآمن إزالة القرص الصلب الخارجي دون إخراجه؟
لا، انها ليست آمنة. على الرغم من أنه قد لا يحدث أي شيء سيئ ، يجب أن تدرك أن ميزة استخدام ميزة إخراج Windows هي إلغاء جميع عمليات القراءة والكتابة على الجهاز. هذا يضمن أنه عند فصل محرك الأقراص الصلبة الخارجي ، لن يكون هناك خطر إتلاف المعلومات الموجودة على الجهاز.
ألا يمكنك إزالة هذا الجهاز أثناء استخدامه؟
لا ، بالتأكيد لا يجب عليك ذلك. تكمن مشكلة إزالة جهاز التخزين أثناء استخدامه في أنك تقاطع عمليات القراءة والكتابة التي قد تترك بنية الملف (الملفات) التي كنت تستخدمها في ذلك الوقت "غير مكتملة". وهذا ما يسمى تلف البيانات. الملفات التالفة غير مفهومة ومن الصعب جدًا "إصلاح" هذا النوع من الضرر.
لماذا لا يسمح لي جهاز الكمبيوتر الخاص بي بإخراج USB الخاص بي؟
إذا كان جهاز الكمبيوتر الخاص بك لا يسمح لك بإخراج الجهاز ، فمن المحتمل أن يكون ذلك بسبب عملية القراءة أو الكتابة الجارية. يوصى بالانتظار حتى تنتهي هذه العمليات تلقائيًا لإخراج الجهاز. إذا لم تنتهي العملية تلقائيًا ، فقم بإغلاق أي برامج تقوم بتشغيلها للتأكد من عدم وجود برامج أخرى لا تزال تستخدم الجهاز بشكل غير مباشر.

Khalid Abdullahi
contributor Editor
Generally rated4.5(105participated)