Windows هو نظام تشغيل أصبح أكثر تعقيدًا وصقلًا. ومع ذلك ، فهي ليست معفية من الأخطاء أو المشاكل. إنها مشكلة كبيرة لا يمكن للملفات إظهارها رغم أنها لا تزال موجودة. قد تكون مشكلة في الجهاز أو الملف. من خلال قراءة المنشور ، ستعرف سبب تعذر ظهور محرك الأقراص الثابتة. وبالطبع ، تم توضيح الحلول المفيدة والبسيطة من أجل راحتك. يتم توجيه كل حل بشكل مدروس بالصورة. ما عليك سوى التمرير لمعرفة كيفية عرض ملفات محرك الأقراص الثابتة.
لماذا لا تظهر ملفاتك على القرص الصلب؟
يمكن أن تحدث مشكلة الملف على محركات الأقراص الثابتة الداخلية أو الخارجية ، ومحركات الأقراص الثابتة SSD ، ومحركات الأقراص المحمولة ، وبطاقات SD ، وعمليًا على أي جهاز تخزين. والأسباب مختلفة ، يمكنك التحقق أدناه لمعرفة سبب عدم ظهور ملفاتك على القرص الثابت.
- فيروس أو برنامج ضار: A فيروس أو برامج ضارة هو برنامج يهدف إلى إتلاف نظام التشغيل الخاص بك. يمكن تخزينه على القرص الصلب الخاص بك مما يمنع ملفاتك من الظهور على الرغم من وجودها. في بعض الأحيان لا يكفي عزل الفيروس ، لذلك سيتعين عليك تهيئة محرك الأقراص الثابتة.
- ملفاتك مخفية: في بعض الأحيان ، يمكن للمستخدم إخفاء ملفاته عن طريق الخطأ. يمكن تنشيط هذه السمة لجعل الملفات والمجلدات غير مرئية حتى لو كانت موجودة ، لذلك إذا حدث هذا لك ، يجب عليك تنفيذ إجراء بسيط لعرض البيانات.
- أخطاء نظام الملفات: تحدث هذه الأنواع من الأخطاء على القرص ويمكن أن يكون لها مصادر مختلفة. يرسل Windows دعمًا مجانيًا اعتمادًا على الخطأ الذي يظهر ، وإذا لم يكن ذلك كافيًا ، فسيتعين عليك إجراء استعادة للنظام ، ومحاولة حل المشكلة باستخدام CHDSK ، أو في أسوأ الحالات ، تهيئة محرك الأقراص الثابتة.
- الملفات التالفة: يمكن أن تتلف ملفاتك بسبب عوامل مختلفة مثل تنشيط فيروس أو برنامج ضار أو عدم التوافق أو انقطاع التيار الكهربائي أو مشاكل في محرك الأقراص الثابتة. إذا كان لديك ملفات تالفة ، يجب أن تحاول تنزيل الإصدار الصحيح أو استعادة النظام حتى يعود الملف إلى الحالة التي كان عليها دون أي تأثير.
- قطاع تالف: تُنشئ محركات الأقراص الثابتة مجموعات صغيرة من وحدات البت ، والتي تسمى القطاعات ، وفيها يتم تخزين البيانات. إذا كانت هناك صعوبة في وقت القراءة أو الكتابة ، فإن القطاع سيء ، وهذا يمكن أن يولد العديد من المشاكل. يمكن أن تكون أسباب فشل قطاع من القرص الخاص بك متنوعة ؛ ومع ذلك ، عادة ما يكون ذلك بسبب التآكل على القرص الصلب أو خطأ برنامج معين.
- مشاكل الأجهزة: مشاكل الأجهزة يمكن أن يكون لا رجوع فيه. تتمتع محركات الأقراص الثابتة بعمر افتراضي مفيد ، وهذا يتناقص بشكل طبيعي يومًا بعد يوم ، لذلك ليس من غير المألوف أن تفشل بعد سنوات عديدة من الاستخدام. يمكن أن تكون ضربة واحدة أو انقطاع التيار الكهربائي كافيين أيضًا لجعل القرص يتوقف عن العمل بشكل صحيح.
وبالمثل ، يمكن أن يؤثر كبل الاتصال أيضًا على محرك الأقراص الثابتة الخارجي. في حالة تلف كابل محرك الأقراص الثابتة الخارجي ، فلن يتمكن من نقل الملفات ، وبالتالي لا يمكنك رؤية ملفاتك. الآن دعنا ننتقل إلى الجزء التالي: كيف يمكنك إصلاح القرص الصلب الخارجي وجعل الملفات تظهر مرة أخرى.
كيفية إصلاح خطأ "الملفات لا تظهر على القرص الصلب الخارجي"؟
هناك خمسة إصلاحات ، كلها تستحق المحاولة.
1 استعادة الملفات المفقودة
الأول هو البرنامج الأكثر فعالية واحترافية ، والذي يمكن أن يساعدك في استعادة القرص الصلب المختفي بسهولة. هذا التطبيق Wondershare Recoveritويمكنك تحميله من موقعه الرسمي. بعد ذلك ، سأوضح لك مدى سهولة استرداد ملفاتك باستخدام هذا البرنامج القوي:
الخطوة 1: حدد محرك الأقراص
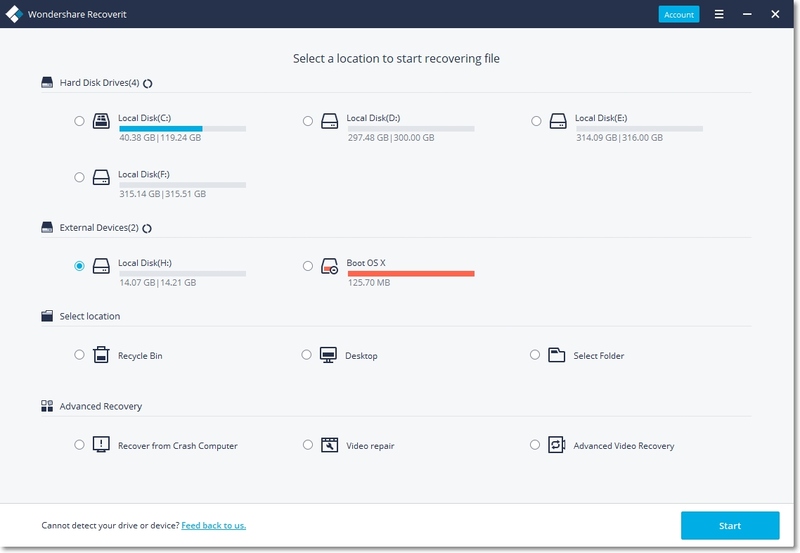
قبل بدء Recoverit ، تحتاج إلى توصيل الجهاز الخارجي بجهاز الكمبيوتر الخاص بك إذا كنت تريد استرداد الملفات منه. تأكد من أنه يمكن التعرف عليه أو اكتشافه.
لاستعادة الملفات المفقودة أو المحذوفة من القرص الصلب الداخلي أو الخارجي ، يرجى تحديد الجهاز باعتباره الموقع المستهدف. ثم اضغط على زر ابدأ للمضي قدما.
على الرغم من فقد القسم الموجود على الجهاز ، لا يزال بإمكانك استخدام Recoverit لاستعادة البيانات المفقودة.
الخطوة 2: فحص الجهاز الخارجي أو القرص الصلب
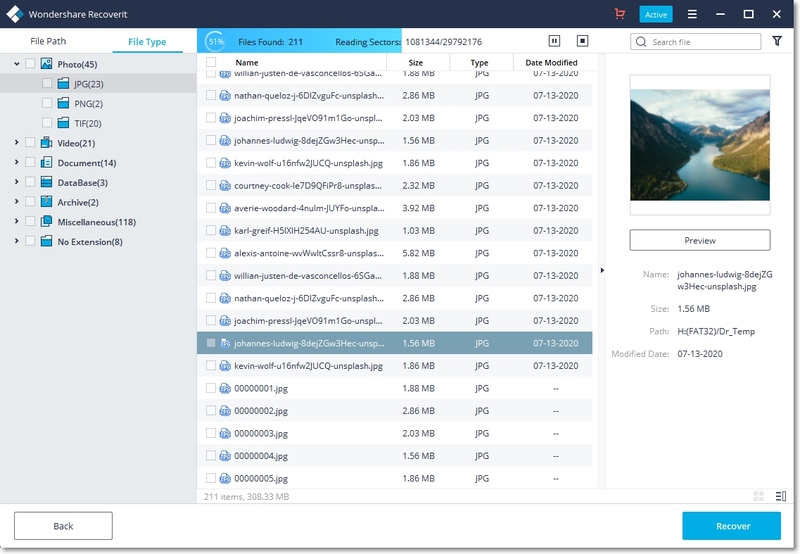
سيقوم Recover بإجراء مسح شامل على وسائط التخزين الخارجية أو محرك الأقراص الثابتة. انتظر بضع دقائق لإنهاء المسح. يمكنك تحديد موقع الملفات المستهدفة ، وكذلك إيقافها مؤقتًا أو إيقافها أثناء هذه العملية.
الخطوة 3: معاينة واستعادة الملفات
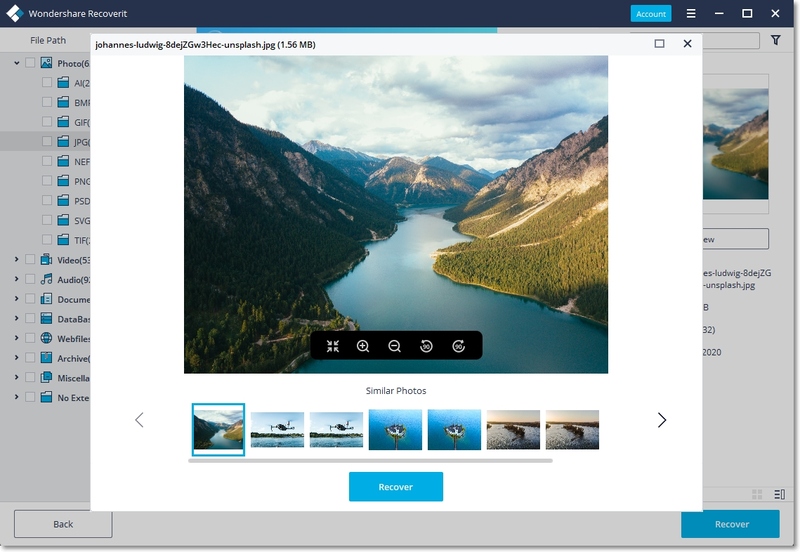
بمجرد انتهاء الفحص ، يمكنك معاينة الملفات من نتيجة المسح. لاستعادة الملفات ، انقر فوق استرداد وحفظها في موقع جديد.
2 تهيئة أو إعادة تهيئة محرك الأقراص الصلبة الخارجي /الداخلي
يوصى بهذه الطريقة كخيار أخير حيث سيتعين عليك عمل نسخة احتياطية من جميع ملفاتك ، وسيتعين عليك استثمار بعض وقتك. لتهيئة محرك الأقراص الثابتة لديك ، ستحتاج إلى القيام بما يلي:
الخطوة 1: افتح أداة الإدارة

انقر بزر الماوس الأيمن على أيقونة Windows ، ومن القائمة ، انقر فوق Disk Management.
الخطوة 2: انقر فوق تهيئة

بمجرد فتح أداة الإدارة ، سيتعين عليك النقر فوق قسم Disk Management الموجود في القائمة الموجودة على الجانب الأيسر ؛ بعد ذلك ، حدد محرك الأقراص الذي تريد تحويله إلى NTFS وانقر بزر الماوس الأيمن فوقه لفتح قائمة الخيارات ، ثم انقر فوق تهيئة.
الخطوة 3: ضبط الميزات

يمكنك تسمية محرك الأقراص بالشكل الذي تريده عن طريق الكتابة في قسم تسمية وحدة التخزين ، ثم اختيار NTFS كتنسيق في القائمة المنسدلة لنظام الملفات. بمجرد إعداد الميزات ، انقر فوق "موافق" لبدء عملية التحويل.
الخطوة 4: قم بتأكيد العملية

تذكر أن عملية التنسيق ستحذف جميع البيانات المخزنة في محرك الأقراص ؛ لذا ، يرجى تأكيد العملية فقط إذا كنت قد قمت بالفعل بعمل نسخة احتياطية. إذا لم تقم بذلك وقمت بتهيئة محرك الأقراص الثابتة ، فقد تكون عملية الاسترداد معقدة إذا لم يكن لديك الأدوات الصحيحة.
3 قم بتشغيل CHKDSK لإصلاح عدم عرض محرك الأقراص الثابتة /محرك أقراص USB للملفات
يمكنك استخدام الأمر CHKDSK من خلال موجه الأوامر لإصلاح الأخطاء الموجودة على محرك الأقراص الثابتة والتي تمنعك من رؤية ملفاتك. للقيام بهذه العملية ، ما عليك سوى اتباع الخطوات التالية:
الخطوة 1: افتح موجه الأوامر في وضع المسؤول

انقر بزر الماوس الأيمن على أيقونة Windows في الزاوية اليسرى من شريط المهام واختر خيار موجه الأوامر (المسؤول). بمجرد القيام بذلك ، ستظهر نافذة منبثقة يتعين عليك فيها تأكيد العملية.
الخطوة 2: قم بتشغيل عملية الإصلاح

الآن ، كل ما عليك فعله هو كتابة الأمر التالي chkdsk c: /f (استبدل الحرف c بالحرف الذي عينه جهازك) واضغط على Enter. سيبدأ تلقائيًا عملية التقييم التي سيتمكن Windows من خلالها من تحديد أي ضرر يلحق بنظام ملفات الجهاز وإصلاحه.
4 أعد توصيل الجهاز وتغيير الطاقة وكابل USB
أحد العوامل المذكورة هو أن كبل USB به اتصال غير مستقر أو مشاكل في الطاقة. حاول إعادة توصيل محرك الأقراص الثابتة أو تغيير كابل USB ؛ قد يكون هذا الإجراء كافيًا لتصحيح المشكلة ؛ خلاف ذلك ، ستحتاج على الأرجح إلى شراء قرص جديد بسبب مشكلة واضحة في الجهاز.
5 إظهار الملفات /المجلدات المخفية
في بعض الأحيان ، تكون الملفات مخفية ، وما عليك سوى جعلها مرئية من خلال مهمة بسيطة. بعد ذلك ، سأوضح لك كيفية القيام بذلك:
الخطوة 1: إظهار الملفات المخفية
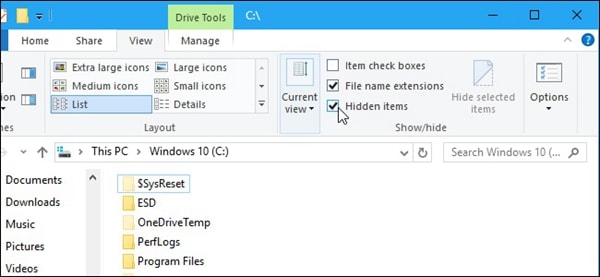
انتقل إلى موقع الملف أو المجلد ، ثم انقر فوق علامة التبويب عرض في الجزء العلوي من الشاشة ثم حدد المربع الفارغ بجوار العناصر المخفية. ستكون هذه الخطوة كافية لرؤية جميع الملفات المخفية.
فيديو تعليمي: كيفية إصلاح ملفات USB لا تظهر ولكن مشكلة المساحة المستخدمة؟ [5 حلول]
الاستنتاج
إذا كان محرك الأقراص الثابتة الخاص بك لا يعرض الملفات ، فقد يرجع ذلك إلى ظروف مختلفة. إذا لم تكن مهمة إظهار الملفات المخفية كافية لحل هذا الموقف ، فمن المحتمل أن تكون هناك مشكلة تؤثر على محرك الأقراص الثابتة لديك. لحسن الحظ ، هناك عدة بدائل لإصلاحها ، Recoverit هو الأفضل. سيقوم هذا البرنامج الرائع باستعادة ملفاتك حتى في حالة تلف القرص الخاص بك ، بالإضافة إلى القيام بذلك بطريقة آمنة وسريعة ، وبنقرات قليلة ، ستتاح لك إمكانية مشاهدة ملفاتك مرة أخرى.

Khalid Abdullahi
contributor Editor
Generally rated4.5(105participated)