بمرور الوقت ، أصبحت محركات الأقراص ذات الحالة الثابتة هي خيار التخزين الأنسب. يختار العديد من المستخدمين استخدام محركات أقراص الحالة الصلبة لتخزين أنظمة التشغيل الخاصة بهم وبالتالي تحسين أداء أجهزة الكمبيوتر الخاصة بهم. ومع ذلك ، فإن استبدال محرك الأقراص الثابتة بمحرك أقراص ذي حالة صلبة لا يكون دائمًا أمرًا سهلاً. هناك حالات يمكن أن يؤدي فيها استبدال محرك الأقراص الثابتة بقرص SSD إلى مشاكل مثل التجميد وهذا يرجع أساسًا إلى التكوين الخاطئ في البرنامج الثابت أو نظام التشغيل ، ولكن لا تقلق. في هذا المنشور ، سأشرح بالتفصيل كيفية إصلاحه.
الجزء 1: حل تجميد SSD لنظام التشغيل Windows 10
تعد محركات أقراص الحالة الثابتة (SSD) واحدة من أكثر وسائط التخزين أمانًا الموجودة اليوم ، وعلى الرغم من وجود احتمال أن يكون بعضها معيبًا من المصنع ، فإن احتمالية حدوث ذلك منخفضة للغاية.
عادةً ، عند استخدام SSD ، يجب أن تأخذ في الاعتبار بعض العوامل نظرًا لأن SSD لا يعمل بنفس طريقة محرك الأقراص الثابتة. عادة ما يتم تكوين أجهزة الكمبيوتر للعمل بشكل صحيح مع محركات الأقراص الثابتة ، كما ذكرت من قبل. يرجع هذا التكوين إلى طريقة عمل محركات أقراص الحالة الصلبة. يدير هؤلاء عمليات قراءة البيانات وكتابتها بشكل مختلف ، ويرجع ذلك أساسًا إلى سرعات قراءة وكتابة البيانات العالية. لكي يستفيد نظام التشغيل من الإمكانات الكاملة لمحرك أقراص ذي حالة صلبة SSD ، فإنه يتطلب تكوينًا محددًا يسمح له بإدارة قطاعات 4KB.
الجزء 2: لماذا يتجمد Windows 10 SSD؟
كما ذكرت من قبل ، هناك بعض العوامل التي يجب مراعاتها قبل استخدام SSD كجهاز تمهيد. بعد ذلك ، سأشرح بمزيد من التفصيل ما هي العوامل الأكثر شيوعًا التي تحدد التشغيل الصحيح لمحرك أقراص ذي حالة صلبة.
1. توصيل منفذ SATA الخاطئ: تم تصميم منافذ SATA (Serial Advanced Technology Attachment) خصيصًا لنقل البيانات ، ولكن من الضروري أن تضع في اعتبارك أن هناك حاليًا ثلاثة أنواع من منافذ SATA ، والمعروفة بالعامية باسم SATA I و SATA II و SATA III.
تتطلب محركات أقراص الحالة الثابتة ، نظرًا لقدرتها العالية على قراءة البيانات والكتابة ، الاتصال عبر منفذ SATA III لأن هذا النوع من المنافذ قادر على نقل ما يصل إلى 600 ميجابايت في الثانية. إذا كنت تستخدم منفذ SATA II ، فمن الممكن أن تكون سرعات القراءة والكتابة غير متوافقة وتتسبب في حدوث جميع أنواع المشاكل.
2. وضع AHCI غير ممكّن: AHCI (واجهة تحكم المضيف المتقدمة) عبارة عن بروتوكول إدارة عملية قراءة وكتابة البيانات. تم تكوين معظم أجهزة الكمبيوتر اليوم مسبقًا للعمل مع هذا البروتوكول لأنه أفضل من يستفيد من أداء منافذ SATA. ومع ذلك ، لم يكن لدى أجهزة الكمبيوتر القديمة منافذ SATA. بدلاً من ذلك ، استخدموا اتصالات IDE ، ولهذا السبب ، تم تكوينها مسبقًا للعمل مع بروتوكولات ATA /PATA. بمعنى آخر ، قد لا يتم تكوين البرنامج الثابت أو نظام التشغيل بشكل صحيح ، خاصةً إذا كان الكمبيوتر الذي تريد توصيل SSD به قديمًا.
يمكنك التحقق من ذلك باستخدام إدارة الأجهزة ، بالرجوع إلى قسم وحدات تحكم IDE ATA /ATAPI.

يمكنك هنا معرفة ما إذا كان جهاز الكمبيوتر الخاص بك يستخدم حاليًا بروتوكول AHCI.
3. 4K غير متحاذي: تحتاج كل من محركات الأقراص الثابتة ومحركات الأقراص ذات الحالة الثابتة في جهاز الكمبيوتر الخاص بك إلى مخطط محاذاة التقسيم. هناك العديد من المخططات للتحكم في الأقسام ، وكل منها مصمم للعمل في ظروف مختلفة. والهدف من ذلك هو الحفاظ على أمان المعلومات التي يقومون بتخزينها وتحسين سرعة قراءة البيانات وكتابتها. ومع ذلك ، يمكن لبعض المخططات أن تقلل من الأداء على محركات أقراص الحالة الصلبة بسبب القيود التي تفرضها هذه المخططات.
تنظم محاذاة 4Kb المعلومات في قطاعات تبلغ 4096 بايت ، وبالتالي تحقيق استخدام أفضل بكثير لسرعات الكتابة والقراءة لمحرك أقراص ذي حالة صلبة. إذا لم يتم تكوين SSD الخاص بك بشكل صحيح عند تثبيت Windows عليه ، فقد يتم إنشاء عنق زجاجة بسبب مخطط محاذاة القسم. إذا أصبحت فترات استجابة نظام التشغيل طويلة جدًا ، فمن المحتمل أن يتجمد نظام التشغيل.
4. أخرى: من الضروري أن تضع في اعتبارك أن هناك احتمال أن يتجمد Windows بسبب الأضرار المادية التي لحقت بقرص SSD الخاص بك أو حتى الإصابة بالفيروسات يمكن أن تفسد معلومات النظام الهامة ، مما ينتج عنه جميع أنواع المشاكل مثل الشاشات الزرقاء أو التجميد.
الشيء الأكثر منطقية هو التحقق من أن كبلات الطاقة وكابلات SATA الخاصة بقرص SSD الخاص بك متصلة جيدًا. يمكنك حتى محاولة توصيل SSD الخاص بك باستخدام كابل SATA مختلف أو منفذ مختلف.
الجزء 3: كيفية حل SSD تجميد Windows 10؟
الآن بعد أن عرفت سبب تجميد Windows 10 عند استخدام SSD ، فقد حان الوقت لإصلاح المشكلة. سأوضح لك هنا كيفية القيام بذلك باستخدام ثلاث طرق مختلفة. ضع في اعتبارك أن كل عملية مختلفة ، لذلك أنصحك إذا لم تنجح إحداها ، فجرب أخرى.
الطريقة 1: استبدال جهاز الكمبيوتر الخاص بك بقرص SSD جديد:
كما ذكرت سابقًا ، هناك احتمال أن يكون SSD الخاص بك تالفًا. في هذه الحالة ، الطريقة الوحيدة القابلة للتطبيق لإصلاح المشكلة هي استبدالها بأخرى جديدة. لحسن الحظ ، يمكنك استرداد جميع المعلومات الموجودة على القرص بسرعة دون الحاجة إلى إجراء تثبيت Windows من البداية. يوجد برنامج احترافي للنسخ الاحتياطي للبيانات مثل AOMEI Backupper يسمح لك باستخراج المعلومات من القرص ، بما في ذلك جميع بيانات Windows المتعلقة بإعدادات المستخدم وتفضيلاته من خلال عملية الاستنساخ. بهذه الطريقة ، يمكنك توفير ساعات عديدة من الجهد والحفاظ على نظام التشغيل والملفات الخاصة بك كما هي في موقعها الأصلي.
الخطوة 1: اذهب إلى Disk Clone
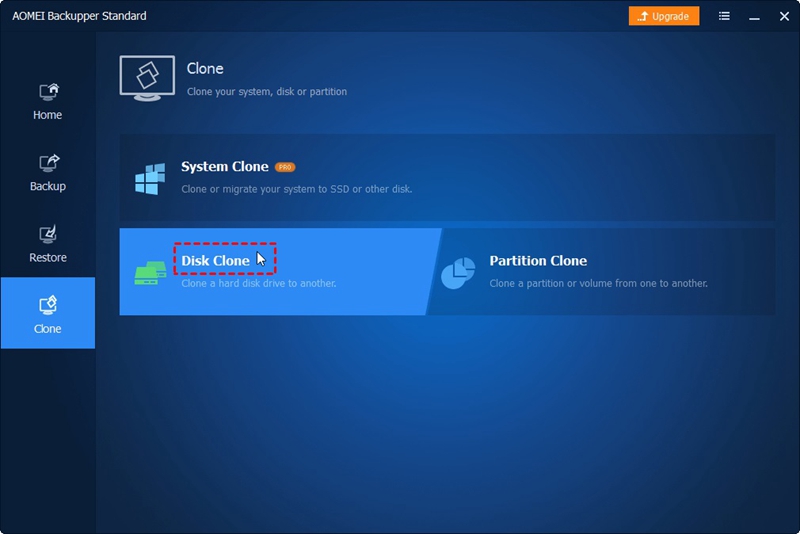
بمجرد تثبيت البرنامج وفتحه ، انتقل إلى قسم Clone وانقر على Disk Clone
الخطوة 2: اختر SSD القديم الخاص بك
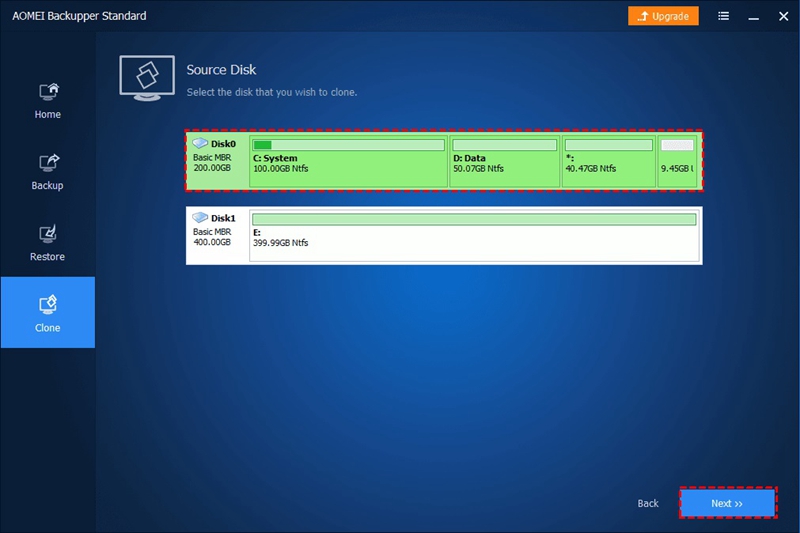
ستفتح نافذة حيث يجب عليك تحديد SSD القديم الخاص بك ، وبعد ذلك يجب النقر فوق التالي > >
الخطوة 3: اختر SSD الجديد
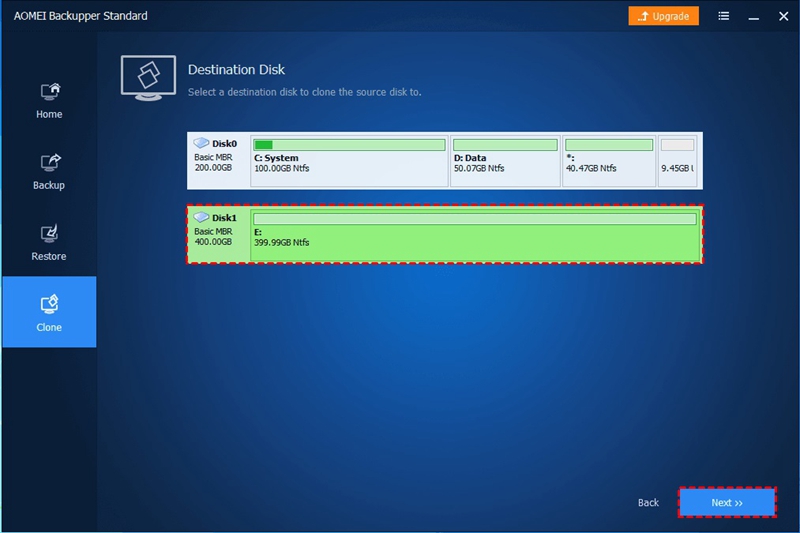
بعد تحديد القرص المصدر ، ستظهر نافذة مماثلة للنافذة السابقة ، ولكن في هذه الحالة ، يجب عليك اختيار القرص الذي سيتم تخزين النسخة الاحتياطية فيه ، أي SSD الجديد. بمجرد تحديده ، انقر فوق التالي > >
الخطوة 4: اضبط SSD Alignment

بعد تحديد الأقراص ، حدد مربع محاذاة SSD وانقر فوق تحرير الأقسام لإجراء أي تغييرات تراها ضرورية لحجم الأقسام.
الخطوة 5: قم بتأكيد العملية
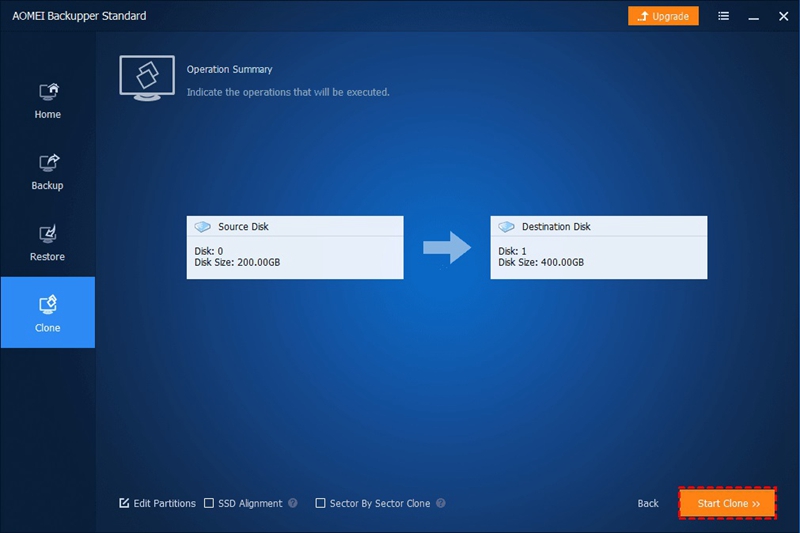
قبل الانتهاء ، يجب عليك التحقق من صحة جميع المعلومات التي تظهر على الشاشة. إذا كان كل شيء على ما يرام ، فانقر فوق Start Clone > >
الطريقة 2: تحقق من توصيل SSD بمنفذ SATA 3:
كما ذكرت من قبل. من الضروري التأكد من أن SSD الخاص بك متصل بمنفذ SATA III. لمعرفة ذلك ، ستحتاج إلى الرجوع إلى دليل المستخدم الخاص باللوحة الأم لأن معظم أجهزة الكمبيوتر بها منافذ SATA متعددة. تحتوي بعض اللوحات الأم على منافذ SATA II و SATA III في نفس الوقت ، كما أن بعض الطرز لا تسمح بتمهيد نظام التشغيل من منافذ محددة. قبل استبعاد هذه المشكلة ، يجب عليك التأكد من أن الكبل الذي تستخدمه يسمح بنقل البيانات بسرعة عالية (6 جيجابت /ثانية).
الطريقة 3: تمكين وضع AHCI:
تمكين وضع AHCI ليس بالأمر الصعب. سأوضح لك كيفية القيام بذلك أدناه.
الخطوة 1: افتح محرر التسجيل

أسهل طريقة لفتح محرر التسجيل هي فتح قائمة windows وكتابة Regedit. بمجرد الانتهاء من ذلك ، انقر فوق الخيار "تشغيل كمسؤول" الموجود في اللوحة اليمنى.
الخطوة 2: اذهب إلى مجلد iaStorV

داخل محرر التسجيل ، يمكنك النقر فوق الزر الموجود بجوار اسم المجلدات لعرض محتواها. توجه إلى الموقع التالي.
HKEY_LOCAL_MACHINE\ SYSTEM\ CurrentControlSet\ Services\ iaStorV
بمجرد الوصول إلى هناك ، انقر نقرًا مزدوجًا فوق ملف Start وقم بتغيير بيانات القيمة الخاصة به إلى 0
الخطوة 3: اذهب إلى مجلد iaStorAV /StartOverride

انتقل إلى الموقع التالي (بالنقر فوق المجلد StartOverride ضمن iaStorV)
HKEY_LOCAL_MACHINE\SYSTEM\CurrentControlSet\Services\iaStorAV\StartOverride
افتح الآن ملف 0 لتغيير بيانات القيمة الخاصة به إلى 0.
الخطوة 4: اذهب إلى مجلد storahci

توجه إلى الموقع التالي.
HKEY_LOCAL_MACHINE\SYSTEM\CurrentControlSet\Services\storahci
بمجرد الوصول إلى هناك ، افتح ملف Start وقم بتغيير بيانات القيمة الخاصة به إلى 0
الخطوة 5: انتقل إلى مجلد storahci /StartOverride

انتقل إلى الموقع التالي (بالنقر فوق المجلد StartOverride الموجود أسفل storahci)
HKEY_LOCAL_MACHINE\ SYSTEM\ CurrentControlSet\ Services\ storahci\ StartOverride
افتح الآن ملف 0 لتغيير بيانات القيمة الخاصة به إلى 0.
الخطوة 6: اذهب إلى BIOS /UEFI

أخيرًا ، أعد تشغيل الكمبيوتر وافتح قائمة تكوين البرامج الثابتة بجهاز الكمبيوتر (BIOS /UEFI). بمجرد الوصول إلى هناك ، انتقل إلى قسم التخزين وقم بتنشيط خيار AHCI كطريقة لإدارة منافذ SATA.
الطريقة 4: تحقق من محاذاة 4K:
إذا كان جهاز الكمبيوتر الخاص بك لا يستخدم نظام تقسيم مناسب ، فإن الطريقة الوحيدة لتصحيح هذه المشكلة هي عن طريق تنسيق الجهاز بحيث يتم إعادة تنظيم بنية القطاعات بهذه الطريقة. لحل هذه المشكلة ، يمكنك استخدام الطريقة 1 ، لأن هذه الطريقة ستستخدم مخطط محاذاة قسم مناسب لمحركات أقراص الحالة الصلبة. إذا لم يكن لديك SSD ثانٍ ، فيمكنك استخدام محرك الأقراص الثابتة لتخزين البيانات مؤقتًا ثم إرسالها مرة أخرى إلى SSD الخاص بك باستخدام محاذاة القسم المناسبة.
الاستنتاج
كما لاحظت ، يمكن أن تكون مشكلة التجميد في نظام التشغيل Windows 10 مع محركات أقراص الحالة الصلبة ناتجة عن عدة أسباب ، بعضها ليس من السهل إصلاحه ، مثل SSD تالف أو مخطط محاذاة غير صحيح. لحسن الحظ ، هناك برنامج احترافي للنسخ الاحتياطي للبيانات مثل AOMEI Backupper يتيح لك حل هذه الأنواع من المشاكل بسرعة وسهولة.

Khalid Abdullahi
contributor Editor
Generally rated4.5(105participated)