هناك عدة مناسبات نعتقد فيها أن محرك الأقراص الثابتة لدينا لا يستجيب بالطريقة التي من المفترض أن يستجيب بها. عادة ما تكون هذه المواقف مُحبِطة للغاية ومُرهقة لأنها تمنعنا من الوصول إلى الملفات المهمة والبيانات الهامة الأخرى عند الحاجة. عادةً ما يكون للأنواع المختلفة من المشاكل في هذا الصدد أنواع مختلفة من الحلول، ولكن أفضل إجراء هو محاولة تشغيل أداة فحص القرص مرة واحدة على الأقل. تمت مناقشة بعض التفاصيل في هذا الصدد أدناه لراحتك وتفهمك.
نظرة عامة على المشاكل المختلفة المتعلقة بمحرك الأقراص الثابتة
قد تواجه الأقراص الصلبة أنواعًا مختلفة من المشاكل التي تجعلنا نُعاني. إذا تعاملنا مع مشكلة القرص الصلب بشكل غير منطقي، فقد يتسبب ذلك في اختفاء البيانات تمامًا. عادةً ما يكون النوعان التاليان هما الأكثر شيوعًا في الحياة اليومية والعمل.
- مشاكل القرص الصلب المادية: القرص الصلب تالف أو عاطل أو يصفّر والمزيد
- أخطاء القرص الصلب المنطقي: خطأ في القراءة والكتابة لمحرك الأقراص الثابتة، تلف القرص الثابت، وما شابه.
في القسم التالي، ستتعلم كيفية إصلاح مشاكل القرص الصلب باستخدام CHKDSK واستعادة الملفات المفقودة من القرص الصلب.
كيفية إصلاح مشاكل القرص الصلب باستخدام Chkdsk؟
تتم مناقشة طريقتين مختلفتين قد تكون مفيدة للغاية عندما تبحث عن إصلاح مشكلات القرص الصلب مع chkdsk أدناه.
الطريقة 1: قم بتشغيل الأداة المساعدة للتحقق من القرص باستخدام واجهة المستخدم الرسومية في windows
الخطوة 1 بدايةً، تحتاج إلى الضغط على مفتاح Windows + E لفتح مستكشف النوافذ.
الخطوة 2 الآن، انقر بزر الماوس الأيمن على محرك الأقراص الذي يتطلب تشخيصه وإصلاحه لأي أخطاء وانتقل إلى "خصائص".
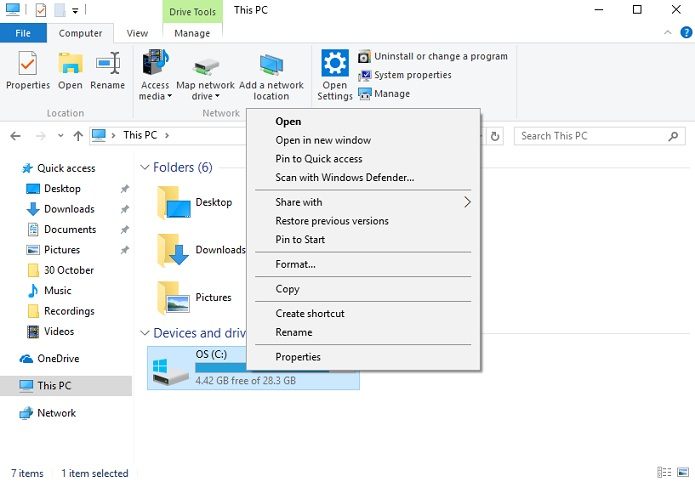
الخطوة 3 انتقل إلى علامة التبويب "أدوات" واضغط على الزر "تحقق".
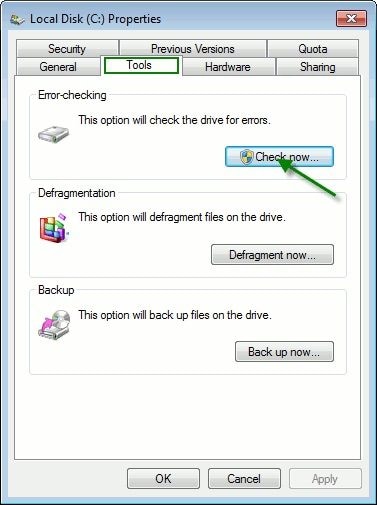
الخطوة 4 الآن اضغط على زر الفحص وتحقق من كلا زري الاختيار. اضغط على زر البداية عند الانتهاء.
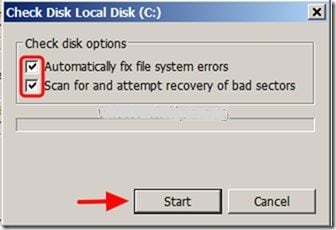
الخطوة 5 إذا كنت تستخدم حاليًا الجهاز الذي تريد معالجة أي مشكلة فيه، فيمكنك أيضًا جدولة فحص القرص للمستقبل.
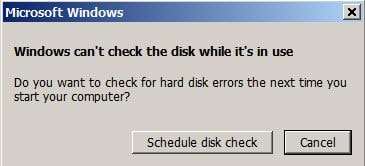
الطريقة 2: قم بتشغيل الأداة المساعدة للتحقق من القرص باستخدام موجه الأوامر
الخطوة 1 افتح موجه الأوامر بالضغط على مفتاح windows + R واكتب "cmd".
الخطوة 2 بعد فتح موجه الأوامر، اكتب "chkdsk٪ drive letter5 / f / r" واضغط على Enter.
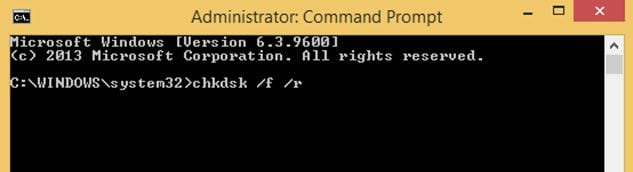
الخطوة 3 عندما تكتب الأمر كما هو مذكور أعلاه، سترى رسالة تحذير تسألك عما إذا كنت تريد فرض إلغاء التحميل على وحدة التخزين. يجب الضغط على "n" لرفض هذا الطلب. سينقلك هذا إلى رسالة التحذير التالية التي تقول ما إذا كنت مهتمًا بجدولة فحص القرص لمحرك الأقراص هذا في المستقبل. اضغط على زر "y" لقبول هذا الطلب وأعد تشغيل الكمبيوتر.
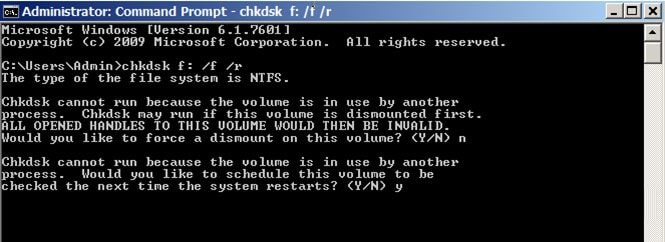
الخطوة 4 عند إعادة تشغيل جهاز الكمبيوتر الخاص بك، ستبدأ الأداة المساعدة للتحقق من القرص. امنحها بعض الوقت حتى تكتمل.
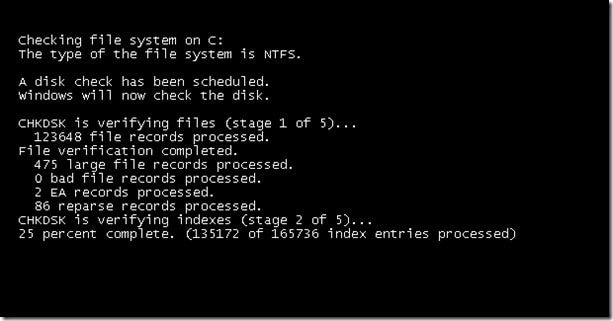
الخطوة 5 عند الانتهاء، يمكنك فحص ملف السجل للتعرف على الأخطاء التي تم إصلاحها بواسطة الأداة المساعدة check disk.
كيفية استرداد الملفات المفقودة من القرص الصلب؟
في حالة عدم قدرتك على إصلاح مشكلات القرص الصلب باستخدام chkdsk، فقد ترغب في تهيئة محرك الأقراص. في هذه الحالة، سيتعين عليك استخدام نوع من برامج استعادة البيانات لـ استعادة البيانات من القرص الصلب. تُقدم العديد من تطبيقات البرامج المختلفة هذا النوع من الوظائف. ومع ذلك، إذا كنت تبحث عن الأفضل من بين البقية، فقد ترغب في التحقق من برنامج استعادة بيانات Wondershare. يأتي مع العديد من الميزات البارزة بما في ذلك ما يلي:
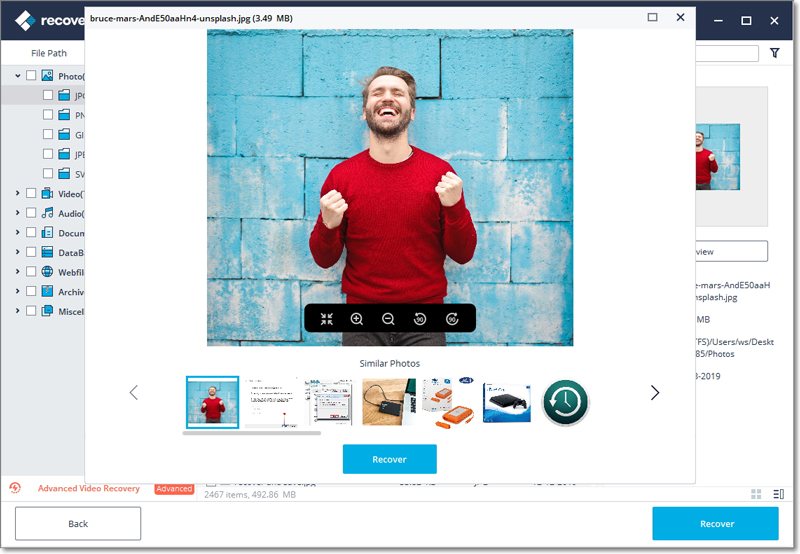
استعد ملفاتك باستخدام Wondershare Recoverit
- استرجع الملفات والصور والصوت والموسيقى ورسائل البريد الإلكتروني المفقودة أو المحذوفة من أي جهاز تخزين بشكل فعال وآمن وكامل.
- يدعم استعادة البيانات من سلة المحذوفات والقرص الصلب وبطاقة الذاكرة ومحرك الأقراص المحمول والكاميرا الرقمية وكاميرات الفيديو.
- يدعم استعادة البيانات المحذوفة بشكل مفاجئ والمُهيئة وتلف القرص الصلب وهجوم الفيروسات وتعطل النظام في حالات مختلفة.
مع الأخذ في الاعتبار الأقسام التي تمت مناقشتها أعلاه، يمكن الاستنتاج أن فحص القرص هو أداة عملية ومفيدة للغاية لإصلاح المشكلات المختلفة المتعلقة بالقرص الصلب. في حالة عدم قدرتك على إصلاح أي مشكلة باستخدام الأداة المساعدة للتحقق من القرص، يوصى بتهيئة محرك الأقراص الخاص بك واستعادة بياناتك باستخدام نوع من برامج استعادة البيانات مثل برنامج استعادة البيانات Recoverit. هذه هي الطريقة الوحيدة لجعل محرك الأقراص الثابتة الخاص بك قابلاً للاستخدام دون الحاجة إلى فقد ملفات البيانات الأساسية الخاصة بك.

Khalid Abdullahi
contributor Editor
Generally rated4.5(105participated)