إذا واجهت خطأ غير متوقع في نظام Windows الخاص بك ، فمن المحتمل جدًا أنك قد استخدمت CHKDSK أو أدوات سكانديسك المساعدة للعثور على الملفات التالفة واستعادتها. في حين أن كل من أدوات Windows المساعدة هذه رائعة لإصلاح واستعادة الملفات المفقودة بسبب خطأ في النظام ، إلا أن لها عيبًا رئيسيًا واحدًا. يتم حفظ كل ملف مسترد بامتداد ".CHK" ولن تتمكن من الوصول إليه مباشرة. يتم تخزين هذه الملفات بشكل عام في مجلد "Found.000" في محرك أقراص Windows المحلي.
إذا كنت ترى أيضًا نفس ملفات ".CHK" على جهاز الكمبيوتر الخاص بك ، فسيساعدك هذا الدليل. اليوم ، سنمنح أفضل حلول الاسترداد لـ استعادة ملفات "chk" في نظام التشغيل Windows 10 واسترداد بياناتك القيمة.
الجزء 1: ما هي ملفات CHK و Found.000 Folder؟
ملفات CHK هي ملفات مجزأة تخزن أجزاء من الملفات التالفة التي يتم استردادها بواسطة CHKDSK أو أدوات سكانديسك المساعدة. كما ذكرنا سابقًا ، يتم تخزين هذه الملفات داخل مجلد "Found.000" الذي يمكنك العثور عليه في محرك الأقراص الجذر.

بمجرد تشغيل أي من الأدوات المساعدة المذكورة أعلاه ، فإنها تبحث تلقائيًا عن البيانات التالفة / المفقودة أثناء حدوث خطأ في النظام ، وتقوم بإنشاء أجزاء منها ، وتخزين الملفات الناتجة في مجلد "Found.000" بامتداد ".CHK" . ومع ذلك ، نظرًا لأن هذه الملفات غير قابلة للقراءة ، يصبح الأمر محبطًا للغاية لأنك لن تعرف أبدًا الملفات التي تم استردادها بواسطة CHKDSK / سكانديسك.
الجزء 2: هل يمكنني حذف ملفات CHK؟
الجواب نعم! لا توجد أي قيود يفرضها نظام Windows على ملفات CHK. إذا كنت متأكدًا بنسبة 100٪ أن جميع بياناتك المهمة آمنة ، فيمكنك المضي قدمًا وإزالة ملفات ".CHK" هذه دون أي تفكير. ومع ذلك ، إذا لم تكن متأكدًا من فقدان البيانات ، فسيكون من الأفضل أولاً استعادة ملفات ".CHK" .
استرجع ملفات CHK عن طريق تغيير الامتداد
الخطوة 1. التعرف على نوع ملف CHK
يمكنك بسهولة استعادة البيانات من ملفات ".CHK" عن طريق تحويلها إلى امتدادها الأصلي. لكن هذه الطريقة ليست بهذه البساطة التي تبدو عليها. لتحويل ملف إلى الامتداد الأصلي ، يجب عليك أولاً تحديد نوع الملف. بشكل عام ، سترى أحرفًا لا يمكن التعرف عليها في بداية كل ملف ".CHK". يمكنك فتح ملفات .chk هذه باستخدام أي محرر نصوص مثل Notepad ++.
إذا نظرت عن كثب ، فقد تجد بعض الرؤوس الفريدة التي ستتيح لك تحديد نوع الملف. على سبيل المثال ، الملفات التي تحتوي على ".Rar!" في البداية أو بالقرب من البداية هي أرشيفات Winrar. وبالمثل ، فإن الملفات التي تحتوي على "ID3" في رؤوسها هي ملفات mp3. لذا ، تحقق من عنوان ملف ".CHk" وستتمكن من تحديد نوعه بسهولة.
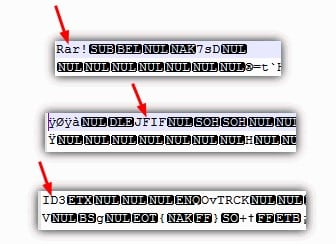
الخطوة 2. تغيير تمديد CHK يدويًا
بمجرد تحديد نوع الملف الأصلي ، يمكنك بسهولة تغيير امتداد الملف “.CHK”. على سبيل المثال ، إذا حددت أنها ملفات MP4 ، فيمكنك تغيير امتدادها إلى .mp4 ثم استخدام مشغل فيديو لمحاولة فتحه.
[بديل] تغيير امتداد CHK دفعة واحدة باستخدام CMD
إذا كان هناك عدد غير قليل من ملفات CHK ، فيمكنك أيضًا استخدام موجه الأوامر لتغيير امتداد ملفات ".CHK" دفعة واحدة. ومع ذلك ، يجب عليك متابعة هذه الطريقة فقط إذا كنت قد عملت على CMD من قبل لأن خطأ فادحًا واحدًا يمكن أن يتسبب في فقدان دائم للبيانات. لذلك ، إذا كنت مسؤولاً متمرسًا ، فاتبع هذه الخطوات لاستعادة ملفات "CHK" باستخدام موجه الأوامر.
الخطوة 1: باستخدام "مربع بحث Cortana" ، ابحث عن "موجه الأوامر" وقم بتشغيله كمسؤول.
الخطوة 2: اكتب “CD /” لتغيير موقعك إلى الدليل الجذر.
الخطوة 3: نوع حرف محرك الأقراص (C: ، E: ، D: ، إلخ) حيث حددت مجلد "Found.000".

الخطوة 4: مرة أخرى ، اكتب “cd Found.000”.
الخطوة 5: أخيرًا اكتب " ren *.chk *.jpg لتحويل ملفات CHK "إلى امتداداتها الأصلية.
استرجع ملفات CHK من Found.000 Folder باستخدام UnCHK
UnCHK هو برنامج تابع لجهة خارجية مصمم لفتح ملفات "CHK" مباشرة واسترداد البيانات المفقودة. ربما تكون أسهل طريقة للقيام بذلك استعادة ملفات ".CHK" حيث لن تضطر إلى أداء أي مهام حرجة. بنقرة واحدة ، سيقوم UnCHK بفحص محرك الأقراص تلقائيًا واستعادة ملفات ".chk" على الفور.
الخطوة 1: قم بتنزيل "UnChk" وتثبيته على جهاز الكمبيوتر الخاص بك.
الخطوة 2: قم بتشغيل البرنامج وحدد "ملفات كاملة" لمسح الدليل بأكمله. ثم ، انقر فوق "موافق" وستقوم الأداة تلقائيًا باستعادة ملفات CHK.

المزيد من الأدوات التي يمكنك تجربتها:
1: FileCHK
أحد أفضل الأشياء في استخدام FileCHK هو أنه سهل الاستخدام للغاية. تعمل الأداة بمجرد تنزيلها ، ومسح القرص الصلب بحثًا عن ملفات .chk وإعادة تسمية وتصحيح الامتدادات بسرعة وسهولة. يدعم ما يصل إلى 30 تنسيقًا مختلفًا للملفات بما في ذلك المستندات والصور والمحفوظات وحتى المستندات. كما أنها سريعة جدًا ؛ العملية برمتها لا تستغرق أكثر من بضع ثوان.

2: CHK-Mate
إذا كنت ترغب في حل له معالج سهل التشغيل ، مما يمنحك التحكم في الملفات لاستعادتها دون أن تكون معقدة للغاية ، فيجب عليك تجربة CHK-Mate. سيحدد موقع ملفات .chk ويعيد تسميتها ، ولكنه يقوم أيضًا بعمل نسخ من الملفات ، مع الاحتفاظ بالأصول. يتعرف CHK-Mate أيضًا على ما يصل إلى 20 نوعًا مختلفًا من الملفات على الرغم من أنه يمكنك أيضًا إضافة المزيد إذا كنت بحاجة إلى ذلك. أكبر مشكلة في هذه الأداة هي أن العملية الكاملة لمسح الملفات واستعادتها يمكن أن تستغرق وقتًا طويلاً جدًا ومن المعروف أن البرنامج يتعطل عدة مرات أثناء الاسترداد.

3: Chk-Back
يعد Chk-Back حلاً آخر سهل للغاية عندما تريد استرداد ملفات .chk. إنه سهل الاستخدام للغاية وله واجهة مستخدم ممتعة للغاية ، مما يجعله أحد أبسط الحلول المتاحة. وهو يدعم ما يصل إلى 40 تنسيقًا مختلفًا للملفات بما في ذلك الفيديو والصوت والمستندات والصور والملفات القابلة للتنفيذ وحتى ملفات Office مثل Excel و Word.
سيتعين عليك تثبيت Chk-Back قبل أن تتمكن من استخدامه ، ولكن ليس من الصعب جدًا تشغيله ويعمل بسرعة كبيرة. لا يضر أيضًا أنه يعمل على جميع إصدارات Windows بما في ذلك Windows XP.

استعادة الملفات بدون ملفات chk
إذا كنت تعتقد أن الحلول المذكورة أعلاه معقدة بعض الشيء ، فيمكنك استخدام أداة احترافية لاستعادة البيانات لاستعادة البيانات الأصلية دون التعامل مع ملفات CHK. نوصي باستخدام Recoverit Data Recovery . ستتيح لك الأداة مسح الموقع الأصلي مباشرةً من حيث تم حذف الملفات. بهذه الطريقة ستتمكن من استعادة البيانات الأصلية دون الحاجة إلى فتح ملفات CHK. أفضل جزء في استخدام Recoverit هو أنه يمكنه استرداد أنواع مختلفة من الملفات.
اتبع هذه الخطوات لاستعادة البيانات باستخدام Wondershare Recoverit.
الخطوة 1: حدد الموقع
قم بتثبيت وتشغيل Recoverit على جهاز الكمبيوتر الخاص بك واختيار الموقع الذي تم حذف الملفات منه.

الخطوة 2: البحث عن الملفات المحذوفة
انقر فوق "التالي" وسيبدأ Recoverit تلقائيًا في مسح الموقع المحدد بحثًا عن الملفات المحذوفة. قد تستغرق هذه العملية بعض الوقت حسب حجم محرك الأقراص.

الخطوة الثالثة: استرجاع الملفات
بمجرد اكتمال عملية المسح ، انتقل إلى النتائج واختر الملفات التي تريد استعادتها. ثم ، انقر فوق "استرداد" لحفظها بأمان على جهاز الكمبيوتر الخاص بك.

الخاتمة
يمكن أن تصبح رؤية ملفات CHK التي لا يمكن التعرف عليها على نظامك أمرًا محبطًا بسهولة. ومع ذلك ، باتباع الأساليب الصحيحة ، يمكنك بسهولة استعادة ملفات CHK وتحويلها إلى امتدادها الأصلي. وفي حالة عدم رغبتك في مواجهة متاعب التعامل مع هذه الملفات ، يمكنك أيضًا استخدام Wondershare Recoverit لاسترداد البيانات المفقودة مباشرة.
يسأل الناس أيضا
- كيف يمكنني الوصول إلى Found.000 Folder؟
يوجد المجلد Found.000 داخل الدليل الذي قمت بتنفيذ CHKDSK أو أدوات سكانديسك من أجله. يتم إنشاء المجلد تلقائيًا ويحتوي على جميع ملفات "CHK".
- كيف أمنع الملفات والبيانات من التحول إلى CHK؟
إذا كنت لا ترغب في التعامل مع ملفات .CHK ، فاجعل من المعتاد عدم مقاطعة أي نقل بيانات على الإطلاق. بهذه الطريقة لن تضطر إلى تنفيذ أوامر CHKDSK ، والتي ستمنع الملفات تلقائيًا من التحول إلى CHK.
- لماذا يتم إنشاء FOUND.000 Folder؟
يتم إنشاء المجلد Found.000 عندما تقوم أدوات CHKDSK أو Scandisk باستعادة الملفات المفقودة أثناء حدوث خطأ في النظام. يتم حفظ الملفات بامتداد “.CHK” المخزنة داخل مجلد “Found.000”.

Khalid Abdullahi
contributor Editor
Generally rated4.5(105participated)