هل يمكنني تنسيق بطاقة SDXC إلى FAT32؟
من الشائع الآن وجود مشكلات حول كيفية تنسيق SDXC إلى FAT32. يتضح ذلك من خلال كم الإستفسارات المطروحة على مجتمعات الإنترنت المختلفة مثل Reddit لحل المشكلة.

يواجه المستخدمون مشكلة عند محاولة تنسيق SDXC إلى FAT32 ليس لأن الطرق الموضحة خاطئة ، ولكن لأن الإجابات ليست منظمة جيدًا ومُحسَّنة لتلبية السيناريوهات المختلفة المرتبطة بالأجهزة والنتائج المختلفة.
ستعمل هذه المقالة على تحسين تلك المشكلات المدرجة بحيث يمكنك تنسيق SDXC إلى FAT32 على نظام Windows بسهولة.
تعليمات قبل الشروع في تنسيق SDXC
يذهب معظم الناس إلى متاجر البيع بالتجزئة لأجهزة التخزين بدون معرفة أنواع أجهزة التخزين وكيفية اختيار المناسب منها لأجهزتهم. نتيجة لذلك ، فهم عرضة لظهور بعض المشاكل ، على الرغم من أنه يمكنك الحصول على أدلة متعددة على الإنترنت لمعرفة الأخطاء التي يجب تجنبها عند الحصول على جهاز تخزين.
1. ما هو SDXC؟

بطاقة SDXC هى اختصار لـ Secure Digital eXtended Capacity حيث بإمكانها إجراء تسجيل عالي الدقة بالكامل نظرًا لسعتها وسرعتها. يبدأ حجم التخزين من 64 جيجابايت ويمكن أن يمتد إلى 2 تيرابايت (وإن كان ذلك من الناحية النظرية).
تعتمد السرعة على ناقل UHS المستخدم. تبلغ سرعة ناقل UHS-I من 50 ميجابايت / ثانية إلى 104 ميجابايت / ثانية ، والإصدار 4 ، الذي يستخدم UHS-II ، يدعم سرعات تتراوح من 156 ميجابايت / ثانية إلى 312 ميجابايت / ثانية.
على الرغم من وجود أوجه تشابه بين بطاقات SD و SDXC و SDHC ، حيث يتمتعون بذات الأبعاد ، إلا أن بطاقات SDXC متوافقة فقط مع أجهزة SDXC.
2. كيف تعمل بطاقة SDXC؟
من الضروري معرفة كيفية عمل بطاقات SDXC قبل الحصول عليها حتى تتمكن من معرفة ما إذا كانت متوافقة مع أجهزتك. تعتمد طريقة عمل بطاقة التخزين على نظام الملفات ، وتستخدم بطاقات SDXC نظام ملفات exFAT كإعدادات افتراضية. تحقق من قائمة أنظمة التشغيل التي تدعم نظام ملفات exFAT.
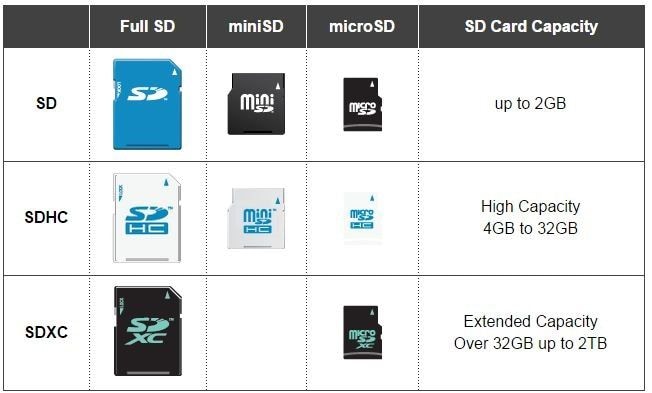
3. بطاقة SDXC مقابل بطاقة SD
يوجد ثلاثة أنواع شائعة من بطاقات SD (Secure Digital) وهي بطاقات SD وبطاقات SDHC (Secure Digital High Capacity) وبطاقات SDXC (Secure Digital eXtended Capacity).
هذا الاختلاف بين الأنواع الثلاثة هو من حيث حجم التخزين والتوافق.
سعة التخزين
يعتمد حجم أي تخزين على نظام الملفات المدعوم ويميل قليلاً نحو التصميم. كانت بطاقات SD هي الأولى التي تم تصميمها ولا يمكنها دعم سوى ما يصل إلى 2 جيجابايت من البيانات.
بطاقات SDHC من اسمها "higher capacity" يمكن أن تدعم من 2 جيجا بايت إلى 32 جيجا بايت من البيانات. ومع ذلك ، فإن SDXC هو الإصدار الموسع ويدعم البيانات من 32 جيجابايت إلى 2 تيرابايت.
يمكن أن تدعم بطاقة SDUC (Secure Digital Ultra Capacity) الأخرى المعروفة باسم SDUC من 2 تيرابايت إلى 128 تيرابايت.
التوافق
من المهم معرفة مدى توافق جهاز التخزين قبل اختياره ، والذي يعتمد على نظام الملفات الذي يعمل به. تعد بطاقة SD هي الأقدم وتعمل على نظام ملفات FAT16 ، وهي متوافقة مع جميع الأجهزة المضيفة المصممة لدعم SD و SDHC ، أو SDHC.
تدعم بطاقة SDHC نظام ملفات FAT32 وهى متوافقة مع أجهزة SDHC فقط وليس الجيل الأقدم.
SDXC ، من ناحية أخرى ، متوافق مع كل من أنظمة الملفات exFAT و FAT32.
ومع ذلك ، فإن SDUC متوافق فقط مع نظام ملفات exFAT.
لا يمكن للمقارنة باستخدام السرعة التمييز بين الأنواع الأربعة لأن السرعة تعتمد على الفئة وليس نوع جهاز التخزين. تحقق من Sdcard للتعرف على الفئات المختلفة المستخدمة في تصنيف أجهزة التخزين.
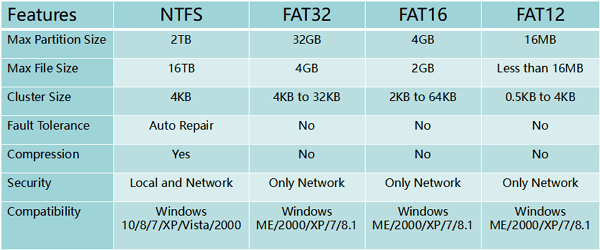
4. FAT32 مقابل NTFS مقابل exFAT
أنظمة الملفات الثلاثة هذه هي الأنظمة الرئيسية التي تستخدمها معظم أجهزة التخزين. تعمل أنظمة الملفات بطريقة تجعل تنظيم البيانات على جهاز التخزين فعالاً ، مما يقلل من المشكلات مثل فقدان البيانات ومشكلات الأداء.
بكلمات بسيطة ، تساعد أنظمة الملفات في تنظيم الملفات وتحديد نوع الأجهزة المدعومة.
FAT32
FAT32 (File Allocation Table) أي (جدول تخصيص الملفات) هو الأقدم بين أنظمة الملفات الثلاثة ولديه أكثر أنظمة الملفات المدعومة على نطاق واسع مع حجم أقصى يبلغ 4 جيجابايت. قامت Microsoft بتطويره إبان إنشاء محركات الأقراص الصلبة من الجيل الأول.
يمكن اعتباره الأبسط من حيث التطور ، وحتى الآن ، فإنه يوفر أعلى توافق مع العديد من أنظمة التشغيل ، على سبيل المثال ، Linux و Windows ووحدات تحكم الألعاب.
NTFS
NTFS هو نظام الملفات الحديث الذي يستخدمه نظام Windows كنظام افتراضي لمحركات أقراص النظام الخاصة به. من حيث الأمان ، يعد NTFS هو الأكثر أمانًا مقارنة بالآخرين مع ميزات هامة أخرى لمحرك أقراص نظام التشغيل.
ومع ذلك ، فإن المشكلة الوحيدة هي أن NTFS متوافق فقط مع جميع إصدارات Windows من XP إلى 10. وهو غير متوافق مع أنظمة التشغيل الأخرى مثل macOS. يمكن لنظام تشغيل Mac قراءة ملفات NTFS فقط ولكن لا يمكن الكتابة عليها.
exFAT
تم تطوير نظام الملفات هذا في عام 2006 ، بدمج ميزات نظامي ملفات NTFS و FAT32. وهو متوافق مع جميع أنظمة التشغيل مثل FAT32 (على الرغم من أنه ليس بشكل عام مثل FAT32). exFAT هو نظام الملفات الافتراضي لبطاقات SDXC.
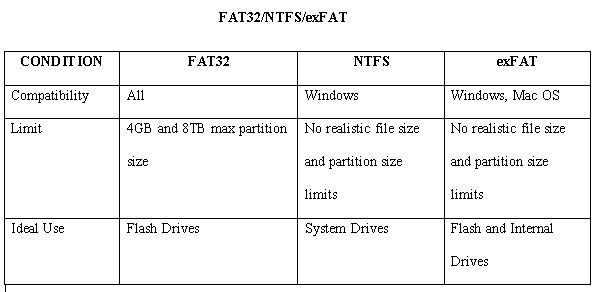
كيفية تنسيق SDXC على نظام تشغيل Windows 10/8/7
بطاقة SDXC هي جهاز تخزين بسعة 64 جيجا بايت وتعمل باستخدام نظام الملفات exFAT على نظام Windows. نظرًا لأن بعض الأجهزة لا تدعم exFAT ، فمن المهم تغيير نظام الملفات إلى FAT32. بسبب نظام Windows ، من الصعب تنسيق SDXC إلى FAT32 ، سواء كانت بطاقة ذاكرة أو محرك أقراص فلاش USB. ومع ذلك ، يوجد ثلاث طرق يمكنك تجربتها على نظام Windows ولا يعرفها الكثيرون.
ملاحظة: قبل تنسيق SDXC إلى FAT32 ، تأكد من عمل نسخة احتياطية من ملفاتك. وإلا ، فقد تفقد الملفات.
1. استخدام إدارة الأقراص على نظام Windows
لا يلزم أن يكون تنسيق بطاقة SDXC على نظام التشغيل Windows مرهقًا أو مستحيلًا كما تعتقد. في التنسيق ، من الأفضل تجربة الوظائف المدمجة على نظام تشغيل Windows. يعد استخدام أداة إدارة الأقراص على نظام Windows إحدى الطرق لتنسيق SDXC إلى FAT32
الخطوة 1. قم بتوصيل بطاقة SDXC بجهاز الكمبيوتر الشخصي الخاص بك.
الخطوة 2. انتقل إلى مستكشف الملفات.
الخطوة 3. انقر فوق "Manage" الموجود في لوحة التنقل.

الخطوة 4. انقر فوق "Disk Management" ، حيث سيتم فتح مستوى جديد يحتوي على جميع محركات الأقراص والمعلومات الخاصة بها.
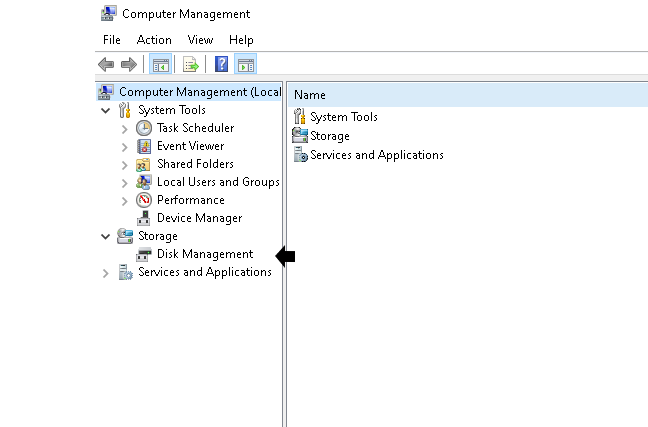
الخطوة 5. حدد بطاقة SDXC وانقر على "Format".

الخطوة 6. حدد FAT32 كنظام ملفات جديد وانقر على "OK".

الخطوة 7. علاوة على ذلك ، قم بتأكيد عملية التنسيق بالنقر فوق "OK".
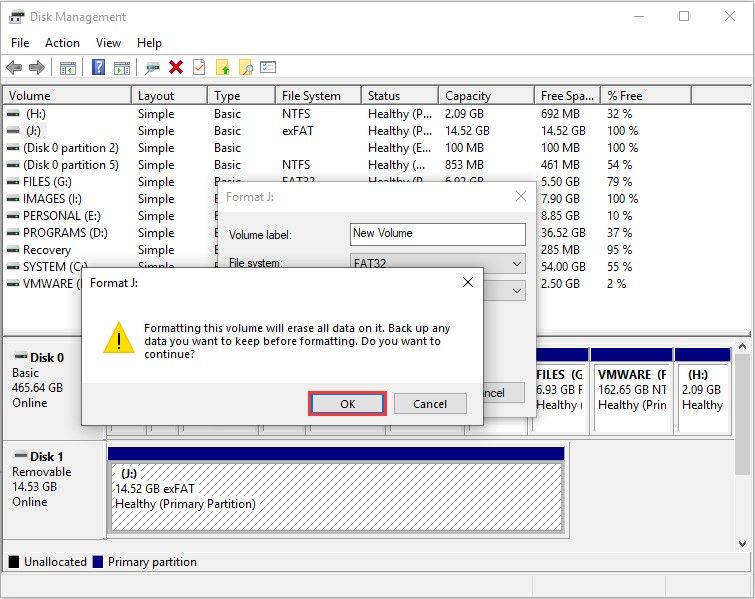
هذه الطريقة ليست مضمونة ؛ ومع ذلك ، فإن الأمر يستحق التجربة. إذا لم تنجح ، يمكنك الانتقال إلى الطريقة التالية.
2. استخدام PowerShell
يوجد طريقة أخرى لتنسيق SDXC إلى FAT32 على نظام تشغيل Windows بدون استخدام أي تطبيق تابع لجهة خارجية وهي استخدام موجه الأوامر PowerShell. إذا فشلت طريقة إدارة الأقراص ، فهذه الطريقة مثالية لتحربتها ، وهي مثالية لأي بطاقة SDXC.
قم بتوصيل بطاقة SDXC بجهاز الكمبيوتر الشخصي الخاص بك.
الخطوة 1. انتقل إلى PowerShell (كمدير للجهاز) عن طريق الضغط على Windows + X على لوحة المفاتيح واختيار PowerShell (كمدير للجهاز).

الخطوة 2. اكتب الأمر التالي format /FS:FAT32 X: (استبدل X باسم بطاقة SDXC) واضغط على مفتاح "Enter".
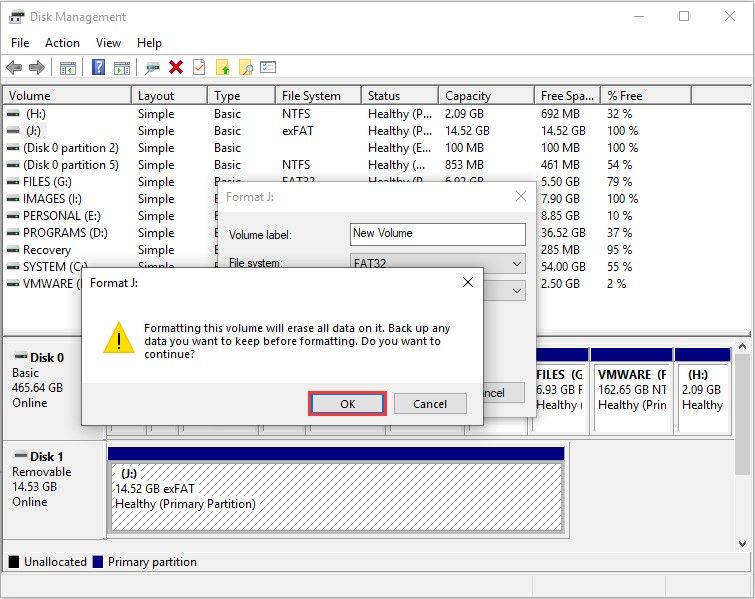
لاحظ أن تنسيق بطاقة SDXC كبيرة الحجم إلى FAT32 باستخدام هذه الطريقة يستغرق وقتًا أطول. على سبيل المثال ، استغرق الأمر منا حوالي ساعة لتنسيق محرك أقراص فلاش بسعة 64 جيجابايت. لذلك ، ستكون هناك حاجة إلى المزيد من الوقت لمحركات الأقراص المحمولة الأكبر حجمًا. ومع ذلك ، فهي طريقة جيدة لأنها مباشرة وتحقق نتائج إيجابية بنسبة 99٪.
3. استخدام Diskpart على موجه الأوامر
هذه الطريقة تشبه PowerShell ، مع اختلاف في الإجراء. على الرغم من أن الأمر قد يبدو معقدًا ، إلا أنه بسيط أيضًا ، وعند اتباعه بشكل صحيح ، يمكنك بسهولة تنسيق SDXC إلى FAT32 بدون مواجهة أي مشاكل.

الخطوة 1. قم بتوصيل بطاقة SDXC بجهاز الكمبيوتر.
الخطوة 2. قم بتشغيل موجه الأوامر Command Prompt على نظام Windows.
الخطوة 3. قم بتنفيذ الأمر "disk part" واضغط على Enter.
الخطوة 4. قم بتنفيذ الأمر "list volume" واضغط على Enter.
الخطوة 5. قم بتنفيذ الأمر "select volume B" ، حيث يجب استبدال الحرف "B" بحرف محرك الأقراص ، ثم اضغط على Enter.
الخطوة 6. اكتب الأمر "format fs = FAT32" ، واضغط على Enter لبدء العملية.
طريقة Diskpart ، مثل PowerShell ، هي أيضًا طريقة مباشرة ويمكن تجربتها إذا حدثت أخطاء أثناء استخدام PowerShell.
ومع ذلك ، فإن استخدام أحدها يعتمد على جهاز الكمبيوتر الشخصي الخاص بك ؛ إذا لم تعمل طريقة PowerShell ، يمكنك تجربة طريقة موجه الأوامر والعكس صحيح.
ماذا تفعل عندما يتعذر عليك تنسيق SDXC إلى FAT32
عند عدم فحصها ، يمكن أن تتسبب العديد من العوامل في حدوث أخطاء عندما تريد تنسيق SDXC إلى FAT32 ، مع عدم اتباع المستخدمين للخطوات والإجابات المحسّنة.
إذا اتبعت التعليمات وجربت الطرق المذكورة أعلاه ، فقد يرجع سبب عدم قدرتك على تنسيق SDXC إلى FAT32 إلى عوامل أخرى سيتم مناقشتها أدناه.
1. أسباب الفشل في تنسيق بطاقة SDXC
الحماية ضد الكتابة
لا يمكنك تنسيق SDXC إلى FAT32 بسبب الحماية ضد الكتابة على بطاقة SDXC. عندما تعرض بطاقة SDXC التحذير الخاص بأن ، "القرص محمي ضد الكتابة" ، فهذا يعني أن النظام لا يمكنه تنفيذ الإجراء المطلوب حتى يتم حل المشكلة. المشكلة شائعة في إصدارات Windows 7 و 8 و 8.1 و 10.
بطاقة SDXC لم يتم إكتشافها
يمكن أن يرجع عدم اكتشاف بطاقة SDXC إلى العديد من العوامل ، بما في ذلك البطاقات التالفة أو الأخطاء في جهاز الكمبيوتر.
إليك بعض الأشياء التي يجب التحقق منها والتي قد تتسبب في عدم اكتشافها.
- مشكلة في الاتصال: قد لا يكتشف نظامك بطاقة SDXC بسبب أن قارئ البطاقة أو منفذ USB تالف.
- الحماية ضد الكتابة: إذا كنت تستخدم قارئ بطاقات ، فقد تكون الحماية ضد الكتابة هى السبب وراء عدم إكتشاف البطاقة الخاصة بك
- برامج التشغيل المفقودة أو التالفة: عندما يكون برنامج التشغيل المسئول عن اكتشاف البطاقة مفقود أو تالف ، فلن يكتشف مستكشف ملفات نظام ويندوز البطاقة. للتأكد من عدم اكتشاف بطاقة SDXC الخاصة بك بسبب أن برنامج التشغيل تالف أو مفقود ، انتقل إلى إدارة الأجهزة وتحقق مما إذا كانت البطاقة موضوع عليها علامة صفراء.
- الضرر المادي: قد لا يكتشف نظامك بطاقة SDXC بسبب تلف مادي
2. كيفية إصلاح خطأ SDXC يتعذر تنسيقها
تم تحديد بعض الأشياء التي يمكنك تجربتها إذا لم يتعرف Windows على بطاقة SDXC الخاصة بك.
إصلاح الحماية ضد الكتابة
الحماية ضد الكتابة ناتجة عن العديد من الأشياء ، والسبب الشائع يتعلق بأن وحدة التخزين قد تكون ممتلئة بالفعل. عندما يكون هذا هو السبب ، فمن السهل حل ذلك. إليك فيما يلي بعض الأشياء التي يمكنك تجربتها لإزالة الحماية ضد الكتابة الموجودة على بطاقة SDXC الخاصة بك.
إلغاء تنشيط المفاتيح
تحتوي بطاقات SDXC على مفاتيح على حافة بطاقة SD ، والتي تعمل على تنشيط الحماية ضد الكتابة. لإزالة الحماية ضد الكتابة ، ابحث عن المفتاح وقم بإلغاء تنشيطه. لمعرفة موقع المفتاح ، يمكنك الرجوع إلى الدليل المرفق مع بطاقة SDXC.
استخدم محرر التسجيل
يوجد طريقة أخرى لتعطيل الحماية ضد الكتابة وهي استخدام محرر التسجيل.
الخطوة 1. اكتب Regedit في واجهة البحث وافتح محرر التسجيل

الخطوة 2. انتقل إلى HKEY_LOCAL_MACHINE > SYSTEM > CurrentControlSet > Control.
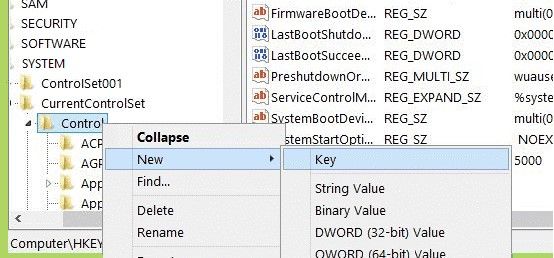
الخطوة 3. انتقل إلى StorageDevicePolicies

الخطوة 4. قم بإنشاء reg_dword جديد وقم بتسميته WriteProtect.

الخطوة 5. قم بتغيير قيمة التسجيل إلى "0" وانقر فوق "OK".
إصلاح تعذر إكتشاف SDXC
تم تحديد بعض الإجراءات التي يمكنك تجربتها إذا لم يتعرف نظام Windows على بطاقة SDXC الخاصة بك.
الخطوة 1. جرب منفذ USB آخر.
الخطوة 2. اختبر البطاقة على نظام أو قارئ بطاقة آخر.
الخطوة 3. قم بإلغاء تنشيط الحماية ضد الكتابة.
الخطوة 4. قم بتحديث برنامج التشغيل.
ماذا تفعل عندما تفقد بيانات SDXC بعد التنسيق
من الممكن أن ترتكب خطأ عدم عمل نسخة احتياطية قبل تنسيق بطاقة SDXC إلى FAT32. إذا كنت تعاني من هذا الموقف ، فلا داعي للخوف من فقدان بياناتك الهامة نظراً لوجود أداة Recoverit Data Recovery Software.
يساعد البرنامج على استعادة البيانات ويمكن استخدامه أيضًا لإصلاح ملفات الفيديو التالفة على نظامي تشغيل Windows و Mac.
ميزات البرنامج
- لا قيود على نوع وحدة التخزين ونظام الملفات. يمكن أن يدعم كل الأجهزة.
- البرنامج احترافي تمامًا ويحقق نتائج جيدة.
- متوافق مع جميع أنواع البيانات ، مثل الملفات الصوتية والفيديو والصور.
- واجهة المستخدم سهلة الاستخدام ويمكن الوصول إليها بسهولة دون أن يتطلب منك الأمر أن تكون محترفاً في ذلك.
1. كيفية استرداد ملفاتك بعد تنسيق SDXC إلى FAT32
الخطوة 1. تحميل البرنامج وتثبيته
- قم بتحميل البرنامج على جهاز الكمبيوتر الشخصي الخاص بك وتثبيته.
- قم بتوصيل بطاقة SDXC بجهاز الكمبيوتر.
الخطوة 2. توصيل بطاقة التخزين وتحديد موقعها
بعد إكتشاف بطاقة SDXC:
- حدد الموقع الصحيح للجهاز.
- انقر فوق "Start".

الخطوة 3. ابدأ العملية
بعد النقر فوق ابدأ ، سيقوم البرنامج بفحص بطاقة SD الخاصة بك. أثناء استمرار العملية ، راقب جيداً الملفات التي تبحث عنها وقم بإيقاف البرنامج مؤقتًا إذا أردت ذلك.

الخطوة 4. معاينة واستعادة الملفات
بعد الانتهاء من عملية العثور على الملف الذي تبحث عنه ، يمكنك التأكد من صحته من خلال معاينته. بمجرد التأكد ، يمكنك النقر فوق زر "Recover" وحفظه في موقع آخر.
نصائح للحفاظ على بطاقة ذاكرة SDXC آمنة وسليمة
يعد الحفاظ على بطاقة الذاكرة الخاصة بك آمنة أمرًا هاماً للغاية لأن الأخطاء الصغيرة يمكن أن تؤدي إلى حدوث خلل ، مثل عدم التعرف عليها على نظامك ، وعلى أقصى تقدير ، فقد تفقد البيانات والملفات بشكل دائم. إليك بعض النصائح التي يمكنك تجربتها للحفاظ على بطاقة الذاكرة الخاصة بك آمنة وسليمة.
1. إزالة بطاقة الذاكرة
يجب عليك إزالة بطاقة الذاكرة الخاصة بك باتباع الإرشادات الموضوعة فيما يتعلق بنظام التشغيل الذي تستخدمه. أيضًا ، يجب أن يتم إزالة بطاقة الذاكرة برفق حتى لا تتلف فتحة البطاقة وتجنب الأخطاء التي تقع بسبب التشغيل.
2. لا تحفظ الملفات المصابة
عندما يكون هناك ملف ضار موجود على بطاقتك ، يمكن أن يؤدي إلى إصابة جميع الملفات الموجودة على بطاقة الذاكرة الخاصة بك. لذلك ، يجب ألا تحفظ الملفات المصابة على بطاقة الذاكرة الخاصة بك. فهناك فرصة أكبر لإصابة الفيروس لجهازك خاصة إذا كنت تستخدم بطاقة ذاكرة واحدة على العديد من الأجهزة.
3. البيئة الخارجية
تؤثر البيئة الخارجية على ما يحدث لبطاقة الذاكرة الخاصة بك. تأكد من أن البطاقات الخاصة بك جافة وبعيدة عن الأماكن الرطبة ، ولا تتعرض لدرجات حرارة عالية ، وغير منحنية ، أو تتعرض لتيارات كهرو / مغناطيسية h3.
يجب أن يتم تخزينها في حاويات ذات غلاف بلاستيكي لمنحها طبقة إضافية من الحماية.
4. اغلاق النظام
من الأسباب الرئيسية لفقدان البيانات بشكل دائم هو فرض إغلاق جهاز الكمبيوتر أثناء استخدام بطاقة الذاكرة.
5. استخدام قارئ بطاقة ذاكرة ذو جودة
لإطالة العمر ، تأكد من استخدام قارئ بطاقات ذاكرة معتمد من قبل الشركة المصنعة لبطاقة الذاكرة. حيث أن قارئ البطاقات الغير مصرح به يدمر بطاقات الذاكرة على المدى الطويل.
الخلاصة
قد يكون وجود أخطاء بسبب بطاقة SDXC محبطًا للغاية ، وقد قدمت لك هذه المقالة كل ما تحتاج لمعرفته حول جهاز التخزين الخاص بك ، وكيفية تنسيق SDXC إلى FAT32 بدون مواجهة أي مشكلة ، واستخدام برنامج استرداد لبطاقة SDXC للمساعدة على استعادة البيانات الخاصة بك مرة أخرى.
يسأل مستخدمي بطاقة الذاكرة أيضًا عن
-
1. هل يمكنني تنسيق بطاقة SDXC إلى FAT32؟
نعم ، يمكنك تنسيق بطاقة SDXC إلى FAT32 ، قم بتجربة الطرق الموضحة في المقالة لتحديد الطريقة التي تعتقد أنها ستنجح معك بشكل أفضل. -
2. كيف يمكنني التغيير من exFAT إلى FAT32؟
يعتمد التغيير من exFAT إلى FAT32 على جهاز التخزين الخاص بك. إذا كان سؤالك حول بطاقات SDXC ، فيمكنك التغيير من exFAT إلى FAT32 عن طريق تنسيق البطاقة باستخدام أي من الطرق المذكورة أعلاه. -
3. كيف يمكنني تنسيق بطاقة SDXC؟
يعتمد تنسيق بطاقة SDXC على الجهاز الذي تستخدمه ونظام الملفات الذي تريده. بالنسبة لنظام تشغيل Windows ، لتنسيق بطاقة SDXC إلى نظام الملفات NTFS و exFAT فقط ، اتبع الخطوات التالية:
- انتقل إلى مستكشف الملفات
- انقر بزر الماوس الأيمن فوق جهاز التخزين
- حدد Format
- اختر إما NTFS أو exFAT كنظام ملفات
- انقر فوق "Format"
ومع ذلك ، إذا كنت تريد تنسيق SDXC إلى FAT32 ، فيمكنك استخدام إحدى الطرق الثلاث الموضحة أعلاه
-
4. هل يمكنني استخدام exFAT بدلاً من FAT32؟
نعم ، يمكنك استخدام نظام الملفات exFAT لبطاقة SDXC الخاصة بك. لكي نكون دقيقين ، فإن exFAT هو نظام الملفات الافتراضي لبطاقات SDXC على نظام تشغيل Windows. لاستخدام exFAT بدلاً من FAT32 ، اتبع الخطوات التالية:
- انتقل إلى مستكشف الملفات
- انقر بزر الماوس الأيمن فوق جهاز التخزين
- حدد Format
- اختر exFAT كنظام ملفات.
- انقر فوق "Format"

Khalid Abdullahi
contributor Editor
Generally rated4.5(105participated)