في بعض الحالات ، قد يؤدي حذف القسم من بطاقة SD إلى فقدان البيانات. الوسيلة الوحيدة لحل المشكلة هي استخدام برنامج احترافي لاستعادة القسم لتمكينك من استعادة بياناتك المفقودة بسهولة ، في غضون دقائق قليلة.
الجزء 1: حول حذف قسم بطاقة SD
يمكنك حذف القسم من بطاقة SD لتحرير مساحة للبرامج الأخرى أو تجهيز الكمبيوتر لتوسيع قسم آخر.
يتضمن حذف قسم بطاقة SD دمج القسم في محرك الأقراص الأصلي لإضافة مساحة إلى محرك الأقراص مرة أخرى ، والذي تم تقسيمه في البداية
بالمناسبة ، لإزالة الالتباس المستقبلي حول الاختلاف بين حذف قسم بطاقة SD و تنسيق بطاقة SD ومحو بطاقة SD ، اقرأ الشرح المختصر أدناه.
إزالة الأقسام مقابل تنسيق بطاقة SD مقابل محو بطاقة SD
أشعر أن الفرق بين هذه المصطلحات واضح ، لكن يبدو أن البعض لا يفهم معناها.
يتضمن تقسيم بطاقة SD التقسيم المنطقي لوحدة تخزين بطاقة SD كبيرة السعة إلى أقسام مميزة. وبالتالي ، فإن إزالة القسم هو عكس تقسيم بطاقة SD.
ومع ذلك ، فإن حذف قسم من بطاقة SD ، بكلمات بسيطة ، يتضمن دمج لأقسام بطاقة SD.
بعد أن فهمت أن تقسيم بطاقة SD يتكون من تقسيم بطاقة SD إلى أقسام فرعية من المساحة الكلية ، فإن عملية تنسيق بطاقة SD تتعلق بمحو جميع البيانات الموجودة على بطاقة SD ، وتركها فارغة.
ومع ذلك ، فإن عملية حذف بيانات بطاقة SD تتضمن اختيار أو إزالة الملفات التي تم تحديدها على أنها غير ضرورية من قبل مستخدم البطاقة.
تعرف على النصائح قبل حذف القسم
قد يكون حذف قسم من Windows أو Mac أمرًا صعبًا للغاية وقد يؤدي إلى فقدان بيانات بطاقة SD. وبالتالي ، من الضروري إجراء نسخ احتياطي لبياناتك ذات الصلة قبل حذف القسم من بطاقة SD.
لكي تتمكن من تنفيذ عملية حذف قسم بطاقة SD بكفاءة ، فقد حددت بعض الطرق المفيدة التي يمكنك استخدامها للتأكد من عدم حدوث أي خطأ أثناء عملية الحذف.
الجزء 2: طرق حذف القسم من بطاقة SD
بشكل عام ، يوجد حلان لحذف قسم بطاقة SD باستخدام Windows ، إما عن طريق إدارة الأقراص أو DISKPART. وبالتالي ، يمكنك استخدام الحلول الموضحة أدناه لإزالة الأقسام من بطاقة SD الخاصة بك على نظام Windows.
الحل 1: إزالة الأقسام عن طريق إدارة الأقراص
إذا حاولت حذف القسم من بطاقة SD الخاصة بك باستخدام Windows ، فإن استخدام إدارة الأقراص هو إحدى الطرق للقيام بذلك. ومع ذلك ، فإن إدارة الأقراص على نظام Windows هي أداة مساعدة تتيح للمستخدمين الوصول إلى جميع محركات الأقراص المثبتة على الكمبيوتر وإدارتها وإدارة القسم المنسوب إلى محرك الأقراص. استخدم الخطوات الموضحة أدناه لحذف القسم من بطاقة SD.
الخطوة 1: انتقل إلى الجزء السفلي الأيسر من شاشة جهاز الكمبيوتر الخاص بك ، وانقر فوق قائمة Start ، وقم بتشغيل صفحة الإعدادات.

الخطوة 2: في أعلى الجانب الأيمن من صفحة الإعدادات ، اكتب "Disk Management" في مربع البحث وانقر فوق "create and format hard disk partitions".
الخطوة 3: ستظهر نافذة منبثقة على الشاشة ، انقر بزر الماوس الأيمن على محرك الأقراص أو القسم وانقر على Delete Volume. بعد ذلك ، حدد "Yes" لتمكين النظام من إكمال عملية الحذف.


الحل 2: حذف الأقسام باستخدام DISKPART
DiskPart هو أداة مساعدة لسطر الأوامر تستخدم في نظام تشغيل Windows لإدارة أقسام القرص على كل من الأجهزة الداخلية والخارجية. على أي حال ، لإزالة القسم باستخدام هذا البرنامج ، ستحتاج إلى اتباع الخطوات المذكورة أدناه.
الخطوة 1: انقر فوق Windows + R لبدء تشغيل مربع التشغيل ، واكتب cmd وانقر فوق OK.
الخطوة 2: ستظهر نافذة موجه الأوامر على شاشة جهاز الكمبيوتر الخاص بك. اكتب "diskpart" وانقر فوق enter.
الخطوة 3: اكتب "list volume" كما تظهر النافذة التالية على شاشة الكمبيوتر. بعد ذلك ، اكتب "Select Volume 3".
الخطوة 4: اكتب "delete volume" لإزالة الأقسام من بطاقة SD. كرر الخطوات لإزالة الأقسام الأخرى من بطاقة SD.

ملاحظة: انقر دائمًا على "Enter" بعد كتابة كل أمر. ولكن قد يؤدي حذف القسم من بطاقة SD إلى فقدان البيانات. لذلك ، قبل إزالة الأقسام من بطاقة SD الخاصة بك ، يُنصح بإجراء نسخ احتياطي للبيانات ذات الصلة مسبقًا.
حذف أقسام بطاقة SD على نظام Mac
أسهل طريقة لإزالة أقسام بطاقة SD على نظام Mac هي استخدام أداة القرص المثبتة على نظام Mac. لذلك ، قم بتشغيل Disk Utility من خلال النقر في ذات الوقت على "Cmd + space" والبحث عنها في Spotlight.
توضح الخطوات أدناه مزيدًا من الشرح حول عملية حذف القسم على بطاقة SD باستخدام نظام تشغيل Mac.
الخطوة 1: قم بتشغيل أداة القرص عبر "Spotlight". على الشريط الجانبي ، سترى جميع محركات الأقراص الثابتة المتوفرة وأقسامها ، بينما تعرض اللوحة المركزية المعلومات حول محرك الأقراص الذي اخترته.

الخطوة 2: باستخدام الشريط الجانبي ، حدد موقع بطاقة SD الخاصة بك التي تحتوي على القسم الذي تريد إزالته. بعد ذلك ، سيتم تمييز معلومات بطاقة SD الخاصة بك في اللوحة المركزية.
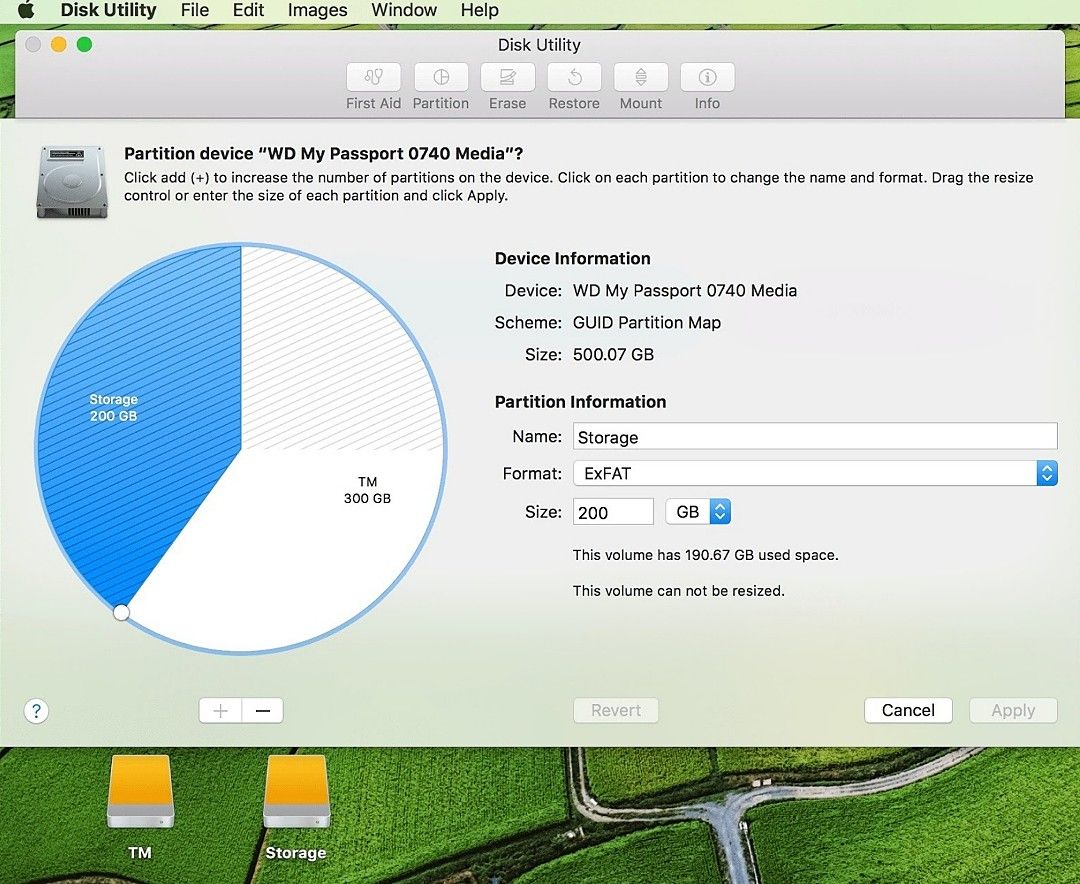
الخطوة 3: انتقل إلى الشريط العلوي لنافذة الأداة المساعدة للقرص و "القسم" ، ستظهر نافذة أخرى تعرض خريطة القسم في المخطط الدائري.
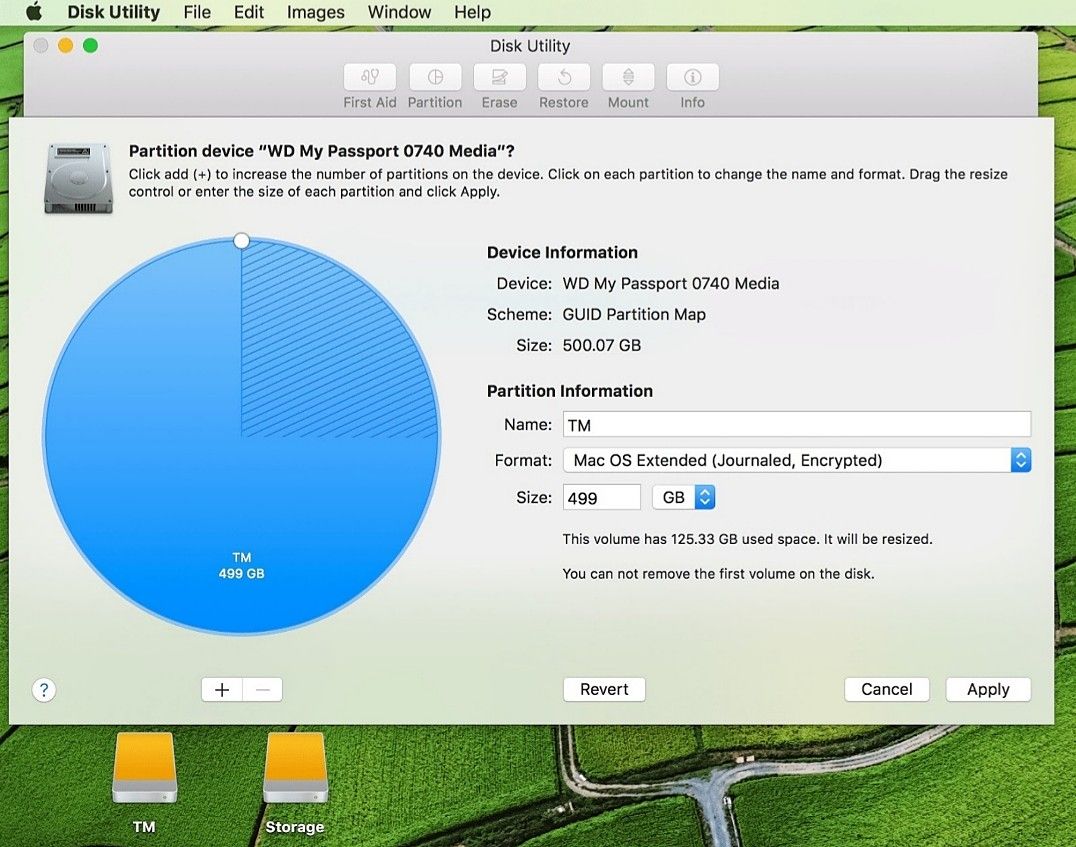
الخطوة 4: انقر على المخطط الدائري المعروض على الشاشة ، وستظهر نافذة منبثقة ، ثم انقر فوق "Partition".

الخطوة 5: بعد حذف الأقسام من بطاقة SD ، انقر فوق "Apply" لإستكمال العملية برمتها
ملاحظة: عند الانتهاء من العملية ، ستظهر نافذة تأكيد على الشاشة تلخص كل ما قمت به حتى الآن. يُنصح بقراءة حوار التأكيد بعناية قبل المتابعة والتأكد من جميع التغييرات التي أجريتها على بطاقة SD.
إزالة الأقسام من بطاقة SD على نظام Linux
لحذف القسم من بطاقة SD على نظام Linux ، يجب عليك استخدام موجه أوامر fdisk لتنفيذ عملية إزالة القسم. قد تسأل ، ما هو "FDISK"؟
FDISK (fixed or format disk) يُستخدم بشكل أساسي لمعالجة الأقسام على أنظمة Unix و Linux.
استخدم الخطوات أدناه لحذف القسم من بطاقة SD باستخدام نظام Linux الخاص بك.
الخطوة 1: أولاً ، استخدم الأمر mount لتحديد موقع نقطة التحميل للقسم واكتب "P" لإظهار الأقسام الحالية على النظام وبطاقة SD.
الخطوة 2: في الموجه التالي الذي سيظهر ، اكتب "D." سيؤدي القيام بذلك إلى مطالبتك بإدخال رقم القسم
الخطوة 3: أدخل رقم القرص الذي ترغب في حذفه ، ثم سيتم حذف القسم. بعد إزالة قسم بطاقة SD ، انقر فوق p للتحقق من جدول الأقسام.

ملاحظة: إجراء حذف للقسم الأساسي والممتد هو ذاته. ومع ذلك ، بعد الانتهاء من عملية حذف القسم ، قد تظهر بطاقة SD فارغة ، لكن fdisk سينهي التغييرات عند النقر فوق "W."
الطريقة 4: تعرف على بعض الحيل بعد حذف القسم على بطاقة SD
الحيلة 1: إصلاح " يتعذر تقسيم بطاقة SD ''
في الوقت الحاضر ، يجد العديد من الأشخاص صعوبة في تقسيم بطاقة SD الخاصة بهم ، ولكن هل سألت نفسك فى يوم ما عما هو السبب وراء هذه المشكلة المزعجة أو كيف يمكنك حل المشكلة في غضون بضع دقائق؟ دعنا نطلعك على بعض أسباب المشكلة وكيف يمكنك إصلاحها بسهولة في غضون وقت قصير.
أسباب تعذر تقسيم بطاقة SD
يوجد عدة أسباب وراء مشكلة تعذر تقسيم بطاقة SD ، تحقق من بعض الأسباب أدناه.
الحماية ضد الكتابة: قد يحدث هذا عندما تقوم بإدخال بطاقة SD مع محول أو قارئ بطاقة في جهاز الكمبيوتر الخاص بك ، يمكنك رؤية وقراءة جميع الملفات الموجودة على بطاقة SD ولكن لا يمكنك إجراء أي عملية عليها.
ستظل أي ملفات فيديو أو صوت أو صور على بطاقة SD محمية ضد الكتابة. حتى عند محاولة تنسيق بطاقة SD أو تقسيمها ، ستستمر في تلقي رسالة Windows تفيد بأن القرص محمي ضد الكتابة.
خطأ الإقفال: عندما تواجه خطأ بطاقة SD المقفلة على جهاز الكمبيوتر أو الكاميرا أو جهاز Android ، لن تتمكن من الوصول لإضافة ملفات جديدة إلى بطاقة SD أو تعديل البيانات المخزنة على البطاقة أو حذفها. نتيجة لذلك ، لن يتم تقسيم بطاقة SD لأنه سيتم حظرها من استلام الملفات وتحريرها.
تلف بطاقة SD: إذا كنت تواجه مشكلة تلف بطاقة SD ، فلن تتمكن من تقسيم بطاقة SD الخاصة بك. يحدث هذا دائمًا نتيجة للتعامل الغير مناسب مع بطاقة SD والعديد من الظروف المدمرة الأخرى.
حلول لخطأ بطاقة SD يتعذر تقسيمها
من المتوقع أن يواجه جميع مستخدمي بطاقة SD بالتأكيد أخطاء أثناء استخدامهم لبطاقاتهم. يحدث هذا دائمًا نتيجة لسوء التعامل مع بطاقة ذاكرة SD. لإصلاح هذا الخطأ بشكل فعال ، لخصت حلين فى غاية من السهولة يمكنك استخدامهما لحل والتخلص من خطأ بطاقة SD التي يتعذر تنسيقها على جهاز الكمبيوتر الخاص بك.
الحل 1: أخرج بطاقة SD وأعد إدخالها
يفرض هذا الحل على Windows إعادة تنظيم وترتيب القرص. من السهل تنفيذه ولكن عادة ما يستغرق بعض الوقت.
الخطوة 1: إذا واجهت هذا النوع من الخطأ ، فقم بإزالة بطاقة SD من جهاز الكمبيوتر الخاص بك واخرج من معالج التثبيت للعودة إلى الصفحة الرئيسية حيث بدأت العملية.
الخطوة 2: الآن ، في صفحة الإعداد الرئيسية ، انقر فوق "Install Now" بدون إدخال بطاقة SD الخاصة بك.
الخطوة 3: ستظهر رسالة خطأ تفيد بأن Windows غير قادر على تحديد موقع ملفات الإعداد. سيُطلب منك تحميل قرص CD / DVD لنظام Windows للمتابعة ، انقر فوق "OK" للعودة إلى صفحة الإعداد الرئيسية.
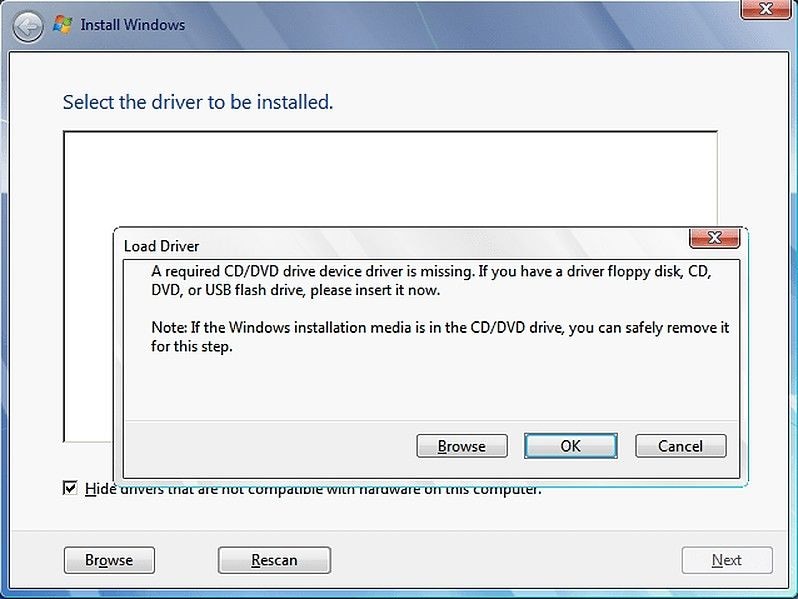
الخطوة 4: أعد إدخال بطاقة SD في جهاز الكمبيوتر وحدد "Install Now" لتقسيم بطاقة SD.
الحل 2: إنشاء قسم التمهيد بشكل يدوي
بينما يساعد الحل الأول في تنظيم تكوينات قرص Windows ، إلا أن إنشاء قسم تمهيد يدويًا يساعد في حذف جميع البيانات الموجودة على بطاقة SD ، وتركها فارغة. وبالتالي إذا كنت لا تزال ترى رسالة الخطأ ، فيمكنك الاستفادة من هذا الحل.
الخطوة 1: انقر فوق Shift + F10 عند النقطة التي ترى فيها رسالة الخطأ ، وستبدأ وحدة تحكم سطر الأوامر. ثم اكتب diskpart وانقر فوق Enter.
الخطوة 2: اكتب List Disk وانقر فوق enter للمتابعة. بعد ذلك ، اكتب Select disk 0 وانقر فوق enter ، مرة أخرى.
الخطوة 3: اكتب Clean وانقر فوق enter لتنظيف القرص. ثم اكتب create partition primary size = 5000 وانقر على زر enter. (5000 يشير إلى 5000 ميجا بايت).
الخطوة 4: قم بإجراء تنسيق سريع للقسم وقم بتنسيقه بنظام ملفات NTFS عن طريق كتابة "format fs = NTFS quick" والنقر فوق Enter ، وبعد ذلك ، اكتب تعيين وانقر فوق زر "Enter" لتعيين حرف محرك الأقراص للقسم الذي تم إنشاؤه حديثًا.
الخطوة 5: قم بتنشيط القسم عن طريق كتابة active. لا تنس النقر فوق Enter وفي الإجراء التالي ، اكتب list volume والضغط على زر enter. سيؤدي هذا إلى سرد حرف محرك الأقراص الخاص ببطاقة SD هذه ، ثم اكتب exit ، وانقر فوق enter.
الخطوة 6: قم بنسخ ملف التثبيت إلى القسم الذي أنشأته للتو. اكتب e وانقر فوق enter ، ثم اكتب copy e: c:/e /h /k ، واضغط على enter ، واسترخي حتي تكتمل عملية النسخ.
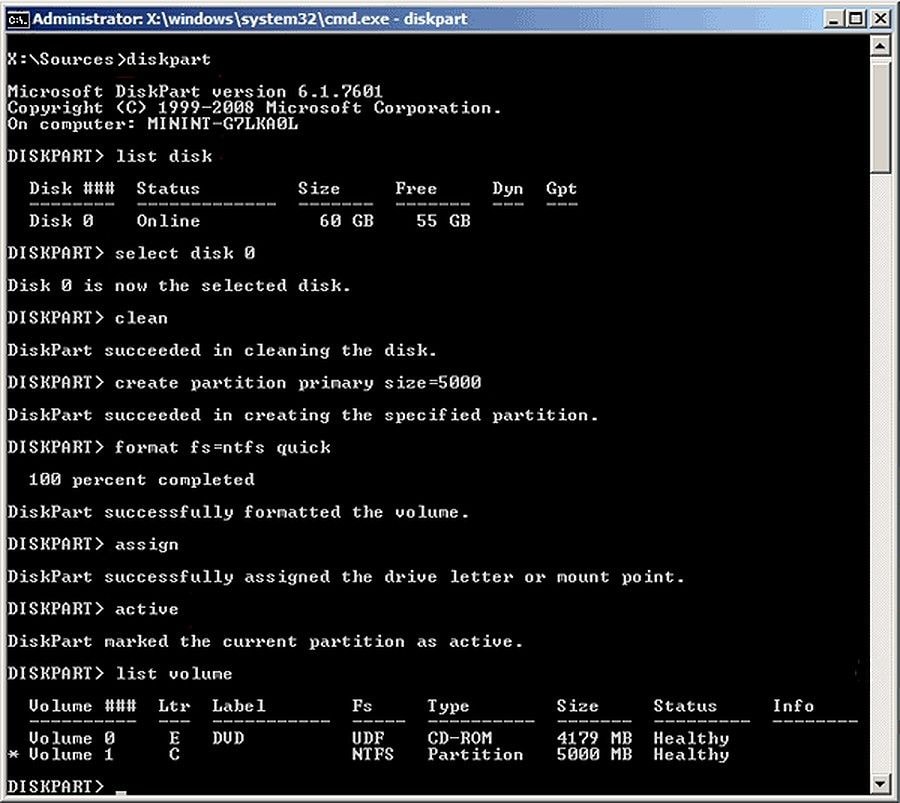
الخطوة 7: قم بإزالة بطاقة SD وأعد تشغيل الكمبيوتر. ستتمكن الآن من تقسيم بطاقة SD الخاصة بك بسهولة.
الحيلة 2: استعادة البيانات المفقودة من بطاقة SD
في حالة حذف القسم بدون النسخ الاحتياطي المسبق لبيانات بطاقة SD ، فقد تواجه فقداناً للبيانات. وذلك لأن حذف القسم من بطاقة SD يؤدي إلى محو بيانات بطاقة SD الخاصة بك تمامًا. نتيجة لذلك ، ستحتاج إلى تدخل برنامج احترافي وفعال لاستعادة واسترداد بيانات بطاقة SD الخاصة بك.
ومع ذلك ، فإن أحد برامج استعادة البيانات الرائدة التي ستمكنك من تنفيذ هذه العملية بسهولة ويسر هو برنامج Recoverit لاستعادة البيانات.
باستخدام وضع استرداد القسم المفقود في Recoverit ، يمكنك استعادة القسم المحذوف من بطاقة SD في غضون بضع دقائق.
دعونا نلقي نظرة على كيفية استعادة بيانات القسم المحذوفة باستخدام برنامج Recoverit.
الخطوة 1: حدد وحدة تخزين الملف المفقود

قم بتحميل برنامج Recoverit لاستعادة البيانات على جهاز الكمبيوتر الشخصي / جهاز Mac وأدخل بطاقة الذاكرة الخاصة بك باستخدام قارئ بطاقة أو محول. افتح أداة برنامج استعادة البيانات Recoverit ، وحدد بطاقة SD المدرجة وانقر فوق Start لبدء عملية الاسترداد.
الخطوة 2: فحص بطاقة ذاكرة SD التي تم إدخالها

سيقوم برنامج Recoverit لاستعادة البيانات بإجراء فحص للبحث عن مقاطع الفيديو أو الصوتيات أو ملفات الصور المفقودة ومعاينتها.
الخطوة 3: معاينة واستعادة بيانات بطاقة SD المحذوفة

أخيرًا ، سيتم عرض الصور أو الصوت أو ملفات الفيديو المفقودة على شاشة الكمبيوتر بعد عملية الفحص السريع. في الجزء السفلي من الشاشة ، انقر فوق Recover للوصول إلى البيانات المفقودة من بطاقة SD.
يمكنك أيضاً مشاهدة هذا الفيديو التعليمي :
الخلاصة
أصبحت وسائط التخزين الرقمية بمثابة نعمة فى سبيل تخزين الأفراد لملفاتهم. قد تكون على دراية بمصطلح "تقسيم بطاقة SD " ، ولكن في بعض الأحيان يصبح من الضروري حذف هذه الأقسام من بطاقة SD.
الإجراءات الموضحة في هذه الصفحة معروفة بكونها أبسط وأسرع الوسائل لحذف القسم من بطاقة SD. ومع ذلك ، قد يحدث نتيجة لذلك أثناء عملية حذف القسم من بطاقة SD فقداناً للبيانات من بطاقة SD ، ولذا فإن برنامج Recoverit بعد البرنامج المثالي لاستعادة البيانات الذي يمكنك الحصول عليه لاستعادة ملفاتك.

Khalid Abdullahi
contributor Editor
Generally rated4.5(105participated)