كيف يمكنني تنسيق بطاقة SD الخاصة بي على هاتفي؟
قد تتعرض بطاقة SD للتلف أو التعطل ، مما يجعل الملفات المخزنة عليها غير قابلة للوصول إليها. إذا كنت تشعر بالقلق حيال فقدان بياناتك بعد تنسيق بطاقة SD الخاصة بك ، فهذه المقالة مخصصة لك.
إذا كانت بطاقة SD الخاصة بك لا تعمل على هاتفك ، فيمكنك تجربة استخدامها على جهاز آخر. إذا كانت بطاقة الذاكرة لا تعمل على أي جهاز ، فقد يكون تنسيقها هو الخيار الوحيد. لكن لا داعي للقلق. لن تفقد بياناتك إلى الأبد!
تابع القراءة ، وستتعلم كل ما تحتاج لمعرفته حول تنسيق بطاقة SD على هاتفك المحمول وكيفية استرداد البيانات المفقودة باستخدام برنامج Recoverit بدون الشعور بأي قلق.
ما التنسيق الذي تحتاجه بطاقة SD لنظام Android؟
تنسيق بطاقة SD هو نظام الملفات المستخدم لتخزين البيانات عليه. نظام الملفات هو الطريقة التي يتم بها تخزين البيانات على جهاز التخزين وكيفية إدارتها والوصول إليها. من الأفضل معرفة الخيار الذي يمكنك الاختيار من بينه عندما يطلب منك جهازك الاختيار بين FAT32 و exFAT و NTFS. الاختيار الصحيح سيعزز أداء بطاقة SD الخاصة بك.
1. تنسيق بطاقة SD مقابل إعادة تعيين بطاقة SD
لا يوجد فرق بين إعادة تعيين وتنسيق بطاقة micro SD. فإعادة تعيين إعدادات ضبط المصنع لبطاقة الذاكرة يعادل تنسيقها. ومع ذلك ، يوجد فرق كبير بين "محو كل البيانات" والتنسيق. عندما تختار "محو جميع البيانات" ، فسيقوم الجهاز ببساطة بحذف الملفات الموجودة بدون تنسيق بطاقة SD. لن يؤدي حذف جميع الملفات إلى النجاح في إصلاح البطاقة إذا ما كانت تالفة أو معطلة.
2. تنسيقات مختلفة لبطاقة SD
التنسيقات المختلفة تعني أنظمة ملفات مختلفة على بطاقة الذاكرة. إليك فيما يلي أنظمة الملفات الثلاثة التي يمكنك اختيارها لتنسيق جهاز التخزين الخاص بك:
- FAT32
- exFAT
- NTFS
3. التنسيق الأكثر ملاءمة لبطاقة أندرويد SD
نظام الملفات FAT32 هو أنسب تنسيق لاستخدامه على أجهزة Andriod. وهذا لأنه لا يمكن لجميع أجهزة Android التعرف على بطاقات SD بتنسيق exFAT أو NTFS. من ناحية أخرى ، تتوافق جميع هواتف Andriod تقريبًا مع نظام ملفات FAT32.
أسباب ونصائح لتنسيق بطاقة SD
عندما تريد تحرير مساحة التخزين على بطاقة الذاكرة الخاصة بك ، فإن حذف الملفات ببساطة لا يحرر مساحة كبيرة. لإعادة بطاقة الذاكرة إلى سعة التخزين كما لو كانت جديدة تمامًا ، ستحتاج إلى تنسيقها. وبالمثل ، عندما تتلف بطاقة micro SD ولا تسمح لك بالوصول إلى ملفاتك بعد الآن ، فإن تنسيقها هو الخيار الأفضل.
يجب أيضًا ملاحظة أن التنسيق لا يعني أنك ستفقد بياناتك إلى الأبد. ولكن يجعل البيانات غير قابلة للوصول إليها.
كن حذرا! بعد التنسيق ، لا تنقل أي ملفات إلى بطاقة SD واتركها كما هي. إذا قمت بإضافة أي شيء ، فسيتم الكتابة فوق البيانات المخزنة مسبقاً على البطاقة.
1. لماذا نحتاج لتنسيق بطاقة SD لنظام Android
في بعض الأحيان ، قد لا تعمل بطاقة SD على جهاز Android لأن الجهاز غير متوافق مع التنسيق الحالي الموجود عليها. لجعلها تعمل ، يجب عليك تنسيق بطاقة miniSD على نظام ملفات FAT32. سبب آخر وراء رغبتك في تنسيق البطاقة هو تحرير المساحة. للقيام بذلك ، يجب عليك أولاً نقل الملفات الهامة إلى وحدة التخزين الداخلية للجهاز. عندما تكون متأكدًا من رغبتك في محو جميع البيانات الموجودة على بطاقة miniSD ، يمكنك تنسيقها.
2. نصائح لتنسيق بطاقة أندرويدSD
يمكنك على الفور تعزيز وحدة التخزين الداخلية لجهاز Android الخاص بك عن طريق تنسيق بطاقة SD الخاصة بك كوحدة تخزين داخلية. يؤدي التنسيق كوحدة تخزين داخلية إلى زيادة سرعة مشاركة البيانات بين الجهاز وجهاز التخزين القابل للإزالة. يتم تنسيقه بطريقة تجعله غير قادر على العمل مع الأجهزة الأخرى بعد الآن.
في بعض الأحيان ، قد يعرض جهاز Android خطأ "يتعذر على Android تنسيق بطاقة SD". يمكن حل هذه المشكلة عن طريق إعادة تشغيل جهازك أو إغلاق جميع التطبيقات التي تعمل في الخلفية. إذا استمرت المشكلة ، يمكنك أيضًا استخدام جهاز الكمبيوتر لتنسيق بطاقة micro SD.
كيفية تنسيق بطاقة SD على الهاتف؟
تنسيق بطاقة الذاكرة على هاتفك المحمول عملية مباشرة نسبيًا. يوجد أدناه دليل شامل لتنسيق بطاقة SD على هواتف Android المحمولة المختلفة.
1. تنسيق بطاقة SD على هاتف Samsung
الخطوة 1: إذا لم تكن قد أدخلت بالفعل بطاقة SD على هاتفك ، فقم بإخراج بطاقة sim و درج SD وأدخل بطاقة SD في هاتفك المحمول.
الخطوة 2: عندما يتعرف جهازك على بطاقة SD ، سيظهر إشعار يفيد بأنه تم تحميل بطاقة SD بنجاح.
الخطوة 3: اسحب لأسفل من الحافة العلوية لشاشتك ثم اضغط على أيقونة الترس. ستأخذك علامة الترس إلى الإعدادات.
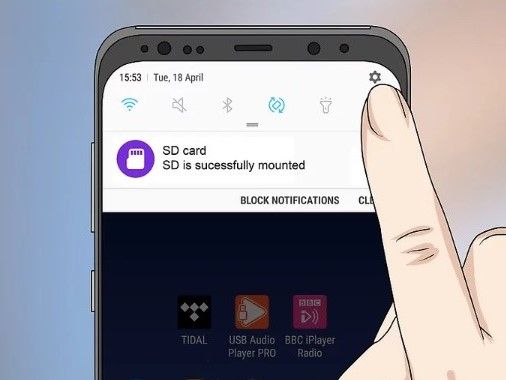
الخطوة 4: بمجرد الدخول إلى الإعدادات ، حدد خيار صيانة الجهاز "Device Maintenance".

الخطوة 5: في صيانة الجهاز ، حدد وحدة التخزين "Storage".
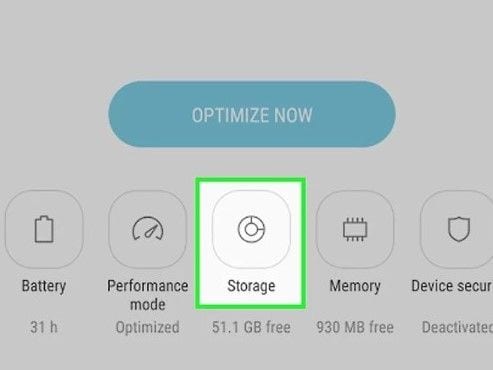
الخطوة 6: في صفحة وحدة التخزين التي تعرض مساحة التخزين الخالية والمستخدمة على الجهاز ، ستجد ثلاثة نقاط في الزاوية العليا اليمنى من الشاشة. اضغط على أيقونة الثلاث انقاط.

الخطوة 7: عند الضغط على أيقونة الثلاث النقاط أو أكثر ، ستظهر نافذة منبثقة تفيد بإعدادات التخزين. اضغط على ذلك مرة أخرى.
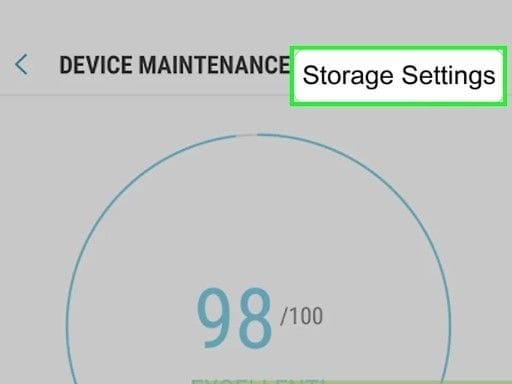
الخطوة 8: عند تحديد "إعدادات التخزين" ستنتقل إلى صفحة تعرض أجهزة التخزين المحمولة المتوفرة على جهازك. اختر بطاقة SD التي تريد تنسيقها.
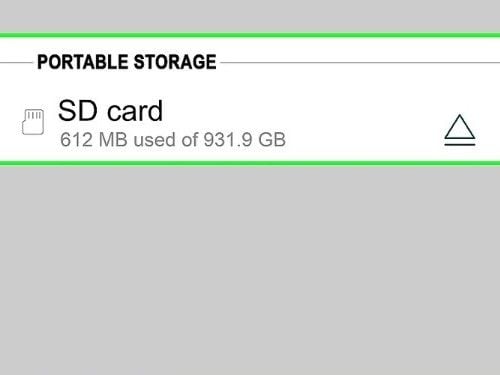
الخطوة 9: ستظهر التفاصيل المتعلقة ببطاقة SD على الشاشة. وسيكون هناك خياران: إلغاء التحميل والتنسيق. تحتاج إلى تحديد "Format".

الخطوة 10: ستظهر رسالة تأكيدية تسألك مرة أخرى إذا كنت تريد تنسيق بطاقة الذاكرة. حدد "Format" في الركن الأيمن السفلي ، ثم سيقوم الجهاز بتنسيق بطاقة micro SD الخاصة بك.

2. تنسيق بطاقة ذاكرة هاتف Windows
الخطوة 1: من قائمة الهاتف ، حدد "Settings".
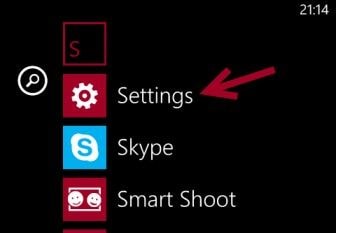
الخطوة 2: بمجرد الدخول إلى الإعدادات ، انتقل إلى وحدة تخزين الهاتف Storage.

الخطوة 3: اضغط على بطاقة SD

الخطوة 4: ستعرض الصفحة تفاصيل بطاقة SD على الشاشة. اضغط على "Format SD Card".
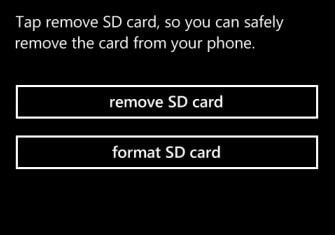
الخطوة 5: سيعرض الجهاز نافذة تأكيدية. اختر نعم ، وسيبدأ الجهاز في تنسيق بطاقة الذاكرة.

3. تنسيق بطاقة SD على هاتف LG المحمول
الخطوة 1: من الشاشة الرئيسية ، انتقل إلى Apps > Settings > Storage.
الخطوة 2: اختر خيار SD / بطاقة الذاكرة.
الخطوة 3: اضغط على (قائمة) الثلاث نقاط في الزاوية اليمنى العليا من الشاشة. فهي القائمة.
الخطوة 4: اختر الإعدادات.
الخطوة 5: حدد Format.
الخطوة 6: أخيرًا ، اضغط على ERASE & FORMAT. سيبدأ الجهاز في التنسيق.
4. تنسيق بطاقة الذاكرة على هاتف ZTE
لتنفيذ الخطوات المذكورة أدناه ، تأكد من قراءة الجهاز لبطاقة الذاكرة.
الخطوة 1: تأكد من أن الجهاز غير متصل بجهاز آخر عبر كابل USB.
الخطوة 2: من الشاشة الرئيسية ، انتقل إلى Apps > Settings > Storage.
الخطوة 3: في قائمة SD / بطاقة الذاكرة ، انقر فوق اسم بطاقة الذاكرة التي تريد تنسيقها. قد يختلف الاسم حسب نوع البطاقة التي تستخدمها.
الخطوة 4: حدد إعدادات التخزين Storage Settings.
الخطوة 5: حدد Format. بتنسيق البطاقة على أنها وحدة تخزين داخلية ، لن تعمل بطاقة SD مع الأجهزة الأخرى بعد الآن.
الخطوة 6: راجع النافذة المنبثقة التأكيدية ثم حدد ERASE & FORMAT. قد تستغرق العملية المتبقية أقل من دقيقة كي تكتمل.
كيفية تنسيق بطاقة SD الخاصة بهاتف Android على الكمبيوتر
إذا لم تتمكن من تنسيق بطاقة micro SD الخاصة بك على هاتفك ، فيمكنك القيام بذلك على جهاز الكمبيوتر. ومع ذلك ، ستحتاج إلى بعض الأدوات الإضافية لإكمال هذه العملية.
إذا لم يكن جهاز الكمبيوتر الخاص بك يحتوي على فتحة بطاقة SD ، فستحتاج إلى قارئ بطاقة SD / ذاكرة يمكنك إدخاله في منفذ USB.
الخطوة 1: أدخل بطاقة SD في فتحة بطاقة SD على جهاز الكمبيوتر الخاص بك (إذا كانت متوفرة). إذا لم تكن هناك فتحة لبطاقة SD ، فيمكنك إذن إدخال بطاقة الذاكرة في قارئ بطاقات الذاكرة ، والتأكد من إدخالها بشكل صحيح. ثم قم بتوصيل قارئ البطاقة بأحد منافذ الـ USB.
الخطوة 2: انتظر حتى يقرأ الكمبيوتر جهاز التخزين القابل للإزالة.
الخطوة 3: افتح My Computer أو مدير الملفات.
الخطوة 4: انقر بزر الماوس الأيمن على محرك أقراص USB وحدد "Format".
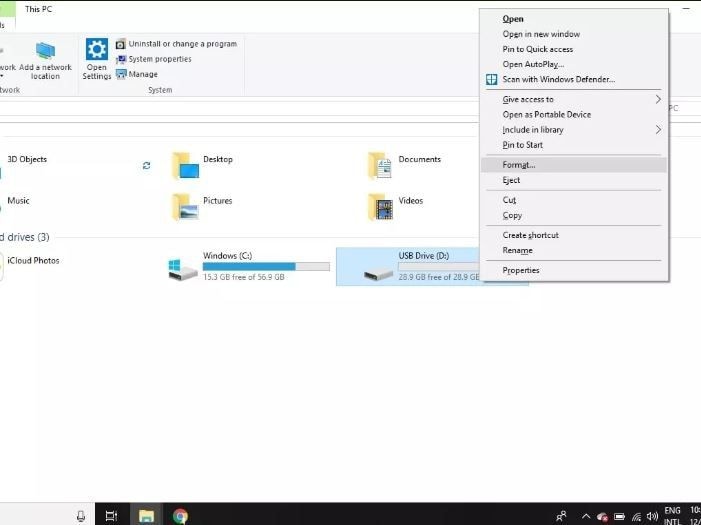
الخطوة 5: سيتم فتح نافذة التنسيق. اضبط نظام الملفات على FAT32 للحصول على أفضل أداء لنظام Android.
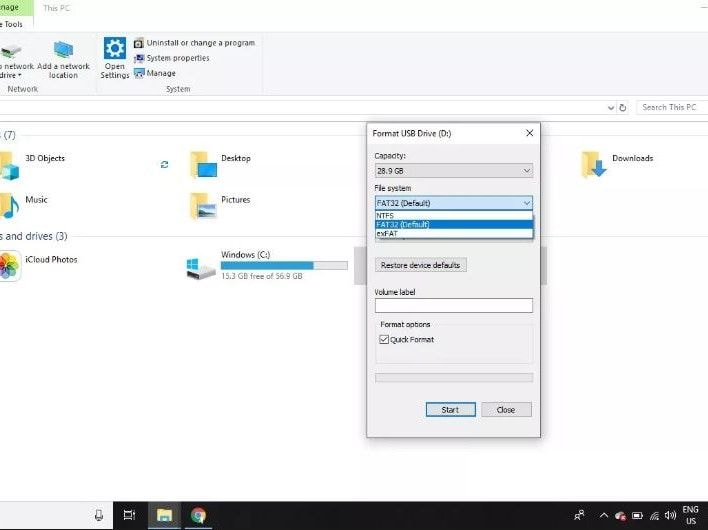
الخطوة 6: ستظهر رسالة تحذير. قم بمراجعة الرسالة المتعلقة بإخلاء المسئولية ثم انقر فوق "OK". فلا يوجد لديك مشكلة عندما يكون لديك برنامج Recoverit لاستعادة البيانات من بطاقة الذاكرة التي تم تنسيقها. قد تستغرق عملية التنسيق دقيقة أو دقيقتين. بعد اكتمال التنسيق ، ستظهر نافذة منبثقة تفيد بـ ، "إكتمال التنسيق".
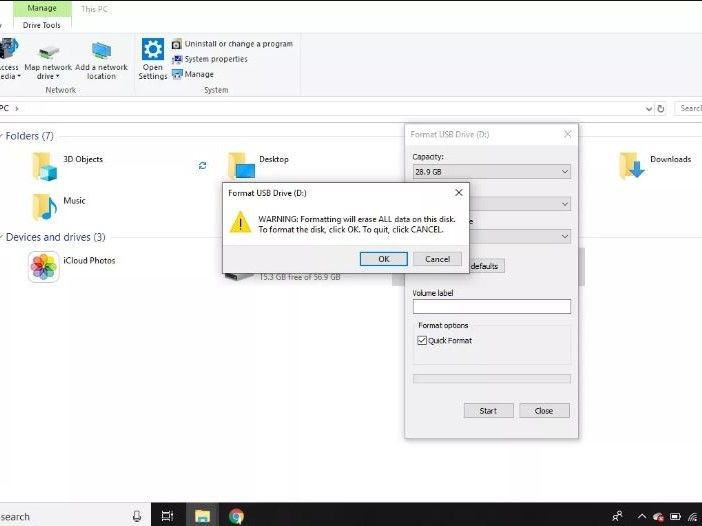
كيفية تنسيق بطاقة SD المحمية ضد الكتابة
في بعض الأحيان عند محاولة تنسيق بطاقة SD ، قد تظهر رسالة خطأ تفيد بأن بطاقة الذاكرة محمية ضد الكتابة أو للقراءة فقط. يمكنك حل هذه المشكلة عن طريق مفتاح التبديل الموجود على جانب بطاقة SD. إذا كانت البطاقة محمية ضد الكتابة ، فحرك المفتاح لأسفل إذا كان لأعلى أو لأعلى إذا كان لأسفل.
كيفية استرداد البيانات من بطاقة SD التي تم تنسيقها
سيبدأ هنا المرح! بينما نعتقد جميعًا أن بياناتنا الثمينة قد فقدت إلى الأبد بعد تنسيق بطاقة SD الخاصة بنا ، إلا أن جميع البيانات لا تزال موجودة! كل ما نحتاجه هو أداة رائعة تدعى Recoverit Data Recovery.
الخطوة 1: أدخل بطاقة SD في فتحة بطاقة SD على جهاز الكمبيوتر الخاص بك (إذا كانت متوفرة). إذا لم تكن هناك فتحة لبطاقة SD ، فيمكنك إذن إدخال بطاقة الذاكرة في قارئ بطاقات الذاكرة ، وتأكد من إدخالها بشكل صحيح. ثم قم بتوصيل قارئ البطاقة بأحد منافذ الـ USB.
الخطوة 2: قم بتشغيل برنامج Wondershare Recoverit على جهاز كمبيوتر يعمل بنظام Windows أو Mac. انقر نقرًا مزدوجًا فوق رمز Recoverit الموجود على سطح المكتب.
الخطوة 3: حدد محرك الأقراص الخارجي الذي تريد استرداد الملفات منه. ستعرض نافذة Recoverit الأجهزة الخارجية المتصلة بجهاز الكمبيوتر الخاص بك. حدد بطاقة SD التي تريد استردادها.

الخطوة 4: بعد تحديد الجهاز الخارجي ، سيبدأ البرنامج في إجراء فحص شامل للجهاز. قد يستغرق الفحص بضع دقائق. وفي الوقت ذاته ، يمكنك تحديد الملفات التي تريدها وتصفيتها. حيث أن عملية الفحص قد ينتج عنها عدد كبير من الملفات المستردة. يوجد العديد من المعلمات المتاحة لمساعدتك على تصفية الملفات والعثور على الملفات التي تبحث عنها.

الخطوة 5: بعد اكتمال الفحص ، يمنحك Recoverit خياراً لمعاينة ملفاتك قبل استعادتها بشكل كامل. يمكنك معاينة مجموعة مختلفة من أنواع الملفات من الصور والفيديوهات والموسيقى والمستندات والمزيد. بعد معاينة الملفات ، يمكنك تحديد الملفات التي تريد الاحتفاظ بهم ، وسيستعيد برنامج Recoverit كل الملفات المحددة.

نصائح إضافية لمنع تلف بطاقة SD على الهاتف المحمول
مما لا شك فيه بأن الوقاية خير من العلاج. لن تضطر إلى الدخول في كل هذه الضجة من تنسيق واستعادة لبطاقة الذاكرة الخاصة بك إذا كان بإمكانك تجنب تعرضها للتلف في المقام الأول. نحن هنا للتأكد من أنك لست مضطرًا لمواجهة أي إزعاج مثل هذا مرة أخرى. إليك فيما يلي بعض النصائح لمنع تلف بطاقة الذاكرة:
- التنسيق بدلاً من حذف جميع البيانات: إذا كنت ترغب في إزالة جميع البيانات من بطاقة SD ، فإن تنسيقها يعد خيارًا أفضل. فقد يؤدي حذف البيانات مرارًا وتكرارًا إلى إتلاف بطاقة SD الخاصة بك. علاوة على ذلك ، يعني التنسيق أنك ستتخلص من أي مشاكل مخفية ناتجة عن الاستخدام المسبق.
- إلغاء تحميل الجهاز قبل الإزالة: إذا كنت تريد إزالة بطاقة الذاكرة من جهازك ، فمن الأفضل تحديد خيار إلغاء تحميل بطاقة SD في إعدادات وحدة التخزين. بعد ذلك ، يمكنك إزالة بطاقة SD.
- اترك دائمًا ولو مساحة صغيرة خالية: لا تملأ بطاقتك بالبيانات. يعني ترك بعض المساحة الخالية أن سعة التخزين لديك لن تنفد أبدًا ، وهذا يمنع الأخطاء المختلفة ويزيد من عمر البطاقة.
- لا تترك جهازك على بطارية منخفضة: يعني الهاتف الذي يعمل ببطارية منخفضة أنه يمكن أن يغلق في أي وقت. في حالة إغلاق الهاتف في اللحظة ذاتها التي يكتب فيها البيانات على بطاقة SD ، فقد يؤدي ذلك إلى إتلافها والتسبب في تعطلها.
- لا تستخدم البطاقة على أجهزة متعددة: من الأفضل عدم استخدام بطاقة SD واحدة على العديد من الأجهزة. تعمل الأجهزة المختلفة على أنظمة ملفات مختلفة ، قد يكون بعضها غير متوافق مع نظام الملفات على بطاقة الذاكرة. بهذه الطريقة ، قد تتعرض بطاقة الذاكرة للتلف.
الخلاصة
بفضل برنامج Wondershare Recoverit ؛ لم يعد تنسيق أجهزة التخزين لدينا بمثابة أمراً مخيفاً بعد الآن. فلا داعي للقلق بشأن فقدان بياناتك بشكل دائم بعد الآن. علاوة على ذلك ، فإن الميزات المفيدة التي يوفرها برنامج Recoverit تجعل عملية الاسترداد سهلة وممتعة.
يسأل مستخدمي بطاقة الذاكرة أيضًا عن
-
1. كيف يمكنني تشغيل بطاقة SD على هاتف Samsung الخاص بي؟
إذا كان هاتفك لا يقرأ بطاقة الذاكرة ، فحاول تنسيقها على جهاز الكمبيوتر على نظام الملفات FAT32. إذا استمرت المشكلة ، فمن المحتمل أن يكون قارئ البطاقات على هاتفك معطلًا. -
2. ما التنسيق الذي يجب أن تكون عليه بطاقة SD الخاصة بي؟
إذا كنت ترغب في استخدام بطاقة SD على هاتف Android ، فإن FAT32 هو نظام الملفات الافتراضي. ومع ذلك ، للاستخدام على الأجهزة الأخرى ، استخدم FAT32 إذا كانت بطاقة SD تبلغ 32 جيجابايت أو أقل. بالنسبة لبطاقات SD التي يزيد حجمها عن 32 جيجابايت ، استخدم نظام ملفات exFAT. -
3. كيف يمكنني تنسيق بطاقة SD الخاصة بي على هاتفي؟
اقرأ المقاله أعلاه. -
4. ما هو أفضل تنسيق لبطاقات SD على هواتف Android؟
نظام الملفات FAT32. -
5. كيف أفرض التنسيق على بطاقة SD ؟
إذا كانت بطاقة الذاكرة محمية ضد الكتابة ، فيوجد طريقة يمكنك من خلالها تغيير إعدادات التكوين للجهاز لتحويلها من محمية ضد الكتابة إلى قابلة للكتابة. ابحث عن الإرشادات المتعلقة بكيفية استخدام موجه الأوامر لتنسيق بطاقة SD المحمية ضد الكتابة.

Khalid Abdullahi
contributor Editor
Generally rated4.5(105participated)