لقد خرجت للتو من متجر الكمبيوتر مع 8 جيجا بايت Raspberry Pi. أنت لا تهتم بالحجم لأن لديك بطاقة SD بسعة 64 جيجابايت في المنزل. قمت بتثبيت البطاقة على الجهاز ورفضت التمهيد. لم تكن مستعدًا لهذا ، أليس كذلك؟ كيف تحصل على بطاقة SD هذه للعمل؟ ما هي المتطلبات الخاصة لبطاقات Raspberry Pi SD؟
ستوجهك هذه المقالة إلى سبب حاجتك إلى تهيئة بطاقة SD الخاصة بك ، وتهيئة بطاقة Raspberry Pi SD ، وحجم بطاقة Raspberry Pi SD ، والأكثر إثارة للاهتمام ، كيفية تنسيق أو إعادة تهيئة بطاقة SD لـ Raspberry Pi. دعونا نتعمق ، أليس كذلك؟

الجزء 1. هل تحتاج إلى تهيئة بطاقة SD لـ Raspberry Pi؟
Raspberry Pi عبارة عن مجموعة من أجهزة الكمبيوتر الصغيرة التي تم تصنيعها بشكل رئيسي لتدريس علوم الكمبيوتر الأساسية في المؤسسات التعليمية. لقد كانت موجودة منذ عام 2012 ومنذ ذلك الحين اكتسبت أهمية في مجالات أخرى مثل البحث والروبوتات وأمبير. الذكاء الاصطناعي وعلم المناخ. أصبح Raspberry Pi شائعًا جدًا لقابليته للنقل ولأنه غير مكلف.
نظرًا لطبيعته الخاصة ، فإنه يمتلك أيضًا بعض الميزات الخاصة لجعله يعمل. بطاقة SD المستخدمة في Raspberry Pi هي واحدة منها. يجب أن تكون بطاقات SD هذه ذات تنسيقات وأحجام خاصة لمنع حدوث أي مخالفات في أداء الجهاز. سننظر في هذه الميزات الخاصة كما نتابع أدناه.
تهيئة بطاقة Raspberry Pi SD
اليوم ، هناك 3 تنسيقات رئيسية لبطاقات SD. وهي تنسيقات FAT16 و FAT32 و exFAT. يمثل كل تنسيق فئات بطاقات SD بناءً على المواصفات التي توفرها جمعية SD. تم العثور على تنسيق FAT16 في بطاقات SD وتتراوح سعتها من 128 ميجا بايت إلى 2 جيجا بايت من البيانات. من ناحية أخرى ، تم العثور على FAT32 في بطاقات SD عالية السعة (SDHC) ويمكن أن تأخذ معلومات بين 4 جيجابايت إلى 32 جيجابايت. آخر تنسيق ، exFAT ، موجود في بطاقات SD ذات السعة الموسعة (SDXC). يمكن أن تأخذ هذه البطاقات بيانات تتراوح من 64 جيجابايت إلى 1 تيرابايت.
يمكن لمحمل الإقلاع Raspberry Pi القراءة فقط من بطاقات FAT16 و FAT32 SD. وبالتالي ، إذا كان لديك أي بطاقة SD بسعات أعلى من 32 جيجا بايت ، فيجب عليك تهيئة بطاقة SD هذه أو إعادة تنسيقها إلى FAT32 قبل التثبيت على Raspberry Pi الخاص بك. الآن بعد أن عرفت التنسيق ، دعنا نتحدث عن الحجم.
حجم بطاقة Raspberry Pi SD
لقد تطورت بطاقات SD من وقت إلى آخر. نظرًا لأننا بلغنا سن الرشد ، فقد شهدنا الكثير من المضاعفة في أحجام وقدرات هذه البطاقات. حاليًا ، لدينا بطاقات SD بسعة 128 ميجابايت و 256 ميجابايت و 512 ميجابايت و 1 جيجابايت و 2 جيجابايت و 4 جيجابايت و 8 جيجابايت و 16 جيجابايت و 32 جيجابايت و 64 جيجابايت و 128 جيجابايت و 256 جيجابايت و 512 جيجابايت و 1 تيرابايت وآخرها 2 تيرابايت. فقدت الأحجام السابقة (2 جيجا بايت وأقل) أهميتها نظرًا لانخفاض متطلباتها بمرور الوقت. لا تزال بطاقة SD سعة 2 تيرابايت هي الأحدث وبالتالي فهي نادرة جدًا.
يأتي Raspberry Pi مزودًا ببطاقة SD سعة 8 جيجا بايت. إنه لأمر رائع إذا لم تكن مستخدمًا ثابتًا للكمبيوتر. إذا كنت كذلك ، فستتلقى تحذير "مساحة القرص المنخفضة" قريبًا. هذا هو السبب في أن معظم مستخدمي Raspberry Pi يستخدمون بطاقات SD ذات سعة أعلى. تم العثور على البطاقات ذات السعات الأكبر من 32 جيجا بايت تعمل بشكل جيد ، إذا تم تنسيقها بشكل صحيح (كما ستعرف في هذه المقالة).
قبل الانتقال إلى الخطوة التالية ، من المهم الاحتفاظ بنسخة احتياطية من الملفات والمستندات المهمة على بطاقة SD قبل تهيئة البطاقة أو إعادة تهيئتها. RecoverIt هي أداة رائعة لاستعادة الملفات المفقودة على محرك أقراص أو بطاقة SD.
الجزء 2. تهيئة بطاقة SD إلى FAT32 في Windows
إذا كنت تستخدم نظام تشغيل Windows ، فقم بتنسيق ملف بطاقة SD إلى FAT32 هو بسيط جدا. قد تختلف طرق تهيئة بطاقة SD الخاصة بك اعتمادًا على حجم بطاقة SD.
إذا كانت بطاقة SD الخاصة بك تبلغ 32 جيجا بايت أو أقل ، فيمكننا استخدام طريقة مستكشف Windows وطريقة إدارة الأقراص وطريقة DISKPART.
الطريقة 1. مستكشف Windows لتهيئة بطاقة SD
اتبع الخطوات أدناه لتهيئة بطاقة SD الخاصة بك باستخدام مستكشف Windows.
الخطوة 1. افتح مستكشف Windows وانقر بزر الماوس الأيمن على بطاقة SD. حدد "تنسيق" كما هو موضح أدناه.

الخطوة 2. ضمن "نظام الملفات" اختر FAT32 كما هو موضح أدناه وانقر على "ابدأ""
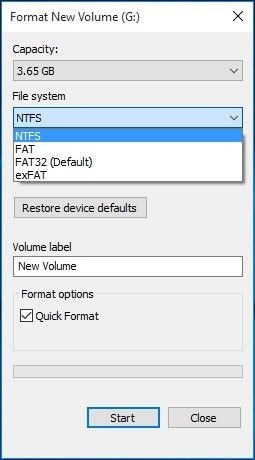
الخطوة 3. ستظهر رسالة تحذير لطلب تأكيد لعملية التنسيق. انقر فوق "موافق" إذا كنت مضبوطًا وانقر فوق "إلغاء" إذا لم تقم بنسخ الملفات الأساسية والمستندات احتياطيًا.
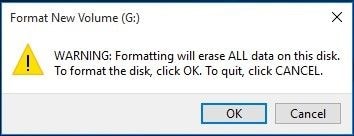
بمجرد الانتهاء من هذه العملية ، تصبح بطاقة FAT32 SD الخاصة بك جاهزة للاستخدام على Raspberry Pi الخاص بك.
الطريقة 3. إدارة الأقراص
إدارة الأقراص هي أداة على نظام windows تساعدك على القيام بمهام متقدمة على التخزين والأقراص الموجودة على الكمبيوتر.
لتحويل بطاقة SD الخاصة بك إلى FAT32 باستخدام هذه الطريقة ، اتبع الخطوات التالية.
الخطوة 1. افتح "تشغيل" من قائمة "ابدأ" واكتب "diskmgmt.msc" في مربع الأوامر. انقر بزر الماوس الأيمن على بطاقة SD التي تريد تنسيقها وانقر على "تنسيق".

الخطوة 2. تحت نظام الملفات حدد "FAT32" وانقر فوق موافق كما هو موضح أدناه.

الخطوة 3. تظهر رسالة تحذير. تأكد من عمل نسخة احتياطية من أي ملفات مهمة قبل النقر فوق "موافق". حدد "إلغاء" إذا كنت لا تزال تريد نسخ الملفات المهمة احتياطيًا.

بطاقة FAT32 SD الخاصة بك جاهزة الآن للاستخدام على Raspberry Pi الخاص بك.
الطريقة 4. Diskpart لتهيئة بطاقة SD الخاصة بك
DISKPART (اختصار لـ Disk Partition Tool) هي أداة موجودة في أنظمة تشغيل Windows لإدارة محركات أقراص الكمبيوتر والأقسام.
لاستخدام طريقة diskpart لتهيئة بطاقة SD الخاصة بك لـ Raspberry Pi ، اتبع الخطوات أدناه.
الخطوة 1. قم بتشغيل Diskpart كمسؤول. يمكن القيام بذلك عن طريق فتح "Run" من قائمة البداية ، وكتابة "diskpart" والنقر فوق "OK".
الخطوة 2. أدخل "ListDisk" لسرد الأقراص المتاحة على النظام
الخطوة 3. أدخل "Select disk x" حيث x هو الرقم المقابل للقرص الخاص بك
الخطوة 4. أدخل "قسم القائمة" لإنشاء قسم قائمة على بطاقة SD
الخطوة 5. أدخل "select partition x" حيث يمثل x نفس رقم بطاقة SD كما في الخطوة 3
الخطوة 6. أخيرًا ، أدخل "format fs = fat32 quick" وانتظر حتى يكتمل تشغيل البرنامج بنسبة 100٪ كما هو موضح أدناه.

عند اكتمال العملية ، تكون بطاقة SD جاهزة للاستخدام على Raspberry Pi.
إذا كانت بطاقة SD الخاصة بك أكبر من 32 جيجا بايت ، فيمكنك استخدام Powershell لتنسيقها في نوع FAT32.
الطريقة 5. طريقة Powershell لبطاقات SD 64 جيجابايت و 128 جيجابايت
تستغرق هذه الطريقة بعض الوقت حتى تكتمل بسبب حجم البطاقات المعنية.
للقيام بذلك، اتبع الخطوات التالية؛
الخطوة 1. أدخل زر Windows و "X" في وقت واحد وانقر على "Powershell (Admin)" من القائمة لتشغيل Powershell كمسؤول.
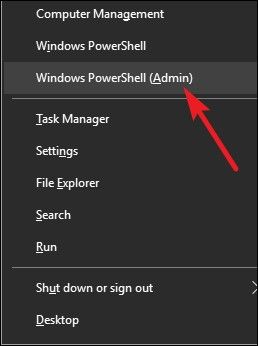
الخطوة 2. اكتب "format / FS: FAT32 X:" في مربع الأوامر واضغط على Enter. تبدأ البطاقة في التهيئة وبمجرد اكتمالها في غضون ساعة أو نحو ذلك ، تصبح بطاقة SD جاهزة للاستخدام على Raspberry Pi.

الجزء 3. تهيئة بطاقة SD لـ Raspberry Pi على Mac
إذا كنت تمتلك نظام Mac OS ، فلن يتم استبعادك من الحصول على بطاقة SD معاد تنسيقها. يتم القيام بذلك بسهولة باستخدام أداة Mac المدمجة والمعروفة باسم "diskutil". يشبه Diskutil أداة diskpart على نظام التشغيل windows. لتهيئة بطاقة SD الخاصة بك لـ Raspberry Pi ، اتبع الخطوات أدناه.
الخطوة 1. قم بتشغيل التطبيق الطرفي على جهاز الكمبيوتر الخاص بك وأدخل بطاقة SD أيضًا.
الخطوة 2. في النافذة الطرفية ، أدخل "diskutil list" لسرد كافة الأقراص ومحركات الأقراص المتصلة على النحو التالي

الخطوة 3. لتهيئة القرص ، أدخل "sudo diskutil eraseDisk FAT32 YOURNAME MBRFormat / dev / diskX" في مربع الأوامر. حيث x هو الرقم الذي يتوافق مع القرص الخاص بك في الخطوة 2. يقوم النظام بتشغيل البرنامج كما هو موضح أدناه

عند اكتمال العملية ، يمكن تثبيت بطاقة SD بأمان على Raspberry Pi.
الجزء 4. تهيئة بطاقة SD على Raspberry Pi
إذا لم يكن لديك وصول إلى جهاز كمبيوتر يعمل بنظام Windows أو Mac ، فيمكنك أيضًا تهيئة بطاقة SD على Raspberry Pi نفسه! كل ما تحتاجه هو أداة خاصة صنعها مبتكرو Raspberry Pi. هذه الأداة تسمى "Raspberry Pi Imager". لاستخدام هذه الأداة لتهيئة بطاقتك ، اتبع الخطوات أدناه.
الخطوة 1. قم بتثبيت مصور Raspberry Pi على جهازك. يمكن تثبيته مباشرة عن طريق إدخال "sudo apt install rpi-imager" في نافذة طرفية أو عن طريق تنزيل الملفات من موقع الويب الخاص بهم ثم الانتقال بعد ذلك إلى بطاقة SD
الخطوة 2. بمجرد التثبيت ، افتحه وفي "تحديد خيار نظام التشغيل" ، اختر "محو (تنسيق كـ FAT32)".
الخطوة 3. انقر فوق "اختيار بطاقة SD" وحدد بطاقة SD التي ترغب في تنسيقها.
الخطوة 4. انقر فوق "كتابة" وانتظر حتى تكتمل العملية.
بمجرد الانتهاء من ذلك ، يتم تعيين بطاقة SD الخاصة بك لاستخدامها على Raspberry Pi الخاص بك.
الجزء 5. نصائح حول صنع بطاقة SD لـ Raspberry Pi
هناك بعض النصائح المهمة التي يجب مراعاتها عند إنشاء بطاقة SD لـ Raspberry Pi. هذا هو المفتاح لمنع فقدان البيانات وللتأكد من أن عملية التنسيق فعالة قدر الإمكان.
1. التحلي بالصبر والحذر
راجع جميع الإرشادات المذكورة أعلاه ، فأنت لا تريد ارتكاب خطأ في أي منها وينتهي بك الأمر بتنسيق محرك أقراص خاطئ. هذا هو السبب في أنه يجب عليك عدم التسرع عند تنفيذ أي من العمليات المذكورة أعلاه. يجب عليك أيضًا التأكد من أن جهاز الكمبيوتر الخاص بك مشحون جيدًا أو متصل بمصدر طاقة عندما تكون أي عملية تنسيق جارية. هذا لمنع تلف بطاقة SD نتيجة لانقطاع النظام.
2. قم دائمًا بعمل نسخة احتياطية من ملفاتك
إذا كانت بطاقة SD التي تريد تنسيقها بطاقة جديدة ، فلا داعي للقلق عندما يتعلق الأمر بالنسخ الاحتياطي. إذا كان قيد الاستخدام من قبل ، فعليك الانتباه إلى الملفات الموجودة عليه. سيؤدي تهيئة بطاقة SD إلى مسح جميع الملفات الموجودة عليها. هذا هو السبب في أنه يجب عليك إجراء نسخ احتياطي عن طريق عمل نسخ على السحابة أو على محرك أقراص / قرص منفصل أو على جهاز الكمبيوتر الخاص بك.
3. كيفية استعادة الملفات المفقودة
الحوادث تقع. يمكن أن يكون خطأ ، أو حتى عن عمد ولكن يمكن أن ينتهي بنا المطاف بفقدان الملفات الرئيسية. لا داعي للقلق. لم يذهبوا إلى الأبد! RecoverIt هي أداة استرداد سريعة وفعالة وسهلة الاستخدام تعيد ملفاتك في أقل من 5 دقائق!
يمكن استعادة ملفاتك في هذه الخطوات السهلة ؛
الخطوة 1. قم بتنزيل Recoverit لجهاز Mac أو Windows الخاص بك هنا. تثبيت وفتح التطبيق.
الخطوة 2. أدخل بطاقة SD الخاصة بك وحددها كموقع لبدء استعادة الملفات. انقر فوق ابدأ بعد الاختيار.

الخطوة 3. يقوم Recoverit بفحص الكمبيوتر بحثًا عن الملفات كما هو موضح أدناه.

الخطوة 4. بمجرد اكتمال الفحص ، يمكنك معاينة الملفات والنقر فوق الملفات التي تريد استردادها. بمجرد الانتهاء من الاختيار ، انقر فوق الزر "استرداد" في الركن الأيمن السفلي من الشاشة ومثل السحر ، تعود ملفاتك إلى موقعها الأصلي.

كلمات ختامية
لا ينبغي أن يكون الحصول على أفضل ما في Raspberry Pi أمرًا شاقًا للغاية. يجب أن يعمل جهاز الكمبيوتر الخاص بك من أجلك دون إجهادك. مع وجود مساحة أكبر على Raspberry Pi الخاص بك ، يمكنك الاستمتاع بعملك واللعب ولم تعد تحصل على مطالبة "الذاكرة المنخفضة" (على الأقل في أي وقت قريب). يتمتع!
يسأل مستخدمو Raspberry Pi أيضًا
-
1. ما هو أفضل حجم لبطاقة SD لـ Raspberry Pi؟
أفضل حجم لبطاقة SD لـ Raspberry Pi هو 32 جيجا بايت. استخدم بعض المستخدمين أحجام بطاقات أكبر مثل 64 جيجا بايت و 128 جيجا بايت بشكل جيد للغاية. المهم هو أن تقوم بتنسيقه إلى FAT32 قبل الاستخدام. -
2. هل لدى Raspberry Pi ذاكرة؟
نعم إنها كذلك. تحتوي أحدث طرازات Raspberry Pi على متغيرات من 2 جيجا بايت و 4 جيجا بايت و 8 جيجا بايت من ذاكرة الوصول العشوائي. يمكنك اتخاذ قرار بناءً على احتياجاتك واستخداماتك الحاسوبية. -
3. هل يمكن لـ Raspberry Pi تشغيل Windows؟
يمكن لـ Raspberry Pi تشغيل إصدار خاص من Windows IoT (إنترنت الأشياء) Core. إنه ليس سلسًا مثل نظام التشغيل windows العادي ولكنه يعمل كبديل رائع لمستخدمي Windows الأساسيين الذين لا يتطلعون إلى تغيير واجهة المستخدم الخاصة بهم. -
4. كيف تقوم بتنسيق Raspberry Pi؟
Raspberry Pi Imager هي أداة يمكن استخدامها لتنسيق Raspberry Pi. إنه متاح للتنزيل على موقع Raspberry الرسمي.

Khalid Abdullahi
contributor Editor
Generally rated4.5(105participated)