كنوع صغير وعملي ومحمول من أجهزة زيادة السعة ، تلعب بطاقة SD دورًا حيويًا في الأجهزة المختلفة ، مثل هواتف Android والكاميرات الرقمية ووحدات التحكم في ألعاب الفيديو وبعض الأجهزة الإلكترونية الأخرى. لكنهم عرضة للتعرض للمشاكل.
بالنظر إلى أن هذه المقالة عبارة عن مناقشة متعمقة تشرح كيفية تنسيق بطاقة ذاكرة SD على الكاميرا والكمبيوتر.
علاوة على ذلك ، ستحصل أيضًا على شرح موجز لكيفية حل أخطاء بطاقة SD الخاصة بك على الكاميرا والعديد من النصائح الأخرى حول ضمان صحة بطاقة ذاكرة الكاميرا.
الجزء 1: هل يجب عليك تنسيق بطاقة SD للكاميرا؟
يتضمن تنسيق بطاقة SD تحرير ذاكرة بطاقة SD لتخزين البيانات. يقوم بإزالة المعلومات والبيانات الموجودة مسبقًا على بطاقة SD وإنشاء سعة تخزين جديدة.
يجب أن يكون حذف الملفات أو التنسيق السريع هو أفضل فكرة لتحرير مساحة بطاقة ذاكرة SD ، ولكن من الضروري معرفة الوقت الأفضل لتنسيق الملفات أو إعادة تنسيقها أو حذفها من بطاقة SD.
ما لم تكن بحاجة إلى التخلص من البيانات القديمة لأسباب تتعلق بالأمان أو سرعة الأداء أو مخاطر حدوث خلل في وحدة التخزين أو الحفاظ على مساحة التخزين. يمكنك تجنب تنسيق الملفات أو إعادة تنسيقها أو حذفها من بطاقة SD. وبالتالي ، قم بتنسيق الملفات من بطاقة ذاكرة SD مرة واحدة في الشهر.
ومع ذلك ، في الحالات التي يتعرض فيها نظام بطاقة ذاكرة SD للتلف بسبب فيروس الكمبيوتر ، يلزم إجراء تنسيق كامل لبطاقة SD لتنظيفها.
الحذف مقابل التنسيق مقابل إعادة التنسيق
بينما لا يزال معظم المستخدمين اليوم غير قادرين على فهم الفرق بين التنسيق وإعادة التنسيق وحذف الملفات من بطاقة ذاكرة SD ، دعنا نرى الاختلافات الموجودة بين هذه المصطلحات. الحذف مقابل التنسيق مقابل إعادة تنسيق الملفات من بطاقة SD.
يوجد ثلاثة طرق لتحرير وحدة تخزين بطاقة ذاكرة SD ، إما بحذف محتوياتها أو تنسيق محتوياتها أو إعادة تنسيقها.
يتضمن حذف المحتويات من بطاقة SD تحديد العناصر التي لا فائدة منها أو إزالة العناصر واحداً تلو الآخر. لنفترض أن لديك بطاقة SD ، ونفدت مساحتها ، فإن حذف محتوياتها هو أفضل فكرة للحفاظ على مساحة التخزين.
ومع ذلك ، لن يتم حذف المحتويات التي تم وضع علامة عليها بأنها "محمية".
بينما يعمل التنسيق على محو جميع المحتويات الموجودة على بطاقة الذاكرة ، يمكنها أيضًا حذف المحتويات "المحمية" ، مما يجعل بطاقة ذاكرة SD فارغة تماماً. بالإضافة إلى ذلك ، يجب أن تقوم بعمل نسخة احتياطية قبل تنسيق بطاقة SD الخاصة بك ، لمنع محو ملفاتك القيمة.
بالنسبة لإعادة التنسيق ، فإنه ينطوي على تنسيق بطاقة SD الخاصة بك مرة أخرى أو بطريقة مختلفة.
معدل تكرار تنسيق بطاقة SD
إذا كان تنسيق وحذف المحتويات من بطاقة SD الخاصة بك يساعد في الحفاظ على مساحة التخزين ، فما هو أفضل تنسيق لبطاقة SD؟ وكم مرة يمكنك تنسيق بطاقة SD؟
باختصار حول هذه الأسئلة ، لا تحتاج إلى تنسيق بطاقة SD كثيرًا. ومع ذلك ، يتم تصنيف بطاقات SD الحديثة من حيث المدة قبل الفشل بساعات ، وليس بالدورة. وبالتالي ، إذا كانت بطاقة SD الخاصة بك تدوم مائة ألف ساعة من كتابة الملفات وقراءتها ، فيمكنها أن ذات عدد الساعات من التنسيق.
مع العديد من التنسيقات المتوفرة لبطاقات ذاكرة SD ، فإن تنسيق FAT32 أو ExFAT هو أفضل تنسيق موصى به لبطاقة ذاكرة SD.
بعد فهم هذا القسم ، دعنا نرى بعض الطرق لتنسيق بطاقة SD على أجهزة مختلفة.
الجزء 2: طرق تنسيق بطاقة SD على أجهزة مختلفة
الطريقة 1: تنسيق بطاقة SD على الكاميرا
يميل تنسيق بطاقة SD باستخدام الكاميرا إلى أن تكون الطريقة الأكثر فاعلية لتنسيق بطاقة SD لأنها تقلل من مخاطر الأخطاء.
مع وجود العديد من ماركات الكاميرات في السوق ، قد ترغب في أن تسأل نفسك إذا ما كانت الخطوات التي سأدرجها مناسبة لجميع الكاميرات.
إذا كان الأمر كذلك ، فالإجابة نعم. يمكنك تطبيق هذه الخطوة في كاميرات مختلفة مثل Canon و Modal و Nikon و GoPro و Sony وغيرها الكثير.
كما نعلم ، سيؤدي التنسيق إلى محو بياناتك. لهذا السبب ، يجب عليك التأكد من حفظ صورك ونقلها إلى جهاز الكمبيوتر الخاص بك أو التخزين السحابي قبل تنسيق بطاقة SD.
إليك فيما يلي بعض الخطوات السريعة حول كيفية تنسيق بطاقات SD على الكاميرا.
الخطوة 1: قم بإيقاف تشغيل الكاميرا. ثم أدخل بطاقة الذاكرة في فتحة بطاقة ذاكرة SD.
الخطوة 2: بمجرد إدخال بطاقة SD بشكل صحيح ، قم بتشغيل الكاميرا واضغط على زر القائمة.
الخطوة 3: في معرض الكاميرا ، اختر قائمة الإعداد وحدد Format. ثم قم بتنسيق بطاقة ذاكرة SD.

الخطوة 4: حدد "OK" على الكاميرا وانتظر حتى يتم تنسيق بطاقة SD. قد يستغرق ذلك بعض الوقت لإكمال العملية.
الخطوة 5: بعد تنسيق بطاقة SD ، قم بإيقاف تشغيل الكاميرا.
ملاحظة: يعد تنسيق بطاقة SD الموجودة على الكاميرا أمرًا حيويًا لأن جدول الملفات الرئيسية (MFT) يمكن أن يكون خاصًا بالكاميرا.
الطريقة 2: تنسيق بطاقة SD للكاميرا على جهاز الكمبيوتر
يتطلب تنسيق بطاقة ذاكرة SD على جهاز الكمبيوتر قارئ بطاقات ذاكرة أو محول ، على الرغم من أن معظم أجهزة الكمبيوتر الحديثة بها قارئ بطاقات مدمج. عادةً ما تكون هذه الطريقة أسرع من استخدام الكاميرا للتنسيق ، مما يتيح لك تنفيذ تنسيق عالي المستوى.
ومع ذلك ، فإن تنسيق بطاقة SD على الكاميرا يحسن نظام الملفات للكاميرا. راجع الخطوات الخاصة بكيفية تنسيق بطاقة الذاكرة الخاصة بكاميرا على جهاز الكمبيوتر أدناه.
الخطوة 1: أدخل بطاقة الذاكرة في قارئ البطاقات أو المحول وقم بتوصيلها بجهاز الكمبيوتر.
الخطوة 2: قم بالوصول إلى مستكشف ملفات Windows وانقر فوق This PC (في الإصدارات الأقدم من Windows ، انقر فوق My Computer)
الخطوة 3: حدد بطاقة SD وانقر فوق Manage في الجانب الأيسر العلوي لجهاز الكمبيوتر الخاص بك. ثم انقر على Format
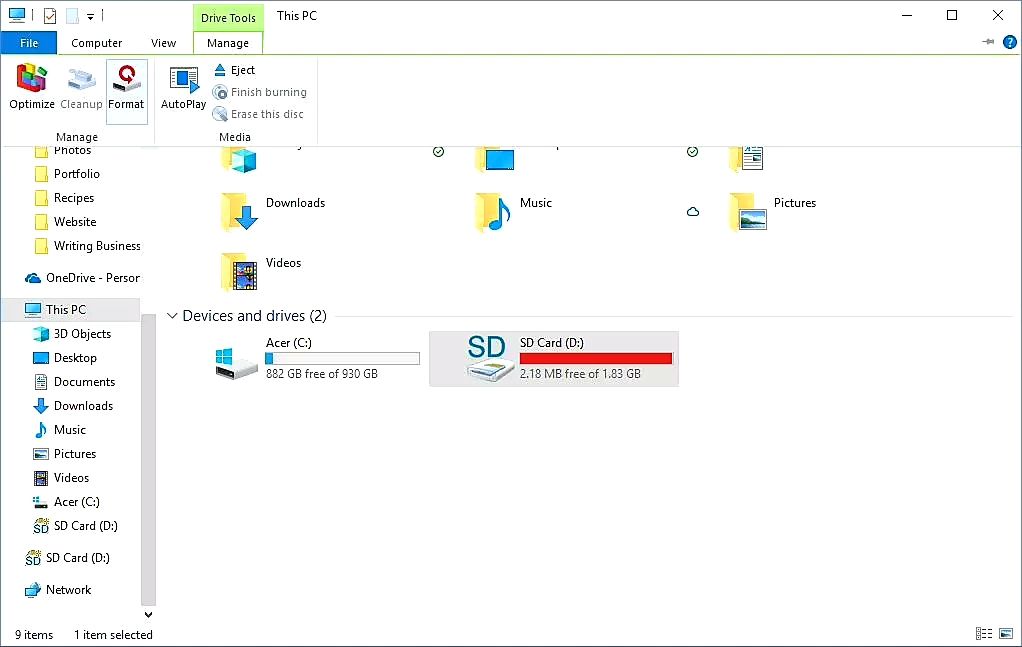
الخطوة 4: في مربع تنسيق بطاقة SD ، انقر فوق مؤشر القائمة المنسدلة لنظام الملفات وحدد FAT32 إذا كانت بطاقة SD أقل من 64 جيجابايت أو exFat إذا كانت أعلى من 64 جيجابايت. بعد ذلك ، حدد خانة الاختيار Quick Format إذا كنت قد قمت بتنسيق بطاقة SD من قبل أو لا تقم بتحديد تلك الخانة إذا كنت تقوم بتنسيق بطاقة SD للمرة الأولى.
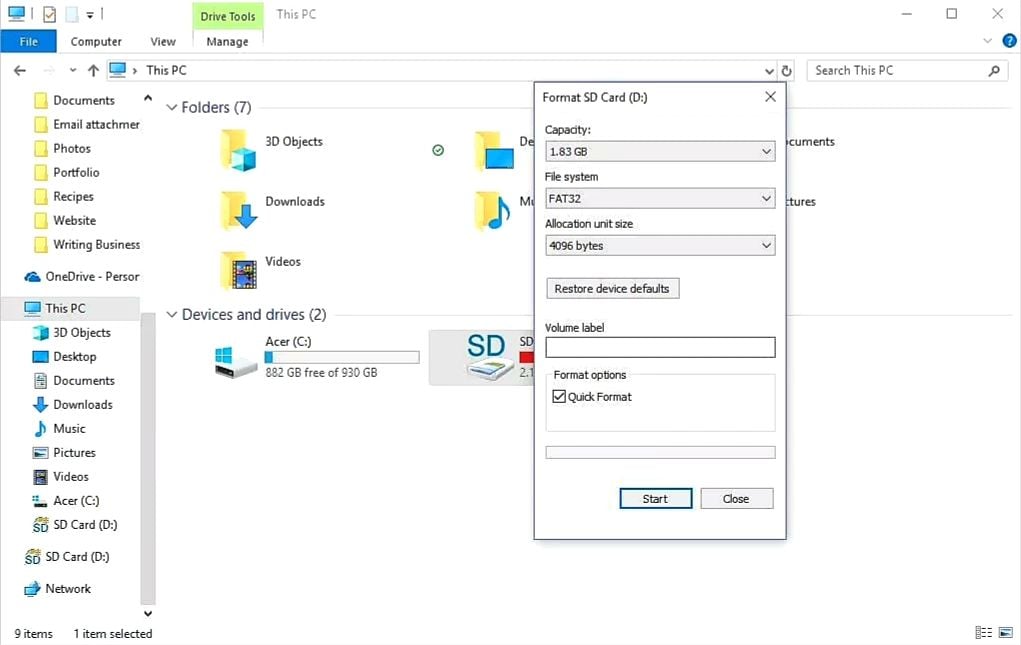
الخطوة 5: انقر فوق Start لبدء عملية التنسيق. بعد عملية التنسيق ، اختر "OK" في مربع حوار التحذير.
ملاحظة: تنسيق الكمبيوتر لا يزيد من إمكانيات بطاقة SD.
الطريقة 3: تنسيق بطاقة SD للكاميرا على جهاز Mac
لتنسيق بطاقة SD للكاميرا على جهاز Mac ، ستحتاج أيضًا إلى قارئ بطاقات. قد يجد بعض الأشخاص أن جهاز Mac الخاص بهم به فتحة لبطاقة الذاكرة.
أولاً ، إذا كنت ترغب في استخدام بطاقة SD ، فسيكون من الأفضل تنسيقها على الكاميرا. يتيح ذلك للكاميرا ضبط البطاقة بالشكل المتوقع. كما أنه يقلل من مخاطر مشاكل نظام الملفات التي تعيق التصوير.
قبل تنسيق بطاقة الذاكرة الخاصة بك على جهاز Mac ، يُنصح بسحب أي ملفات أو صور مطلوبة من البطاقة لأنها ستختفي بعد الانتهاء من عملية التنسيق.
اتبع الإجراءات الموضحة أدناه لتنسيق بطاقة SD الخاصة بك على جهاز Mac.
الخطوة 1: أدخل بطاقة SD في جهاز Mac الخاص بك وابدأ تشغيل تطبيق المجلدات من نافذة Finder
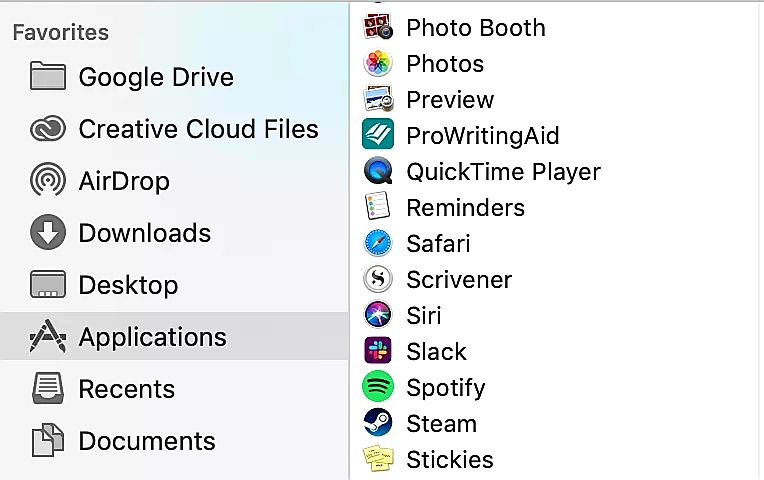
الخطوة 2: انتقل إلى الأسفل وانقر على مجلد "Utilities" على نظام Mac ، ثم افتح Disk Utility.
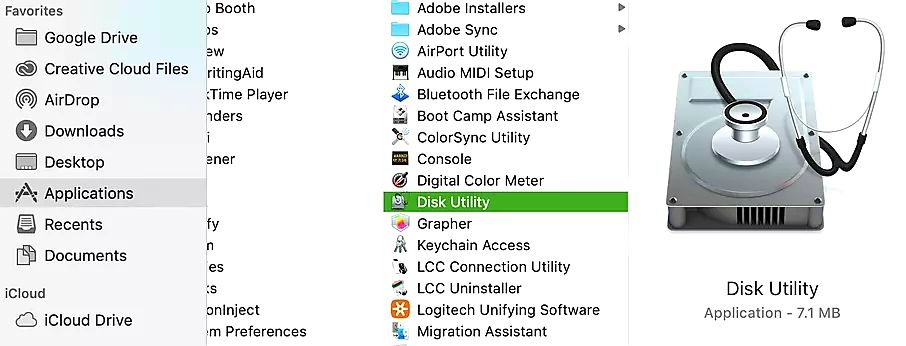
الخطوة 3: ابحث عن بطاقة SD وحددها على الجانب الأيسر من شاشتك. ستعرض على الأرجح "NO NAME" أو "UNNAMED" إلا إذا قمت بتسميتها.

الخطوة 4: في الجزء العلوي من الشاشة ، بين الاستعادة والتقسيم ، انقر فوق Erase.

الخطوة 5: حدد تنسيقًا جديدًا من النافذة المنبثقة على الشاشة. يمكنك أيضًا إعادة تسمية بطاقة SD في هذه المرحلة.
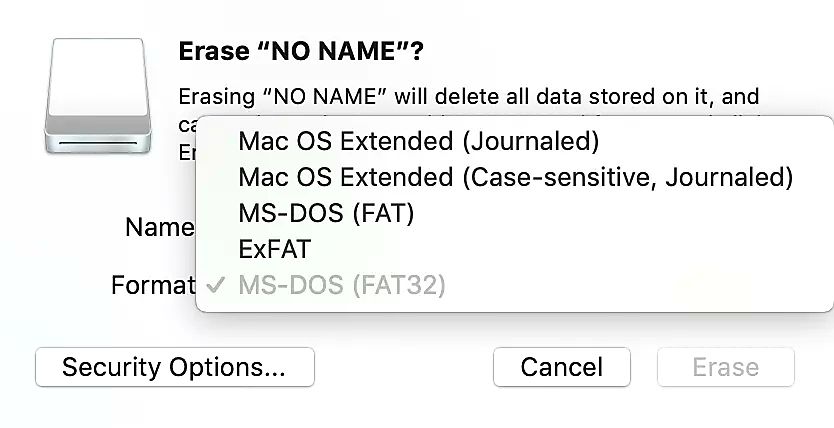
الخطوة 6: انقر فوق Erase وقم بتنسيق بطاقة SD الخاصة بك بشكل كامل.
ملاحظة سريعة
يدعم نظام Mac في الإصدار 10.6.6 نظام ملفات EXFAT ، بينما لا تدعمه الإصدارات القديمة.
ومع ذلك ، إذا كنت قد حصلت على أحدث الإصدارات من النظام (Mountain Lion أو Yosemite أو Lion أو Sierra أو Mavericks أو Mojave أو High Sierra أو El Capitan) ، فجميعها تتمتع بدعم أصلي لنظام ملفات exFAT.
الطريقة 4: تنسيق بطاقة SD للكاميرا على نظام Android
يعد تنسيق بطاقة الذاكرة بهاتفك أو جهازك اللوحي الذي يعمل بنظام Android إجراءً مباشرًا. وبالتالي ، إذا كانت بطاقة SD الخاصة بك تعاني من وجود مشكلة ، فيمكنك تنسيقها بسهولة باستخدام جهاز Android الخاص بك.
ومع ذلك ، فإن تنسيق بطاقة SD على نظام Android يعني حذف البيانات من بطاقة SD فقط. ومن ثم ، إذا كنت بحاجة إلى تنسيق بطاقة SD بشكل كامل ، فستحتاج إلى جهاز كمبيوتر شخصي أو جهاز Mac.
اطلع على التعليمات الموضحة أدناه لتنسيق بطاقة SD باستخدام جهاز Android الخاص بك.
الخطوة 1: أدخل بطاقة الذاكرة في المكان المخصص لبطاقة الذاكرة بجهاز Android.
الخطوة 2: اضغط على الإعدادات ، في قائمة التطبيقات > حدد Storage وانقر على بطاقة SD.
الخطوة 3: في أعلى الجانب الأيمن من شريط القائمة ، انقر فوق Storage settings.
الخطوة 4: عليك الاختيار من بين خيارين ،إما التنسيق أو التنسيق كوحدة تخزين داخلية.

الخطوة 5: قم بتأكيد العملية من خلال النقر على Format SD card أو Erase SD card.
الخطوة 6: استرخي بينما يقوم الجهاز بتنسيق بطاقة SD الخاصة بك. بعد اكتمال العملية ، انقر فوق Done.
الطريقة 5: حل خطأ بطاقة SD على الكاميرا
إذا كنت تمتلك كاميرا ، فربما تكون قد واجهت العديد من الأخطاء على بطاقة الذاكرة ، لكن ليس لديك أي فكرة عن كيفية حلها. ترتبط بعض هذه الأخطاء ببطاقة ذاكرة SD الخاصة بك ، في حين أن البعض الآخر ناتج عن شيء آخر.
دعنا نرشدك بكيفية حل أخطاء بطاقة ذاكرة SD التي قد تواجهها عند استخدام الكاميرا.
الخطأ 1: يتعذر على الكاميرا تنسيق بطاقة SD
على مر السنين ، تمت مناقشة المشكلة المتعلقة بـ "تعذر على الكاميرا تنسيق بطاقة SD" على نطاق واسع. نتيجة لذلك ، كان العديد من الأفراد يبحثون عن بدائل لحل هذه المشكلة الشائعة.
دعنا نلقي نظرة على العوامل التي قد تسبب خطأ هذه البطاقة على الكاميرا.
عندما تتعطل بطاقة ذاكرة SD ، على سبيل المثال ، تتحول بطاقة ذاكرة SD بشكل غير متوقع إلى raw ، ولا يمكن لنظام Windows التعرف عليها. أو يمكن استخدام بطاقة SD لنظام ملفات FAT32 فقط على بعض الأجهزة المحددة ، إلخ.
ومع ذلك ، هل جربت تنسيق بطاقة SD لإصلاح هذه المشكلات ، ولكن فشلت عملية التنسيق؟ أطلع على أسباب هذا الخطأ أدناه.
أسباب مشكلة "تعذر على الكاميرا تنسيق بطاقة SD".
- بطاقة ذاكرة SD بها قطاعات تالفة ، لذا تتدهور حالتها. نتيجة لذلك ، لا يمكن لنظام Windows تنسيق بطاقة ذاكرة SD التالفة.
- إذا كانت بطاقة ذاكرة SD محمية ضد الكتابة ، فلا يمكن لنظام ويندوز إجراء تعديلات عليها.
- قد يؤدي استخدام بطاقات SD عبر أجهزة قراءة البطاقات وأجهزة الكمبيوتر المتعددة إلى إصابة البطاقة بالفيروسات. مما يجعل من الصعب على نظام ويندوز تنسيق البطاقة للقضاء على الفيروسات.
كيفية إصلاح مشكلة "تعذر على الكاميرا تنسيق بطاقة SD"
يوجد العديد من الطرق لإصلاح خطأ بطاقة SD الخاصة بالكاميرا ، ولكننا قمنا بعمل ملخص لأسهل طريقة لتنفيذ حل لهذا الخطأ.
الوسيلة السريعة لإصلاح هذا الخطأ هي تنسيق بطاقة SD في إدارة القرص على نظام Windows.
هل هذه هي المرة الأولى التي تقوم فيها بتنسيق بطاقة SD؟ يعد استخدام مستكشف ملفات Windows هو أسرع طريق وصول لإجراء تنسيق مباشر. ستساعدك الخطوات الموضحة أدناه على إصلاح هذا الخطأ.
الخطوة 1: قم بتشغيل إدارة القرص على نظام تشغيل windows 7/8/10. يمكنك القيام بذلك باستخدام المسار التالي للخطوات My Computer/PC> Computer Management> Disk Management
الخطوة 2: انقر بزر الماوس الأيمن فوق بطاقة SD ، وحدد Format.
الخطوة 3: حدد نظام ملفات مناسبًا ، إما NTFS أو exFAT أو FAT32 ، وحدد خانة الاختيار لإجراء تنسيق سريع.

الخطوة 4: انقر فوق "OK" لتنسيق بطاقة ذاكرة SD الخاصة بك وإصلاح خطأ الكاميرا التي يتعذر عليها تنسيق بطاقة SD.
الخطأ 2: فقدان بيانات الكاميرا
قد يؤدي الاستخدام الغير صحيح للكاميرا الرقمية أو بطاقة ذاكرة SD إلى فقدان أو تلف الصور أو الملفات الموجودة على بطاقة الذاكرة. يبدو أن هذا أصبح مشكلة سائدة في هذه الأيام.
على الرغم من إمكانية استرداد الملفات المفقودة أو التالفة ، دعنا نرى أسباب الخطأ الخاص "بفقدان بيانات الكاميرا".
- هجوم الفيروسات: قد تفقد بياناتك المخزنة نتيجة لهجوم الفيروسات أو البرامج الضارة ، لأنها تهاجم بطاقة البيانات في النهاية.
- بطاقة ذاكرة SD تالفة: قد يؤدي تجاهل رسائل الخطأ الهامة ، أو استخدام الكاميرا عندما تكون البطارية منخفضة ، أو إخراج بطاقة ذاكرة عند استخدام الكاميرا الرقمية إلى تلف بطاقة ذاكرة SD وبالتالي فقدان البيانات.
- الحذف الغير متوقع: هي أحد الأسباب الشائعة لفقدان العديد من الأشخاص لبيانات الكاميرا الخاصة بهم. قد تقوم أحيانًا بحذف بعض الملفات الحيوية والهامة من الكاميرا عن طريق الخطأ.
أصبح استرداد الملفات التالفة أو المفقودة أمرًا سهلاً من خلال الأداة الرائعة للغاية المبتكرة لاستعادة البيانات "Recoverit Data Recovery Software. فبرنامج Recoverit هو أداة مجانية لاستعادة البيانات تتمتع بمعدل سريع جدًا لاستعادة البيانات ولديها القدرة على استعادة الصور ومقاطع الفيديو ، أو الملفات الصوتية من أي حجم وامتداد.
لماذا Recoverit؟ يعد برنامج Recoverit لاستعادة البيانات بمثابة أداة موثوق بها يستخدمها أكثر من خمسة مليون شخص في جميع أنحاء العالم.
يتميز برنامج Recoverit لاستعادة البيانات بواجهة واضحة وسرعة معالجة عالية تسمح لك باستعادة الملفات المفقودة من بطاقة الذاكرة التي تم تنسيقها بسهولة. باستخدام هذه الأداة البرمجية الاستثنائية ، يمكنك استعادة بياناتك المفقودة في ثلاثة خطوات فقط.
هل تتسائل الآن هل يمكنني حقاً استعادة البيانات "بثلاثة خطوات فقط"؟ نعم ، فأنا أعني ذلك تماماً فبثلاثة خطوات فقط ، يمكنك استعادة الصور أو مقاطع الفيديو أو الملفات الصوتية المفقودة.
تحقق من عملية استعادة البيانات المكونة من 3 خطوات باستخدام برنامج recoverit أدناه.
الخطوة 1: اختر وحدة تخزين الكاميرا حيث فقدت ملفك

قم بتثبيت برنامج استعادة البيانات Recoverit على جهاز الكمبيوتر الخاص بك وأدخل بطاقة ذاكرة SD في جهاز الكمبيوتر الخاص بك باستخدام قارئ البطاقة. الآن قم بتشغيل أداة برنامج استعادة البيانات Recoverit وحدد بطاقة ذاكرة SD المتصلة. ثم ، انقر فوق Start لمتابعة عملية الاسترداد.
الخطوة 2: فحص الكاميرا الرقمية الخاصة بك

سبقوم برنامج Recoverit لاستعادة البيانات بإجراء فحص سريع بحثاً عن ملفات الفيديو أو الصور أو الصوت المفقودة. يمكنك معاينة الصور ومقاطع الفيديو والملفات الصوتية المحذوفة
الخطوة 3: معاينة واستعادة الملفات المحذوفة

بعد فحص الملفات ، سيتم عرض الصور ومقاطع الفيديو وملفات الصوت المفقودة على شاشة جهاز الكمبيوتر الخاص بك. انتقل إلى الجانب السفلي الأيسر من شاشتك وانقر فوق Recover لاستعادة بيانات الكاميرا المفقودة.
الخطأ 3: بطاقة SD لم يتم اكتشافها على جهاز الكمبيوتر
هل تتلقى رسالة خطأ تفيد بأن "بطاقة SD لم يتم إكتشافها"؟ لقد غطينا لك حلاً لهذه المشكلة. فهذه المشكلة الشائعة على نظام Windows ، على الرغم من كونها مزعجة ، إلا أنها من السهل حلها.
ومع ذلك ، هل سألت نفسك ما هو السبب وراء هذا الخطأ؟ اطلع على بعض الأسباب التي قد تجعل الكمبيوتر الشخصي لا يكتشف بطاقة SD.
- برنامج تشغيل الجهاز قديم
- قد تكون بطاقة SD تالفة بسبب الفيروس
- عندما لا يتم التعرف على نظام الملفات الخاص ببطاقة SD ، فقد يحدث هذا الخطأ
- إذا كان هناك اتصال ضعيف بين بطاقة SD وجهاز الكمبيوتر الخاص بك ، فقد يظهر هذا الخطأ
تلك هي المشكلات التي يجب حلها. وبالتالي ، ستساعدك التفسيرات أدناه على حل هذا الخطأ بنجاح.
الخطوة 1: انقر فوق "Windows" + "R" لبدء تشغيل مربع الحوار.
الخطوة 2: اكتب "diskmgmt.msc" وانقر على "Enter" / OK لبدء تشغيل إدارة الأقراص.

الخطوة 3: حدد موقع بطاقة الذاكرة ، وانقر بزر الماوس الأيمن على PARTITION ، واختر "Change Drive Letter and Path...".

الخطوة 4: حدد "Add" في النافذة المنبثقة لتخصيص حرف محرك الأقراص لبطاقة الذاكرة الخاصة بك.
الجزء 3: نصائح متعلقة ببطاقة SD لضمان سلامة بطاقة ذاكرة الكاميرا
من المعروف أن بطاقات ذاكرة SD هامة للغاية للكاميرات الرقمية لأنها مسؤولة عن تخزين صورك والملفات الأساسية الأخرى.
ومع ذلك ، عند استخدام بطاقة SD ، يجب عليك التأكد من المحافظة عليها سلامتها. يمكنك قراءة بعض النصائح حول كيفية الحفاظ على سلامة بطاقة ذاكرة SD أدناه.
تأكد من تنسيق البطاقات الجديدة فورًا بعد الحصول عليهم:
عادةً ما يتم الإعلان عن بطاقات الذاكرة على أنها تم تنسيقها بشكل مسبق ، ولكن من الجيد دائمًا تنسيق بطاقتك بمجرد الحصول عليها.
سيساعد تنسيق بطاقة SD الخاصة بك بالكاميرا الرقمية ، التي تنوي استخدامها ، على ضمان أن تكون البطاقة بالتنسيق الذي تتعرف عليه الكاميرا.
تجنب استنزاف بطارية الكاميرا بشكل كامل:
هذا جانب مهم يجب مراعاته عند استخدام بطاقة SD. يجب عليك تجنب استنزاف بطارية الكاميرا بشكل كامل.
إذا كنت تسأل نفسك "لماذا"؟ فإذا كنت تستخدم الكاميرا عندما تكون طاقة البطارية على وشك النفاد ففي الوقت المحدد الذي تحاول فيه كتابة صورة على بطاقة ذاكرة SD ، يوجد احتمال كبير أن الكاميرا بالكاد ستكتب جزءًا من الملف. وقد يؤدي ذلك إلى إتلاف بقية بطاقة SD.
تجنب ملء بطاقة ذاكرة SD الخاصة بك تمامًا:
من الضروري التأكد من مراقبة سعة تخزين بطاقة SD الخاصة بك. إذا قمت بالتقاط صورة في النهاية عندما تكون بطاقة SD ممتلئة ، فقد يؤدي ذلك إلى حدوث خطأ في الكتابة.
الخلاصة
بشكل عام ، يعد تنسيق بطاقة SD خطوة أساسية لكل مستخدمي بطاقة ذاكرة SD. وبالتالي ، نوصي باستخدام الخطوات المذكورة أعلاه لحل أي مشاكل تتعلق ببطاقة SD.
الأسئلة الشائعة والمتداولة (FAQs)
-
1. كيف يمكنني تنسيق بطاقة SD للكاميرا؟
يوجد عدة طرق لتنسيق بطاقة SD للكاميرا ، ولكن من الأفضل تنسيق بطاقة SD باستخدام الكاميرا. وقد تتسائل "لماذا"؟
يتيح تنسيق بطاقة SD الخاصة بك على الكاميرا على إعدادها بالطريقة المتوقعة ويقلل من مخاطر حدوث خطأ على نظام الملفات.
-
2. هل يمكنك محو وإعادة استخدام بطاقات SD؟
بطاقة SD مخصصة لإعادة الاستخدام. لذا ، إذا كنت قد محوت البطاقة الخاصة بك وتفكر في الحصول على بطاقة جديدة ، فإنها ليست فكرة جيدة على الإطلاق. يمكن أن تمر بطاقات SD بالمئات من عمليات الكتابة والمحو للبيانات. -
3. كيف تقوم بتنسيق بطاقة SD إذا تعذر تنسيقها؟
أفضل اقتراح لحل هذا الخطأ هو استخدام إدارة الأقراص على نظام Windows لمستكشف ملفات Windows.
يمكنك استخدام الخطوات التي ذكرتها أعلاه لتنفيذ هذه العملية.
-
4. لماذا لا يمكنني تنسيق بطاقة SD الخاصة بي؟
يحدث هذا الخطأ عند ؛
- وجود حماية ضد الكتابة على بطاقة SD.
- بطاقة SD لديها أخطاء في نظام الملفات.
- بطاقة SD تالفة بسبب الإصابة بفيروس.
- إخفاء النص المقتبس
- لحل هذه المشكلات ، استخدم الخطوات المذكورة أعلاه.

Khalid Abdullahi
contributor Editor
Generally rated4.5(105participated)