أعلم الشعور بالإحباط الذي قد يصاحب التعامل مع الملفات الصعبة التي ترفض حذفها من بطاقات SD. حينئذ يجب عليك أن تجلب كل أسلحتك الكبيرة. وبهذا ، أعني جهاز الكمبيوتر الشخصي الذي يعمل بنظام Windows بالطبع. في هذه المقالة سوف أصطحبك عبر جولة لتوضيح العمليات الخاصة بكيفية محو البيانات الموجودة على بطاقة SD على نظام Windows خطوة بخطوة
3 نصائح قبل حذف الملفات الموجودة على بطاقة SD
بدلاً من القفز بالرأس أولاً كما يفعل معظم الهواة - وهو أمر يندمون عليه غالبًا - خذ دقيقة لتقوم بذلك كالمحترفين. تحقق من هذه النصائح الثلاثة لتجنب ارتكاب خطأ باهظ قد يؤدي إلى الشعور بالندم.
ماذا المقصود بحذف الملفات الموجودة على بطاقة SD؟
بالنسبة لمعظم الأشخاص عند حذف ملف موجود على بطاقة SD ، قد يبدو أنك قمت بإزالته من المساحة. ومع ذلك ، في الواقع ، لقد أعطيت إذنًا لجهاز الكمبيوتر فقط للسماح للبيانات الجديدة الأخرى باحتلال المساحة التي يشغلها الملف المحذوف حاليًا. تفقد أيضًا الوصول إلى موقع الملف المذكور.
فكر إذا ما كنت بحاجة إلى حذف بيانات بطاقة SD
عندما يقرر معظم الأشخاص محو البيانات من بطاقة الذاكرة الخاصة بهم ، فعادةً ما يرجع ذلك إلى الأسباب التالية:
- إخلاء المساحة: عادة ما تكون مساحة الذاكرة على بطاقات SD محدودة. ومن ثم ، عندما تصل إلى نقطة معينة ، عليك فقط إزالة بعض الملفات لإنشاء مساحة جديدة لملفات أخرى.
- إزالة البرامج الضارة: عندما تصاب بطاقات الذاكرة الخاصة بك ببرامج ضارة ، قد لا تترك لك خيارات كثيرة غير حذف محتويات بطاقة الذاكرة للتخلص من البرامج الضارة.
- تصحيح الأخطاء: قد تبدأ بطاقة SD الخاصة بك في التعطل بسبب أخطاء أو تلف البيانات. إزالة الملفات التالفة هي طريقة لإصلاح ذلك. في أسوأ الحالات ، يجب عليك محو ذاكرة البطاقة بالكامل.
- حماية خصوصيتك: قد ترغب في إعطاء بطاقة الذاكرة لصديق أو قريب. ربما تحتاج إلى مشاركة بعض الملفات الموجودة على بطاقة الذاكرة مع زملائك - سيكون من الحكمة محو البيانات الشخصية لحماية خصوصيتك.
إذا كنت تندرج في أي من الفئات المذكورة أعلاه ، فأنت في المكان الصحيح ، وحذف بيانات بطاقة SD الخاصة بك هو الخطوة الصحيحة التي يجب اتخاذها.
كيفية حماية البيانات عند حذف الملفات الموجودة على بطاقة SD
إذا كنت تقوم بحذف الملفات الموجودة على بطاقة SD الخاصة بك ، فهناك دائمًا قلق مشروع بشأن حماية بقية البيانات الموجودة على البطاقة. للقيام بذلك ، يمكنك بسهولة نسخ الملفات الحيوية التي لا تريد العبث بها على جهاز الكمبيوتر أو السحابة. يمكنك بعد ذلك نقلها مرة أخرى على بطاقة SD بمجرد الانتهاء.
بغض النظر عن ذلك ، يجب أن تأخذ وقت كافي عند حذف الملفات ، للتأكد من أنك لا تزيل الملفات الهامة عن طريق الخطأ.
3 طرق سهلة لحذف الملفات الموجودة على بطاقة SD على نظام تشغيل Windows
الآن دعونا نتعمق في جوهر الأمر. الطرق التالية هي أكثر الطرق راحة وفعالية لإزالة البيانات الغير مرغوب فيها الموجودة على بطاقة SD الخاصة بك:
الطريقة 1. استخدم اختصارات "Del"
1. اضغط على "Delete" على لوحة المفاتيح
الخطوة 1: ضع بطاقة الذاكرة في "محول" بطاقة الذاكرة الخاص بها وقم بتوصيلها بجهاز الكمبيوتر
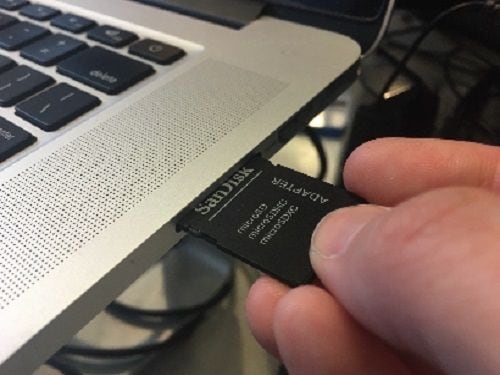
الخطوة 2: افتح مستكشف ملفات Windows. يمكنك القيام بذلك عن طريق البحث والنقر فوق رمز " file explorer" في قائمة البحث. أو الضغط على [Windows + E] على لوحة المفاتيح.
الخطوة 3: افتح مجلد "My PC" أو "Computer". الأيقونة تشبه إعداد سطح المكتب. انقر فوق الرمز لفتح المجلد.

الخطوة 4: ابحث عن مجلد بطاقة SD الخاص بك. بمجرد فتح "مجلد My PC" ، ستجد بطاقة SD ضمن قسم "الأجهزة وبرامج التشغيل".
الخطوة 5: افتح مجلد بطاقة SD وحدد الملف الذي تريد حذفه "بالنقر بزر الماوس الأيسر" عليه مرة واحدة.
الخطوة 6: انقر فوق مفتاح "Delete". ستجد المفتاح عادةً في الزاوية اليمنى العلوية من لوحة المفاتيح
الخطوة 7: بمجرد الضغط على مفتاح الحذف ، ستتلقى مطالبة - تطلب تأكيد الإجراء. انقر فوق "نعم" لتأكيد الحذف النهائي للملف.

2. اضغط مع الاستمرار على "Shift + Delete":
بعد "الخطوة 4" أعلاه. اضغط مع الاستمرار على مفتاحي "Shift" و "delete" لتجاوز رسالة التأكيد. وحذف الملف نهائيًا.

3. انقر بزر الماوس الأيمن فوق Delete
الخطوة 1: حدد موقع ملفات بطاقة SD الخاصة بك ضمن "My PC".
الخطوة 2: افتح مجلد بطاقة SD وحدد موقع الملف الذي تريد حذفه.
الخطوة 3: انقر بزر الماوس الأيمن على الملف. سوف تحصل على قائمة خيارات للاختيار من بينها.
الخطوة 4: ابحث عن "Delete" ضمن قائمة الخيارات وانقر عليها.

الخطوة 5: سوف تحصل على مطالبة - تطلب تأكيد الإجراء. انقر فوق "Yes" لتأكيد الحذف النهائي للملف.
الطريقة 2. استخدم Diskpart
Diskpart هي أداة مساعدة لنظام Windows تشبه " command prompt" أو power shell الذي يمكنك استخدامه للوصول إلى محركات الأقراص والأقراص الموجودة على جهاز الكمبيوتر الخاص بك. قد يبدو استخدام هذه الطريقة بأنه تقنياً إلى حد ما. لكنها أداة سهلة الاستخدام حقًا. فقط اتبع الخطوات التالية بعناية.
الخطوة 1: افتح "Diskpart". أدخل "diskpart" في شريط بحث Cortana. انقر فوق برنامج diskpart لتشغيله.

الخطوة 2: اكتب "list disk" في مؤشر الموجه. سيوفر لك ذلك قائمة بالأقراص ومحركات الأقراص المتوفرة حاليًا على جهاز الكمبيوتر الذي يعمل بنظام Windows.

الخطوة 3: لاحظ الرقم المستخدم للإشارة إلى بطاقة SD الخاصة بك. في السطر التالي من موجه المؤشر. اكتب "select + (أي اسم يشير إلي بطاقة SD الخاصة بك)". على سبيل المثال ، إذا تمت الإشارة إلى بطاقة SD الخاصة بك باسم "Disk 2". ما ستكتبه سيكون "select disk 2".

الخطوة 4: حدد بطاقة SD الخاصة بك. تأكد من تحديد القرص المناسب. يمكنك استخدام الاختلاف في حجم الأقراص المدرجة لتحديد بطاقة SD الخاصة بك.
الخطوة 5. اكتب "clean" لمحو بطاقة الذاكرة. انقر فوق مفتاح "Enter" لإكمال العملية. عند اكتمال العملية ، يجب أن تحصل على رسالة مفادها ، "نجح Diskpart في تنظيف القرص."

الطريقة 3. تنسيق بطاقة SD
إذا كان ما تريد القيام به هو محو بطاقة SD تمامًا ، فإن تنسيق بطاقة SD هو السبيل الذي تحتاجه. لتنسيق بطاقة الذاكرة الخاصة بك ، اتبع الخطوات الموضحة أدناه:
الخطوة 1: افتح "مستكشف Windows"
اضغط مع الاستمرار على مفاتيح "windows + E". أو ببساطة أدخل "Windows Explorer" في شريط بحث Cortana. وانقر على الأيقونة.
الخطوة 2: افتح مجلد "This PC" أو "My PC". أيقونة المجلد عادةً على شكل كمبيوتر سطح المكتب.
الخطوة 3: ابحث عن مجلد بطاقة SD الخاص بك. بمجرد فتح مجلد ""This PC سترى قسمًا باسم "الأجهزة والمحركات". قم بتوسيعه ، وستجد محرك بطاقة الذاكرة هناك.

الخطوة 4: انقر بزر الماوس الأيمن على محرك بطاقة الذاكرة. عند القيام بذلك ، ستحصل على قائمة بالإجراءات التي يمكنك تنفيذها على محرك الأقراص. قم بالتمرير لأسفل وابحث عن خيار "Format".
الخطوة 5: انقر فوق خيار Format. قد تظهر مطالبة بالتأكيد. امنح بطاقة الذاكرة الإذن كي يتم تنسيقها. وعندما تنتهي ستكون بطاقة الذاكرة نظيفة تماماً.

3 مشاكل متعلقة بحذف البيانات الموجودة على بطاقة SD على نظام Windows
نحن نعلم أنه لا يكفي فقط أن نوضح لك كيفية محو الملفات الموجودة على بطاقة micro SD الخاصة بك. يمكن أن تحدث بعض الأخطاء ، مما قد يؤدي إلى الشعور بالإحباط - أثناء محاولة حذف الملفات الموجودة على بطاقات الذاكرة.
أول شيء يجب تجربته إذا واجهت أي مشكلة صعبة بشكل خاص هو إعادة تشغيل جهاز الكمبيوتر الخاص بك. هذا يمكن أن يحل غالبية المشاكل. ومع ذلك ، في هذا القسم ، سنتناول أكثر المشكلات شيوعًا التي قد تواجهها عند حذف البيانات الموجودة على بطاقة SD الخاصة بك باستخدام جهاز الكمبيوتر الخاص بك. وكيفية حلها.
المشكلة 1: بطاقة SD تعرض أنه "لا يوجد إذن بالحذف"
ستتلقى خطأ "لا يوجد إذن بالحذف" عندما تحاول تعديل أو تغيير أي ملف على بطاقة SD الخاصة بك على نظام Windows و ليس لديك إذن للكتابة عليها. وهذا يرجع عادةً إلى سببين مختلفين. يجب عليك التحقق من كل سبب على حدا لتكون متأكداً.
السبب 1: بطاقة SD مقفلة فعليًا.
يحتوي محول بطاقة SD على قفل مادي موجود على جانبه. إذا كان القفل قيد التشغيل ، فلن تتمكن من تغيير المعلومات الموجودة على بطاقة SD. اتبع الخطوات التالية لفتح بطاقة SD الخاصة بك.
الخطوة 1: قم بإخراج بطاقة SD. انقر بزر الماوس الأيمن على بطاقة SD للعثور على خيار إخراجها. انقر عليه. لإزالة بطاقة SD بأمان.

الخطوة 2: ابحث عن القفل / المفتاح (ملاحظة: لا تحتوي جميع محولات بطاقة SD على قفل). اقلب المحول على جانبه وابحث عن القفل. وعادة ما يكون بجانبه علامة تشير إلى اتجاه "القفل" واتجاه "إلغاء القفل".

الخطوة 3: ألغي قفل محول بطاقة SD. ارسم المفتاح نحو اتجاه "إلغاء القفل" لتمكين "إذن الكتابة".
الخطوة 4: أدخل البطاقة مرة أخرى في جهاز الكمبيوتر الخاص بك. إذا كانت هذه هي المشكلة ، فيجب أن تكون قادرًا على حذف ملفاتك من بطاقة الذاكرة. إذا لم يكن الأمر كذلك ، فجرب الحل التالي.
السبب 2: تم إبطال إذن تحرير بطاقة SD.
لإصلاح ذلك ، يجب عليك إزالة الحماية ضد الكتابة باستخدام الأدوات المساعدة لجهاز الكمبيوتر الخاص بك. باستخدام "diskpart." اتبع الخطوات التالية لإزالة الحماية ضد الكتابة من بطاقة SD الخاصة بك باستخدام "diskpart":
الخطوة 1: افتح "run" على نظام ويندوز. لفتح برنامج "run" ، اضغط على "windows + R" على لوحة المفاتيح.

الخطوة 2: اكتب "diskpart" في شريط المطالبة وانقر على "OK" أو اضغط ببساطة على مفتاح "Enter" لفتح diskpart.

الخطوة 3: حدد قرص بطاقة الذاكرة الخاص بك.
بمجرد فتح diskpart ، أدخل "list disk" للإطلاع على جميع الأقراص ومحركات الأقراص الموجودة حاليًا على جهاز الكمبيوتر الخاص بك. يجب أن تكون قادرًا على تحديد بطاقة SD الخاصة بك من خلال حجمها. اكتب "select + (أي اسم يشير إلى بطاقة SD الخاصة بك)". على سبيل المثال ، إذا تمت الإشارة إلى بطاقة SD الخاصة بك بـ "Disk 2". ما ستكتبه سيكون "select disk 2".
الخطوة 4: قم بإزالة "إذن الكتابة" من القرص. أدخل "attributes disk clear readonly" في المطالبة لإزالة الحماية ضد الكتابة على بطاقة الذاكرة.

المشكلة 2: حذف بيانات بطاقة SD الهامة عن طريق الخطأ
بغض النظر عن الاحتياطات ، التي ربما تكون قد اتخذتها أثناء العملية. فلا يزال بإمكانك حذف ملف هام عن طريق الخطأ. حسنًا ، لا داعي للقلق. فيوجد لدينا برنامج فعال للغاية وسهل الاستخدام يمكن استخدامه لاستعادة أي ملف مفقود من بطاقة SD الخاصة بك. ألا وهو برنامج Recoverit لاستعادة البيانات.
يمكن للبرنامج استرداد أي نوع من المستندات المحذوفة بشكل عملي. من ملفات المستندات إلى مقاطع الفيديو. وهو متوافق مع جهاز الكمبيوتر. اتبع الخطوات أدناه لاستعادة الملفات المحذوفة باستخدام برنامج Recoverit.
الخطوة 1: تشغيل Recoverit.
البرنامج خفيف الحجم ولا يستغرق تحميله سوى بضع ثوانٍ من الزر أعلاه أو الموقع الرسمي. لبدء تشغيل البرنامج ، افتح شريط بحث Cortana وأدخل "recoverit". انقر فوق أيقونة Recoverit لبدء التشغيل.
الخطوة 2: حدد محرك أقراص بطاقة SD الخاص بك.
يكمن جمال البرنامج في سهولة استخدامه. بمجرد تشغيله ، ستتمكن من رؤية جميع محركات الأقراص على جهاز الكمبيوتر الخاص بك. ما عليك سوى البحث عن موقع محرك أقراص بطاقة SD الخاصة بك. ثم تحديده كموقع مستهدف.

الخطوة 3: فحص بطاقة SD.
انقر فوق زر "start" في الزاوية اليمنى السفلية من الشاشة لبدء الفحص. بغض النظر عن الطريقة التي استخدمتها في إزالة ملفات البيانات الخاصة بك. سيظل Recoverit قادرًا على الوصول إليها.
حيث يستخدم البرنامج خوارزمية متقدمة لتتبع مسار الملف المفقود. ويمنحك القدرة على الوصول لاستعادة البيانات المحذوفة التي تحتاجها.

الخطوة 4: المعاينة والاسترداد
انتظر حتى ينتهي الفحص. سيتم تزويدك بجميع الملفات المحذوفة المتاحة للاسترداد. قم بمعاينة الملفات المدرجة للعثور على الملف الذي تريده. بمجرد القيام بذلك ، انقر فوق زر "Recover". واحفظ الملف الذي تم استرداده في موقع آخر على جهاز الكمبيوتر الخاص بك.
على الرغم من أن الفحص دقيق للغاية ، إلا أنه سريع. لذلك ، يمكنك استعادة ملفك المحذوف والعودة إلى أنشطتك اليومية الأخرى.

المشكلة 3: العثور على بطاقة SD لم يتم اكتشافها على جهاز الكمبيوتر
في بعض الأحيان قد لا تتمكن من العثور على محرك أقراص بطاقة SD الخاصة بك على نظام Windows. تقدم النصائح التالية الحلول الأكثر عملية للأسباب الأكثر شيوعًا.
تحقق مما إذا كان محول بطاقة الذاكرة يعمل.
يمكنك القيام بذلك ببساطة عن طريق تجربته على جهاز كمبيوتر مختلف. إذا كان لا يزال غير موجود هناك ، فستحتاج إلى الحصول على محول بطاقة جديد. لحن الحظ ، فغالبًا ما تكون تلك المحولات بأسعار رخيصة.
إزالة الحماية ضد الكتابة على بطاقة SD
يمكن أن يكون هذا بسبب الحماية المادية أو المستندة على البرامج على بطاقة الذاكرة الخاصة بك. راجع القسم المشار إليه بأنه "لا يوجد إذن بالحذف". حيث يتم سرد الخطوات التفصيلية لإزالة الحماية ضد الكتابة هناك.
استكشاف الأخطاء وإصلاحها في مدير الجهاز
الخطوة 1: فتح مدير الجهاز. افتح مدير الجهاز عن طريق الضغط باستمرار على مفتاحي "windows + X" لفتح مدير الجهاز. سيوفر لك هذا قائمة بالخيارات للاختيار من بينها. انقر فوق "Device Manager" لفتحه.
الخطوة 2: ابحث عن بطاقة SD الخاصة بك. ابحث ضمن "drivers" للعثور على بطاقة الذاكرة الخاصة بك ضمن "مدير الجهاز".
الخطوة 3: تأكد من تمكين بطاقة SD الخاصة بك. عندما تجد بطاقة SD الخاصة بك ، انقر بزر الماوس الأيمن عليها. سترى قائمة من الخيارات هناك. جنبًا إلى جنب مع خيار "disable" أو "enable". إذا حصلت على خيار "enable" ، فهذا يعني أن بطاقة SD الخاصة بك قد تم تعطيلها مسبقًا ، هذا السبب وراء لماذا لا يمكنك العثور عليها؟ لتصحيح هذا ، ما عليك سوى النقر فوق "enable".
الخطوة 4: تأكد من تحديث محرك بطاقة SD. انقر بزر الماوس الأيمن على أيقونة بطاقة SD الخاصة بك ، وسوف تحصل على خيار لترقية محرك الأقراص الخاص بها. قم بتوصيل جهاز الكمبيوتر الخاص بك بمصدر إنترنت وانقر فوق Update.
3 نصائح بعد حذف البيانات الموجودة على بطاقة SD على نظام Windows
لا تريد أن تترك أي شيء للصدفة. الوقت قليل ولا يمكن استرداده. من الأفضل إجراء فحص نهائي بمجرد الانتهاء من محو البيانات الموجودة على بطاقة SD الخاصة بك ، لمنع إضاعة الوقت الثمين في التساؤل عن المكان الذي أخطأت فيه عند ظهور الأخطاء.
تحقق مما إذا كنت قد حذفت البيانات
تريد التحقق مرة أخرى من قيامك بإزالة الملفات والبيانات الغير مرغوب فيها من بطاقة الذاكرة قبل إخراجها. السبب الرئيسي هو أن بعض الملفات عنيدة ، خاصة تلك التالفة. ربما كنت تعتقد أنك حذفتها ، لكنها ما تزال باقية على البطاقة.
عندما يحدث ذلك ، يجب أن تجرب طريقة أكثر فاعلية لحذف الملفات - على سبيل المثال ، باستخدام طريقة "diskpart".
تحقق مما إذا كنت قد حذفت الملفات الصحيحة
من الحكمة دائمًا التحقق مما إذا ما قمت بحذفه هو الملف الصحيح. قد يلتبس عليك الأمر مع ملف آخر ، وفي هذه العملية ، قد تفقد ملفاً هاماً. إذا حدث ذلك ، يمكنك بسهولة استخدام برنامج Recoverit لاستعادة البيانات للحصول على البيانات المفقودة.
إخرج البطاقة بأمان
عند انتزاع محول بطاقة SD من جهاز الكمبيوتر الخاص بك ، فأنت تخاطر بإتلافه. مع الملفات الهامة معه. لتجنب ذلك ، انقر بزر الماوس الأيمن على رمز بطاقة SD وانقر على "إخراج" من قائمة الخيارات. سيخبرك نظام ويندوز إذا كان من الآمن إزالة البطاقة.
كلمة ختامية
تم إجراء بحث شامل للخروج بهذه المقالة لتزويدك ليس فحسب بالعمليات الأسهل بل وأكثرها كفاءة لكيفية فحص بطاقة الذاكرة. أثناء إزالة الملفات والبيانات الغير مرغوب فيها ، احرص على عدم حذف ملف هام. خذ وقتك وقم بإزالة الملفات بأمان.

Khalid Abdullahi
contributor Editor
Generally rated4.5(105participated)