تخيل أن مستخدمًا استثمر للتو في جهاز تخزين خارجي لترقية سعة تخزين Xbox One الخاصة به ولكنه لم يعد بحاجة إليه لجهاز Xbox One. قام بفصله من وحدة تحكم Xbox الخاصة به وقرر استخدامه لجهاز الكمبيوتر الخاص به الذي يعمل بنظام Windows لتخزين الملفات الكبيرة أو نسخ الملفات الهامة احتياطيًا مثل الصور ومقاطع الفيديو والمستندات والبيانات الأخرى. ومع ذلك ، لا يتعرف جهاز الكمبيوتر الخاص به على محرك الأقراص الخارجي. الحل لهذه المشكلة هو تنسيق القرص الصلب الخارجي لجهاز Xbox one.
كما تعلم ، يتم تنسيق محركات الأقراص الصلبة الخارجية بنظام exFAT لمطابقة تنسيق الملفات لمعظم وحدات التحكم في الألعاب. وبالتالي ، فهو نظام غير مناسب للكمبيوتر الشخصي وبالتالي يجب أن يتم إعادة تنسيقه إلى NTFS ليناسب استخدام الكمبيوتر الشخصي. ستوجهك هذه المقالة عبر برنامج تعليمي سهل حول كيفية تنسيق محرك الأقراص الصلبة لجهاز Xbox One على جهاز الكمبيوتر ، بينما ستتعرف أيضًا على أداة تنسيق محرك الأقراص الصلبة الداخلي لـ Xbox one.

لماذا يحتاج المرء تنسيق محرك الأقراص الصلبة لجهاز Xbox One الخاص بهم؟
نفاد مساحة التخزين على محرك الأقراص الصلبة لجهاز Xbox One ليس مفاجئًا للاعبين العاديين. على الرغم من أن سعة التخزين المدمجة في Xbox One تبلغ 500 جيجابايت أو 1/2 تيرابايت اعتمادًا على وحدة التحكم ، إلا أنها لا تناسب معظم المستخدمين. بفضل الأحجام الضخمة للألعاب الحديثة. لحسن الحظ ، يقبل Xbox One محركات الأقراص الصلبة الخارجية مما يتيح مساحة تخزين إضافية. يستفيد العديد من المستخدمين من هذا الخيار الذكي لترقية سعة تخزين Xbox One الخاصة بهم والاستمتاع بالعديد من ألعاب الجيل التالي بسلاسة.
في حين أن هناك العديد من الأسباب التي قد تجعل الناس يرغبون في تنسيق محرك أقراص صلب لجهاز Xbox One الخاص بهم ، فهي أيضًا خطوة حكيمة. كونك لاعبًا ، فقد يعرف المرء متاعب إعادة تحميل لعبة Xbox في كل مرة. شيء جيد ، يمكنك الآن تنسيق محرك الأقراص الصلبة لجهاز Xbox One وتخزين ألعابك المفضلة للعب أثناء التنقل. فائدة أخرى لتنسيق محرك أقراص صلب خارجي لوحدة تحكم Xbox الخاصة بك هي نقل محتوى Xbox one الحالي أثناء الترقية.
أداة التنسيق لمحرك الأقراص الصلبة الداخلي لجهاز Xbox One
كان تنسيق محركات الأقراص الصلبة الداخلية أو الخارجية لـ Xbox One مهمة معقدة في يوم من الأيام. ومع ذلك ، مع تطوير بعض أدوات التنسيق البديهية ، تم تبسيط العملية. إحدى هذه الأدوات التي نجدها سهلة الاستخدام ومفيدة للغاية هي "AOMEI Partition Assistant".
AOMEI Partition Assistant هو برنامج مجاني شامل لإدارة أقسام القرص. نظرًا لكونه متوافقًا مع أنظمة التشغيل Windows 10 و Windows 8.1 و Windows 7 و Vista وحتى XP ، فقد اكتسب شهرة في جميع أنحاء العالم. إلى جانب الواجهة سهلة الاستخدام ، تتيح الميزات المساعدة الإدارة المرنة لمحركات الأقراص الصلبة وأقسام القرص. باستخدام AOMEI PA ، يمكنك دمج القسم وتغيير حجمه وتقسيمه ونقله وتوسيعه ، وكذلك تحويل الملفات من exFAT إلى NTFS. الكل في الكل ، إذا كنت ترغب في تنسيق محرك الأقراص الصلبة الخارجي أو الداخلي بأمان وسرعة ، فإن AOMEI Partition Assistant هو خيار ممتاز.
لمساعدتك على فهم هذا البرنامج القوي بشكل أفضل ، نقدم لك هنا دليلاً تعليميًا موجزًا حول كيفية تنسيق محرك الأقراص الصلبة لجهاز Xbox One على جهاز الكمبيوتر.
الخطوة 1 قم بتثبيت AOMEI Partition Assistant
لتبدأ ، قم بتحميل أداة AOMEI Partition Assistant من أي مصدر خارجي مثل CNET ، وما إلى ذلك. قم بتشغيل المثبت واتبع التعليمات لتثبيت البرنامج. بمجرد التثبيت ، افتح AOMEI Partition Assistant.
الخطوة 2 قم بتوصيل القرص الصلب لجهاز Xbox One بجهاز الكمبيوتر الخاص بك
تأكد من توصيل محرك الأقراص الصلبة لجهاز Xbox One بجهاز الكمبيوتر الخاص بك بشكل صحيح.
الخطوة 3 تنسيق القسم
على الشاشة الرئيسية لنافذة AOMEI PA ، يمكنك رؤية قائمة محركات الأقراص المتصلة بجهاز الكمبيوتر الخاص بك. ابحث عن محرك الأقراص الصلبة لجهاز Xbox One الخاص بك من القائمة. انقر بزر الماوس الأيمن على اسم الجهاز وحدد تنسيق القسم من القائمة المنسدلة. سيؤدي هذا إلى فتح نافذة جديدة بها خيارات قسم التنسيق.

الخطوة 4 حدد نظام الملفات
من القائمة المنسدلة "نظام الملفات" ، حدد التنسيق المطلوب وهو exFAT. يمكنك أيضًا تعيين تسمية للقسم وقم بتعيين حجم الكتلة وفقًا لمتطلباتك. بعد كل الإعدادات ، انقر فوق "OK".
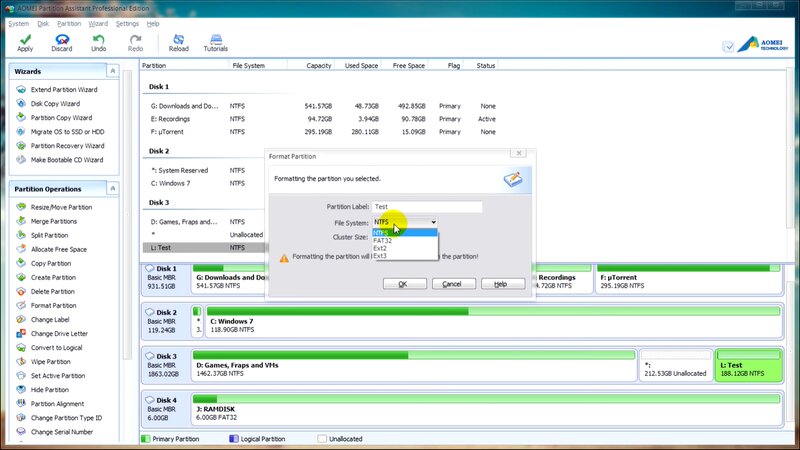
الخطوة 5 تطبيق تنسيق القسم
سيتم إعادتك إلى الواجهة الرئيسية ، حيث يمكنك رؤية القسم F تم تمييزه على أنه exFAT. أخيرًا ، انقر فوق تطبيق في الجانب الأيسر من شريط الأدوات. الآن ، تم تنسيق محرك الأقراص الصلبة لجهاز Xbox One الخاص بك وأصبح جاهزًا.

هل قمت بتنسيق القرص الصلب بشكل خاطئ عن طريق الخطأ وفقدت جميع البيانات المهمة؟ إذا كانت إجابتك نعم ، فلا داعي للقلق ، يمكنك استعادة بياناتك في 3 خطوات بسيطة. لاستعادة البيانات بسهولة من قرص صلب مهيأ ، اتبع الخطوات أدناه.
1. تشغيل برنامج Wondershare Recoverit لاستعادة البيانات
لمساعدتنا في استعادة البيانات المحذوفة ، سوف نستخدم أفضل برنامج لاستعادة البيانات يدعى Wondershare Recoverit. قم بتحميل Recoverit من موقعه الرسمي وابدأ تشغيل البرنامج.

2. حدد القرص الصلب وقم بفحصه
من الشاشة الرئيسية لبرنامج Recoverit ، حدد القرص الصلب الذي تم تنسيقه و الذي ترغب في استعادة البيانات منه. ثم انقر فوق ابدأ.

3. استعادة البيانات
بعد النقر فوق ابدأ ، سيقوم البرنامج بفحص القرص الصلب بحثًا عن البيانات المحذوفة. قد يستغرق هذا بضع دقائق ، اعتمادًا على كمية البيانات الموجودة على محرك الأقراص الخاص بك. بمجرد اكتمال الفحص ، قم بمعاينة ملفاتك وحدد العناصر التي تريد استردادها. أخيرًا ، اضغط على Recover.

كيفية تنسيق القرص الصلب الخارجي لجهاز Xbox One للكمبيوتر الشخصي؟
بمجرد تنسيق جهاز تخزين خارجي لاستخدامه على جهاز Xbox One ، لا يمكن استخدامه مباشرة على جهاز كمبيوتر يعمل بنظام Windows. حتى إذا قمت بتوصيله بجهاز الكمبيوتر الخاص بك ، فلن يتعرف Windows على الجهاز الخارجي حتى تقوم بإصلاحه. لكي نكون واضحين ، من خلال الإصلاح ، فإننا نعني تنسيق محرك الأقراص الصلبة الخارجي Xbox one ليناسب استخدام الكمبيوتر.
اقرأ واتبع هذه الخطوات الأساسية لتنسيق محرك الأقراص الصلبة الخارجي لجهاز Xbox one للكمبيوتر الشخصي.
يوجد شيء واحد تريد القيام به قبل فصل محرك الأقراص الخارجي عن جهاز Xbox One الخاص بك وهو نقل جميع بيانات اللعبة مرة أخرى إلى وحدة التحكم الخاصة بك. لأنه بمجرد تنسيق محرك الأقراص ، سيتم إتلاف أي بيانات موجودة عليه. لترحيل بياناتك ، اضغط على شعار Xbox الكبير على وحدة التحكم الخاصة بك للحصول على قائمة دليل Xbox وتوجه إلى علامة التبويب الإعدادات. انتقل الآن إلى علامة تبويب النظام واضغط على التخزين. سينقلك هذا إلى لوحة تخزين النظام ، حيث يمكنك عرض محرك الأقراص الداخلي لجهازك ومحرك الأقراص الخارجي. انتقل إلى إدارة التخزين وحدد محرك الأقراص الخارجي. اضغط على A على وحدة التحكم الخاصة بك ، وقم بالتمرير لأسفل القائمة المنبثقة ، واضغط على Transfer. حدد العنصر الذي تريد نقله يدويًا ، أو اضغط على "تحديد الكل" إذا اخترت نقل كل لعبة. أخيرًا ، اضغط على Move Selected لبدء عملية النقل. بمجرد نقل البيانات الخاصة بك ، يكون محرك الأقراص الخاص بك جاهزًا للتنسيق.
الخطوة 1 قم بتوصيل القرص الصلب الخارجي بجهاز كمبيوتر يعمل بنظام Windows
قم بتوصيل محرك الأقراص الصلبة USB بجهاز الكمبيوتر بشكل صحيح. على عكس تنسيق محرك أقراص صلب خارجي للاستخدام على Xbox One ، حيث يقوم Xbox بإعلام اتصال جهاز خارجي ، لن يقوم Windows بذلك. هذا لأن Windows لا يمكنه قراءة هذا الجهاز الخارجي والتواصل معه بسبب تنسيق ملفه.
الخطوة 2 قم بتشغيل إدارة الأقراص
لمساعدتك في تنسيق محرك أقراص صلب خارجي ، استخدم أداة Windows المجانية التي تسمى إدارة الأقراص. اضغط على مفتاح Windows بلوحة المفاتيح أو انقر ببساطة على زر Windows على شريط المهام لفتح قائمة ابدأ. اكتب "إدارة الأقراص" في شريط البحث. سيؤدي هذا على الفور إلى إظهار نتائج البحث التي تعرض "إنشاء قسم القرص الصلب وتنسيقه". انقر فوقه لفتح نافذة إدارة الأقراص.

اختياريًا ، يمكنك أيضًا فتحه عبر لوحة التحكم. انتقل إلى إدارة الكمبيوتر وانقر على ميزة إدارة الأقراص.
الخطوة 3 تهيئة القرص الصلب الخارجي
بمجرد فتح نافذة إدارة الأقراص ، يمكنك رؤية شاشة بها قسمين فرعيين. تسمح لك هذه الشاشة بتنسيق وإصلاح محركات الأقراص الصلبة المتصلة بجهاز الكمبيوتر الخاص بك. من القسم السفلي من الشاشة ، انتقل إلى قائمة محركات الأقراص المثبتة (الخارجية أو الداخلية) ، وابحث عن محرك الأقراص الخارجي. نظرًا لأنك تستخدم القرص لأول مرة ، فلن يتم التعرف على محرك الأقراص الخاص بك بمساحة غير مخصصة داخل الأداة.
انقر بزر الماوس الأيمن على اسم الجهاز وحدد تنسيق القرص من القائمة المنبثقة.
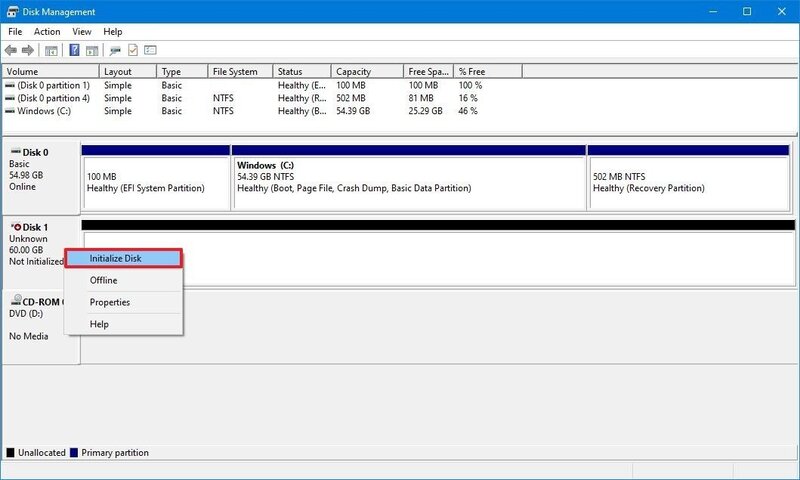
ستعرض النافذة المنبثقة خيارين لسجل التمهيد الرئيسي (MBR) وجدول أقسام GUID (GPT) لتختار من بينها في الشاشة التالية. في نظام Windows 10 ، سيتم تحديد GPT افتراضيًا ، ونوصيك بترك الأمر على هذا النحو لأن GPT يتمتع بمزايا تفوق MBR. انقر فوق OK.
الخطوة 4 إنشاء وحدة تخزين
الآن وبعد بدء تشغيل محرك الأقراص ، يمكنك إنشاء وحدة تخزين يمكن قراءتها بواسطة Windows. للقيام بذلك ، انقر بزر الماوس الأيمن على محرك الأقراص في القائمة ، وحدد New Simple Volume من القائمة التي تظهر.
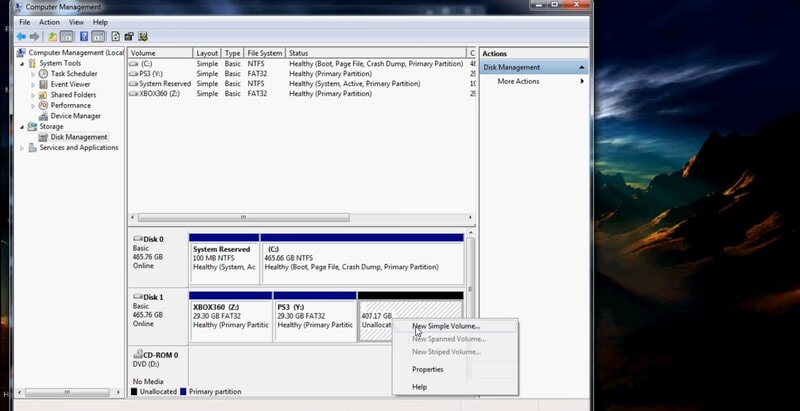
سيتم تشغيل "معالج وحدة تخزين بسيطة جديدة" قريبًا.
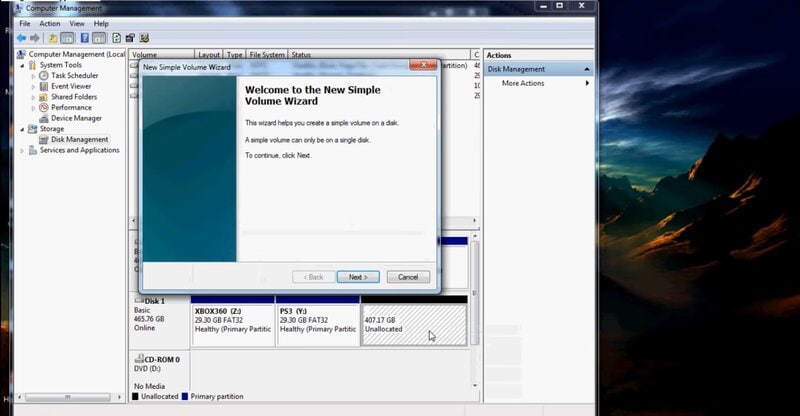
الخطوة 5 تنسيق محرك الأقراص
سيقوم معالج وحدة التخزين البسيط الجديد بتنسيق محرك الأقراص الصلبة في نظام الملفات الذي تختاره. انقر فوق التالي. من القائمة المنسدلة "نظام الملفات" ، حدد NTFS واختر أيضًا حجم القسم.

مرة أخرى ، انقر فوق "التالي" واتبع التعليمات التالية. أخيرًا ، اضغط على إنهاء لإكمال عملية التنسيق.

سيتم إخطارك على الفور بأن محرك الأقراص الصلبة الخارجي متصل بجهاز الكمبيوتر الشخصي الذي يعمل بنظام Windows.
الخلاصة
إذا كنت تعتقد أنه يمكنك استخدام محركات أقراص وحدة التحكم في الألعاب على جهاز الكمبيوتر الخاص بك دون تنسيق ، فأنت مخطئ. بعد إضافة محرك أقراص خارجي إلى جهاز Xbox One لتخزين الألعاب ، لا يمكن أن يعمل مباشرة على جهاز الكمبيوتر. هذا لأن جميع بيانات لعبة Xbox مخزنة على القرص الصلب الخاص به. وبالتالي ، يقوم Xbox بتنسيقه وتغيير طريقة عمله لضمان عدم قيام المستخدمين بقرصنة برنامج Xbox One أو الوصول إلى البيانات الهامة على جهاز الكمبيوتر. لذا ، استفد من البرنامج التعليمي لتنسيق محرك الأقراص الصلبة الخارجي الخاص بـ Xbox one.
بينما إذا كنت تبحث عن أداة تنسيق لمساعدتك في تنسيق محرك الأقراص الداخلي Xbox One ، فإن AOMEI Partition Assistant هو الأداة المناسبة لك.

Khalid Abdullahi
contributor Editor
Generally rated4.5(105participated)