لا يخفى أن قرص USB أشد مرونة من غيره لمختلف الاستعمالات، فهو وسيلة تخزين قابلة للإزالة ومستخدمة على أوسع نطاق. ومع ذلك، التهيئة آخر ما تفكر به عند شراء قرص USB.
لكن مع مرور الوقت تظهر الحاجة إلى تهيئة قرص USB، وليس من الضرورة أن يكون ذلك نتيجة حدث سلبي أو مشكلة ما، بل يكفيك غايةً أن تريد من القرص أداء أفضل.
إليك بعض الأسئلة التي تضع الأمور في منظورها الصحيح: لماذا يستخدم الناس موجها لأوامر في تهيئة أقراص USB؟ وكيف نسترد الملفات من قرص USB بعد التهيئة باستخدام موجه الأوامر (CMD)؟ سنقدم إليك في هذا المقال دليلاً مفصلاً واضحاً للإجابة على هذه الأسئلة. تابع القراءة معنا!
الجزء 1: أهم أسباب تهيئة قرص USB
سنذكر في هذا الجزء من المقال بعض الأسباب الشائعة التي تدفع الناس إلى تهيئة أقراص USB، لذا تحقق إن كانت هذه المشكلات موجودة لديك في قرص USB الذي تستخدمه.
1. لتغيير نظام الملفات
نظام الملفات الافتراضي لمعظم أقراص USB هو Fat 32، وهو المناسب لاستخدام القرص على عدة أنظمة تشغيل مثل Mac، وLinux، وWindows، أما إن كنت تستعمله في Windows وحده، فستحقق فائدة أكبر بتغيير نظام الملفات إلى NTFS.
وذلك للأسباب الآتية:
- نظام NTFS أقوى وفيه ميزات قادرة على استضافة Active Directories
- يتفوق NTFS من حيث مستوى الحماية من الوصول الفيزيائي غير المصرح
- سيدعم القرص الملفات التي يزيد حجمها عن 4GB
- يعمل أسرع في Windows، فهو مصمم للسرعة، ولأكثر من ذلك أيضاً.
لكن انس كل ما سبق في حال كانت سعة قرص USB لديك أقل من 2GB، لأن ذلك سيؤثر على الأداء.
للتغيير بين أنظمة الملفات، لا بد من تهيئة قرص USB أولاً.
2. إجراء المسح السريع للبيانات بالجملة
قد تكون إزالة الملفات الشخصية من قرص USB أشد الأسباب شيوعاً لتهيئته، لاسيما عند نية الهبة أو البيع أو اقتناء قرص جديد وإعداده للاستخدام.
ننوه إلى أن التهيئة ليست آمنة 100% من حيث خصوصية البيانات، لأنها لا تمحو التوقيع الرقمي من القرص، أي يمكن للمستخدم الجديد أن يسترجع منه البيانات القديمة (غير المكتوب فوقها) باستخدام برامج الاسترجاع.
3. لإصلاح مشكلة القطاع التالف Bad Sector أو عطب قرص USB
لا يقبل القرص أحياناً دخول المستخدم لأسباب تتعلق بنظام ملفات البيانات RAW، وعندئذ يطلب منك Windows تهيئة القرص كي يضحي في وسعك استخدامه، ولا مفر من ذلك.
إن كانت البيانات على القرص مهمة فأنت لا تريد أن تخسرها، لكن يمكنك هنا تهيئة القرص باستخدام موجه البيانات ثم استرداد البيانات المحذوفة عن طريق أدوات الاسترجاع.
4. إذا أردت إعداد قرص إقلاع USB
إذا أردت إنشاء قرص إقلاع USB لاستخدامه في deploy Windows server's essential أو تثبيت نظام تشغيل بحيث يصبح لديك قرص USB محمول عليه نظام Windows، فسيكون لزاماً عليك تهيئة القرص قبل ذلك.
يمكن لقرص إقلاع USB أن يوفر عليك كثيراً من الوقت والجهد بدلاً من حمل الحاسوب كله معك.
5. إذا أردت التخلص من الفيروسات
في حال عدوى حاسوبك بالفيروسات، فإن تهيئة قرص USB وإزالة محتوياتك والبدء من جديد كفيل حتماً بإزالة أي فيروس. ولكن في نفس الوقت، هذه ليست الطريقة الصحيحة للتعامل مع البرمجيات الخبيثة، فإن كانت نسخة ملفاتك الاحتياطية قد التقطت الفيروس فسيصاب حاسوبك بالعدوى مجدداً.
إذا اجتمعت إليك الأسباب الصحيحة لتهيئة قرص USB، فسيطرح السؤال الآتي نفسه:
كيف نجري عملية التهيئة بفعالية؟
يوجد طبعاً أكثر من طريقة مباشرة لتهيئة قرص USB على الحاسوب، ولكن إن واجهتك إحدى هاتين المشكلتين فعليك اللجوء إلى طريقة موجه الأوامر:
- أن نظام Windows غير قادر على إتمام التهيئة
- أن القرص لا يقبل الإصلاح أو التهيئة باستخدام مدير الأقراص.
6. مسح البيانات بسرعة وكفاءة
في النهاية، السبب الأكثر شيوعاً وأهمية لتهيئة قرص USB: أنها أشد الطرق فاعلية لإزالة كافة البيانات منه. تستغرق التهيئة السريعة في العادة بضع ثوان، أما التهيئة الكاملة فتستغرق وقتاً أطول بقليل لا يتجاوز الساعة.
الجزء 2: كيفية تهيئة قرص USB باستخدام موجه الأوامر
الآن وقد أصبحت ملماً بأسباب تهيئة قرص USB، حان الوقت لتعرف كيفية استخدام موجه الأوامر في تهيئته. ومن بين سائر الطرق لتهيئة قرص USB، تعد طريقة موجه الأوامر (CMD) أشدها فعالية وموثوقية في الأداء، وهي طريقة الحذقين في التقنية (Geeks)؛ إنها الطريقة المثلى لتهيئة قرص USB بكل احترافية، فاتبع الخطوات الآتية بعناية لتهيئة قرص USB باستخدام موجه الأوامر.
الخطوة 1: افتح موجه الأوامر في Windows واكتب الأمر "diskpart" ثم اضغط Enter.
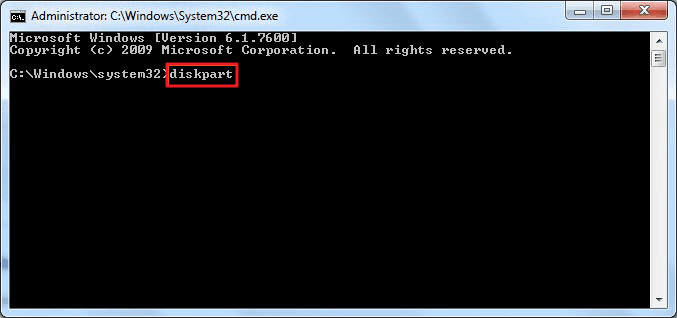
الخطوة 2: سيظهر إطار منبثق يسألك هل تريد السماح بتشغيل برنامج Diskpart على جهازك، فانقر على الزر "نعم" للمتابعة.
الخطوة 3: ستظهر نافذة منبثقة أخرى، اكتب داحلها "List disk". من الضروري أن تعرف هنا أي قرص يكون USB الذي سيخضع للتهيئة، وذلك بإدخال هذا الأمر سيظهر أمامك كل الوسائط الموجودة في الجهاز.

الخطوة 4: حدد "Select disk Y"، على أن يكون Y هو القرص المراد تهيئته، وهو في حالتنا القرص 2. وبعد الاختيار بنجاح، ستظهر لك رسالة "Disk Y is now selected the selected disk".

الخطوة 5: اكتب "Clean" لتهيئة قرص USB باستخدام موجه الأوامر، وبعد التهيئة بنجاح، سيخبرك موجه الأوامر أن Diskpart قد أتم تنظيف القرص.

الخطوة 6: اكتب "create partition primary" لإنشاء قرص معين.

الخطوة 7: اكتب (format fs=NTFS)، إلا إن كنت تفضل صيغة نظام آخر فاستبدل جزئية NTFS باسم النظام المراد وليكن مثلاً exFat أو FAT32... إلخ.

قد تستغرق العملية بعض الوقت.
الخطوة 8: اكتب "assign" وحدد الحرف الذي سيعنون به القرص.

بعنونة القرص تكتمل عملية التهيئة.
ننوه أن هذه العملية لا تخلو من مخاطر، إذ أنها تمحو كافة البيانات الموجودة على القرص؛ ننصح بشدة بالتحقق من الملفات الموجودة في قرص USB قبل تهيئته باستخدام USB.
في حال فقدان كامل بياناتك فلا تجزع، لأن في الإمكان استعادتها. توقف في التو والحال عن استخدام القرص، وتابع القراءة!
الجزء 3: كيفية استرجاع الملفات من قرص USB بعد التهيئة
تستغلق بياناتك أحياناً على الوصول إليها لبعض الأسباب، مثل تغيير البيانات إلى صيغى RAW، مما يجبرك على تهيئة القرص. فإن فقدت بياناتك بالخطأ في عملية التهيئة، ففي وسعك استعادتها باستخدام برنامج الاسترجاع المناسب. دعنا نقدم إليك أحد أفضل أدوات استرجاع البيانات بعد التهيئة لأقراص USB: Wondershare Recoverit.
ميزات Recoverit
- المسح الشامل: تتبع هذه الأداة خوارزمية متطورة تغوص عميقاً في القرص لتسترد منه كل ما أمكن الوصول إليه من الملفات التي حُذفت بالتهيئة، إذ يصل معدل الاسترجاع بهذه الخوارزمية إلى 96%.
- واجهة المستخدم خالية من التشويش الزائد، مما يحقق سرعة الوصول إلى الأدوات المجهزة بإتقان لاسترجاع ملفاتك المحذوفة بالتهيئة، كما يوظف Recoverit الرسوميات والكلمات بكل سلاسة ليقدم لك واجهة مستخدم بديهية تختزل العمل في 3 خطوات: التحديد والمسح والاسترجاع.
- سرعة استرجاع البيانات: سرعة المعالجة فيه أكبر، ويسري ذلك على وظائفه المتعلقة بالإجراءات أو بالمسح على حد سواء، إذ تتغلغل في القرص لاستخراج الملفات منه بلمح البصر.
فيديو: كيفية استرجاع الملفات المحذوفة عن طريق الخطأ
كيفية استخدام برنامج Recoverit لاسترجاع الملفات من قرص USB بعد التهيئة
الخطوة 1: تشغيل البرنامج
بعد تحميل البرنامج وتثبيته بنجاح في حاسوبك، ابدأ استخدامك التجريبي لهذه النسخة المجانية؛ ضع قرص USB في الحاسوب وافتح أداة Recoverit.

الخطوة 2: اختيار الموقع
من الشاشة الرئيسية، حدد قرص USB المراد استرجاع البيانات منه، واختر مساراً أو موقعاً للحفظ ثم انقر على زر البدء "start" للشروع في إجراء المسح.

الخطوة 3. انقر على زر "Scan"
سيجري Recoverit مسحاً للقرص كي يستخرج منه البيانات التي حذفت بالتهيئة، وستظهر لك قائمة كاملة بها بعد الانتهاء.

الخطوة 4: معاينة البيانات لاسترجاع المطلوب منها
استخدم خاصية المعاينة لتحديد البيانات المطلوبة بالضبط واسترجاعها. يمكنك معاينة مختلف أنواع البيانات ومنها الصور، والفيديو، والملفات الصوتية، وملفات pdf، والمستندات... إلخ. وبعد المعاينة، انقر على زر "Recover" لاسترجاع كافة الملفات المحددة.

صفوة القول
تهيئة قرص USB في Windows عملية واضحة مباشرة، ولكن من الجائز أنك لا تعرف كيفية التهيئة باستخدام موجه الأوامر (CMD)، وهي الطريقة المقترحة لنظام Windows. فقد تظهر لك رسالة "Windows was unable to complete the format."، وعندئذ تبرز الحاجة إلى استخدام موجه الأوامر في التهيئة، لكي يمسح القرص وينظفه تماماً. وإن كنت لا تريد فقدان بياناتك، فعليك أن تختار بعناية أداة لاسترجاع البيانات لئلا ينتهي بك الأمر إلى أكوام من الملفات التي يتعذر الوصول إليها.
USB Solution
- Recover USB Drive
- USB recovery | top tools.
- USB recovery | formatted.
- Data recovery | flash drive.
- Data recovery | pen drive.
- Data recovery | memory stick.
- Recover Virus Infected USB.
- Format USB Drive
- Fix/Repair USB Drive
- Repair corrupted USB drive.
- USB not recognized? Fixed!
- Fix unknown USB device.
- Pendrive not detected.
- Know USB Drive

Khalid Abdullahi
contributor Editor
Generally rated4.5(105participated)