على الرغم من توفر العديد من خيارات التخزين السحابي ، فلا شيء يمكن أن يحل محل راحة محرك أقراص فلاش USB. تلعب USB دورًا أساسيًا في تخزين البيانات ونقلها وتوفر فائدة إضافية تتمثل في القدرة على الوصول إلى البيانات في أي وقت بدون الإنترنت. هي توفر الكثير من مساحة التخزين ، وقابلية النقل ، ونقل البيانات بسرعة ، والتوافق عبر الأجهزة المختلفة. يسهل حملها وتسهيل نقل البيانات من جهاز إلى آخر.
الميزة الأكثر أهمية هي الراحة التي توفرها ميزة التوصيل والتشغيل. لكن في بعض الأحيان قد تواجه مشكلة عدم ظهور محرك أقراص الصلبة الخارجي على جهاز Mac. يمكن أن تتعرض محركات أقراص USB ومحركات الأقراص الصلبة الخارجية الأخرى مع مرور الوقت ولا يمكن قراءتها بشكل أساسي بسبب المشاركة عبر أجهزة متعددة. يمكن أن يصبح ذلك بمثابة كابوسًا إذا كنت بحاجة إلى بعض البيانات الهامة بشكل عاجل ولكن محرك الأقراص المحمول لا يظهر على جهاز Mac. لا داعي للقلق ، لقد قمنا بتغطيتك. إليك ما تحتاج إلى معرفته والقيام به في حالة عدم ظهور محرك أقراص USB على جهاز Mac الخاص بك.
الجزء 1: لماذا لا يتعرف Mac على USB؟
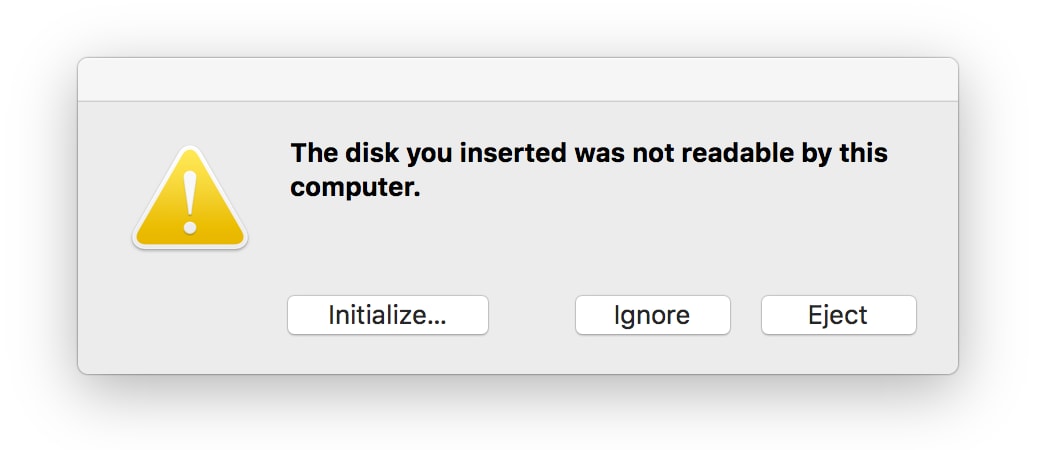
فيما يلي بعض الأسباب لعدم ظهور USB على جهاز Mac:
1. المشكلات المتعلقة بالمنافذ: تعد المشكلات المتعلقة بالمنافذ سببًا شائعًا جدًا إذا كان USB لا يقوم بتركيب جهاز Mac الخاص بك.
2. المشكلات المتعلقة بمحرك أقراص فلاش: تحتوي محركات أقراص فلاش على عدد محدود من دورات الكتابة والمحو ويمكن أن تفشل في وقت معين.
3. مصدر طاقة غير كافٍ: في بعض الأحيان ، يتعذر على جهاز Mac الخاص بك توفير الطاقة الكافية لمحرك أقراص فلاش إذا كنت تستخدم USB hub يربط عدة محركات أقراص USB في وقت واحد.
4. البرامج الثابتة القديمة ونظام تشغيل Mac OS: تحديثات البرامج الثابتة مسؤولة عن التحكم في وظائف الأجهزة بما في ذلك منافذ USB أيضًا. في بعض الأحيان ، قد يؤدي الفشل في تحديث نظام التشغيل إلى منع جهاز Mac من التعرف على USB.
5. محرك أقراص USB تالف: تصبح محركات أقراص USB غير قابلة للقراءة وتتلف مع مرور الوقت.
الجزء 2: سبع طرق مثبتة لإصلاح محرك أقراص فلاش لا يظهر على Mac
1. الاتصال المادي
- لحل هذه المشكلة ، ما عليك سوى توصيل الفلاش بمنفذ آخر لمعرفة إذا ما كان سبب عدم الظهور هو منفذ خاطئ. إذا كان USB الخاص بك يظهر بشكل جيد على منفذ آخر ، فأنت بحاجة إلى التحقق من وكيل Mac المعتمد لتشغيل تشخيص الأجهزة لجهازك وإصلاحه.
- في بعض الأحيان توجد مشكلة في الكابل المتصل بمحرك الأقراص الخارجي بدلاً من المنفذ ، يمكنك دائمًا تغيير الكابل وإعادة توصيل محرك الأقراص
- إذا لم يظهر USB على جهاز Mac ، فجربه مع Window PC ، وإذا كان يعمل على جهاز الكمبيوتر ، فهذا يعني أن محرك الأقراص لديك غير مهيأ لجهاز Mac
- إذا كان محرك الأقراص المحمول لا يعمل مع أي جهاز Mac آخر ، فقد يكون هناك احتمال أن تكون المشكلة في محرك الأقراص بدلاً من جهاز Mac.
2. توصيل محرك الأقراص يدويًا
- عادةً ما يظهر محرك أقراص فلاش سريعًا بمجرد إدخاله في أحد المنافذ ، ولكن إذا لم يظهر محرك أقراص فلاش على جهاز Mac ، فيمكنك التحقق منه يدويًا
- انتقل إلى قسم معلومات النظام في Utilities
- تحقق مما إذا كان النظام قد اكتشف محرك الأقراص ، ثم انقر فوق USB في اللوحة اليسرى للوصول إليه
3. إعادة تشغيل نظام تشغيل Mac
- في بعض الأحيان ، يمنع وجود خلل بسيط في الأجهزة جهاز Mac من التعرف على USB ، ما عليك سوى إعادة تشغيل الجهاز والمحاولة مرة أخرى لمعرفة إذا ما كان محرك الأقراص المحمول سيظهر
4. تحقق من تفضيلات Finder
- انتقل إلى شريط القائمة وانقر على تفضيلات Finder
- انقر فوق علامة تبويب "عام" في الجزء العلوي الأيسر
- تأكد من فحص الأقراص الخارجية ، وانتقل أيضًا إلى علامة تبويب الشريط الجانبي وتحقق من الأقراص الخارجية هنا أيضًا
- إذا لم يكن USB به خلل ، فيجب أن يظهر بعد هذه الطريقة
- إذا كان جهاز Mac الخاص بك لا يتعرف على USB ، يمكنك اتباع الخطوة التالية
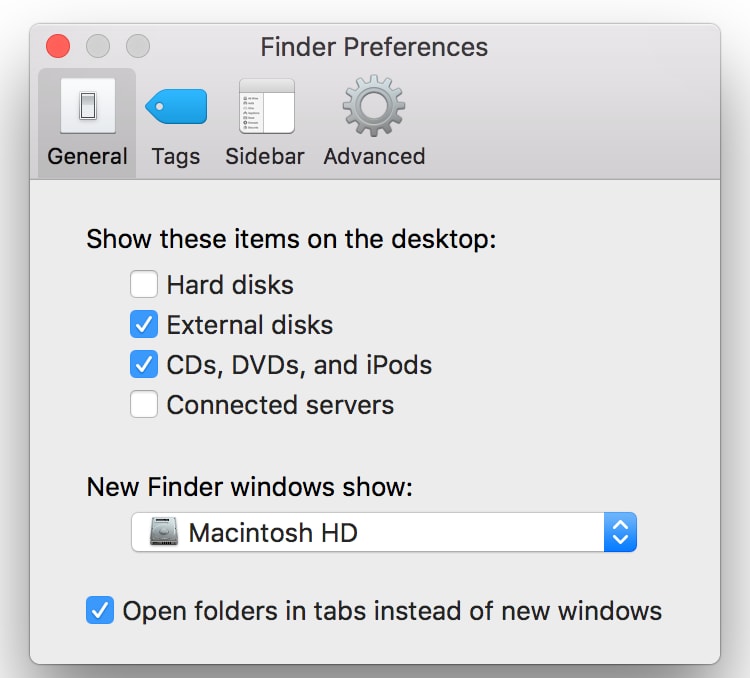
5. استخدم First Aid من خلال أدوات القرص
- تساعدك أدوات القرص من Apple على تحديد المشكلات المتعلقة بمحركات الأقراص الصلبة الخارجية
- يحدد أيضًا الأخطاء المحتملة والإصلاحات المحتملة لمحرك الأقراص الصلبة الخارجي
- في الأدوات المساعدة ، انقر فوق قسم إظهار جميع الأجهزة ، إذا لم يكن محرك الأقراص الصلبة الخارجي يقوم بتركيب جهاز Mac ، فسيتم تشغيل الخيار باللون الرمادي
- انقر فوق "First Aid" للتحقق من الخطأ ومحاولة الإصلاح
6. إعادة تعيين وحدة تحكم إدارة النظام
- في بعض الأحيان يكون المنفذ المختل مؤشرًا على أن تكوين نظامك يحتاج إلى إعادة تعيين. لإعادة تعيين SMC (وحدة التحكم في إدارة النظام) ، يمكنك اتباع هذه الخطوات
- أغلق جهاز Mac وافصل كابل الطاقة
- اضغط على زر الطاقة واستمر في الضغط عليه لمدة 5 ثوان
- قم بتوصيل الطاقة مرة أخرى وتشغيل جهاز Mac
- هذا العملية تستعيد جهاز Mac الخاص بك إلى الوظائف الكاملة مرة أخرى
7. تغيير تنسيق محرك أقراص فلاش
إذا كان USB الخاص بك لا يزال لا يظهر على جهاز Mac والنظام غير قادر على إصلاحه ، يمكنك تغيير تنسيق محرك الأقراص. يتم تنسيق معظم محركات الأقراص بشكل افتراضي لنظام تشغيل Windows. يستخدم Windows تنسيق ملف NTFS ، بينما يستخدم Mac تنسيقات HFS أو نظام ملفات Apple (APFS) أو FAT32
لإعادة تهيئة جهازك ، اتبع الخطوات التالية
- افتح الأدوات واضغط على واجهة Disk Utility
- حدد محرك أقراص USB واضغط على علامة تبويب محو
- قبل المحو ، سيطلب منك Mac التنسيق المطلوب
- يمكنك اختيار ExFAT إذا كنت تريد أن يعمل محرك الأقراص على كل من جهازي كمبيوتر Mac و Windows
- إذا كنت تريد فقط استخدام محرك الأقراص على جهاز Mac ، فيمكنك اختيار MacOS
- بعد النقر على "محو" ، سيبدأ Mac في محو محرك الأقراص وإعادة تهيئته
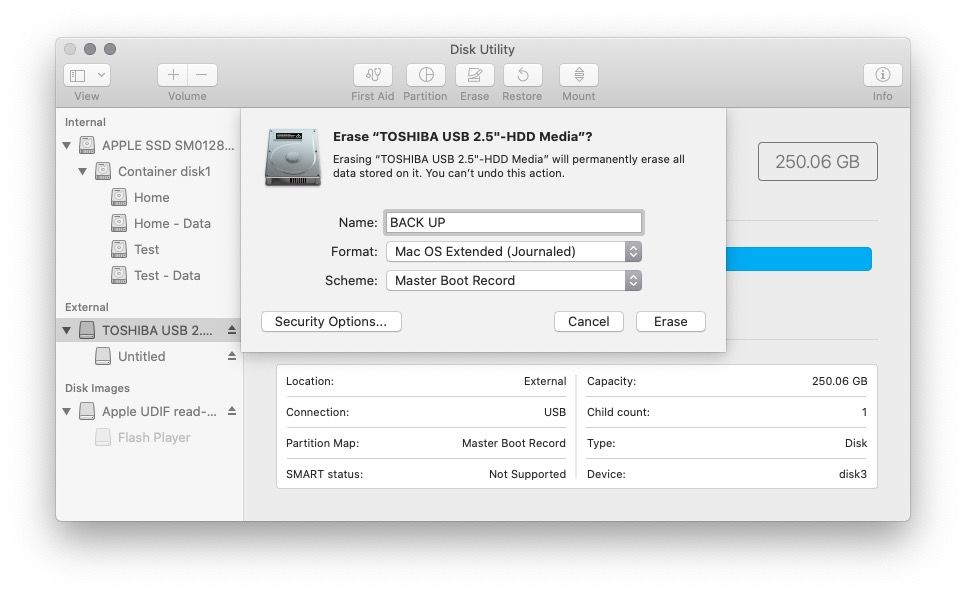
الجزء 3: استرداد البيانات من محرك أقراص فلاش USB لا يظهر على Mac باستخدام Recoverit
بعد تنسيق جهازك ، يمكن أن تفقد البيانات الهامة المخزنة على USB. لا تقلق لأنه يمكنك استخدام برنامج استعادة البيانات لنظام تشغيل Mac.
يساعدك برنامج Wondershare Recoverit في استعادة البيانات المفقودة. كما أنه يساعد في استعادة البيانات التالفة. Recoverit هو برنامج ممتاز لاستعادة البيانات واستعادتها لا يستعيد البيانات التالفة فحسب ، بل يصلحها أيضًا.
بعض الميزات الرئيسية لبرنامج Recoverit هي كما يلي:
- استرداد متقدم لمقاطع الفيديو
- استعادة الملفات من سلة المهملات التي تم إفراغها
- استعادة البيانات من محركات أقراص USB
- إصلاح مقاطع الفيديو التالفة
- استعادة البيانات من جهاز Mac تالف
- يوفر معدل استرداد عالي السرعة
- متوافق مع جميع أنواع أجهزة التخزين
- يمكن استخدامه لاستعادة أنواع متعددة من تنسيقات الملفات بما في ذلك الفيديو والصوت والصور ورسائل البريد الإلكتروني والمستندات.
- متوافق مع MacOS ويعمل بسلاسة وبسرعة أكبر.
يستغرق تنزيل وتثبيت Recoverit بضع دقائق فقط على نظام Mac. بعد تثبيت Recoverit على جهاز Mac الخاص بك ، قم بتوصيل محرك USB بجهاز Mac وابدأ تشغيل التطبيق
Wondershare Recoverit سهل الاستخدام يساعد على استعادة بياناتك في 3 خطوات فقط
1. افتح برنامج Recoverit وحدد موقع محرك الأقراص فلاش الذي تريد الاسترداد منه وانقر فوق ابدأ

2. سيبدأ Recoverit في فحص محرك أقراص فلاش الخاص بك ويعرض لك معاينة للملفات التي تم فحصها في محرك أقراص فلاش USB
حدد الآن الملفات التي تريد استردادها وانقر فوق زر "استرداد". يتيح لك Recoverit اختيار الموقع حيث تريد تخزين الملفات المستردة فيه.

الجزء 4: نصائح احترافية لمنع تلف البيانات وفقدانها
فيما يلي بعض الاقتراحات التي تريد اتباعها لتجنب هذا الموقف مرة أخرى:
- قم دائمًا بإخراج USB بشكل صحيح عن طريق النقر بزر الماوس الأيمن واختيار خيار الإخراج
- تجنب توصيل محرك الأقراص الخاص بك بنظام عرضة للفيروسات
- افحص جهازك ببرنامج مكافحة الفيروسات بانتظام
- تأكد من توفير القدر المناسب من الطاقة لمحرك الأقراص الخاص بك ليعمل بشكل صحيح
- سيؤدي اتباع الخطوات المذكورة أعلاه إلى تقليل فرص خطأ عدم ظهور USB على جهاز Mac
الخلاصة
استخدام محركات أقراص فلاش USB أمر لا مفر منه في عالم اليوم. فهي توفر طريقة آمنة لتخزين البيانات واستخدامها ونقلها عبر أجهزة متعددة. على الرغم من العديد من المزايا مثل قابلية النقل ، وكونها ميسورة التكلفة ، والتوافق ، وعمليات النقل السريعة ، إلا أن لها بعض القيود مثل التلف ، ونقل فيروسات الكمبيوتر ، وتلف البيانات. قد تكون هذه المشكلات مزعجة في بعض الأحيان ولكن يمكن حلها بسهولة من خلال برنامج استعادة البيانات. Wondershare Recoverit هو المنقذ إذا واجهت مشكلة عدم ظهور محرك أقراص فلاش على نظام Mac أو أي نوع من فقدان البيانات.
موضوع USB
- استعادة محرك أقراص USB
- استعادة الملفات من USB.
- استعادة البيانات من محرك الخام.
- استعادة USB التالف.
- استعادة بيانات Sandisk USB.
- تهيئة محرك USB
- إصلاح / إصلاح محرك أقراص USB
- تعرف على محرك USB

Khalid Abdullahi
contributor Editor
Generally rated4.5(105participated)