أجهزة الكمبيوتر هي أجهزة إلكترونية متطورة. الآن ، هذا لا يعني أنها خالية من الأخطاء أو الأعطال. يمكن أن تتعطل هذه الأجهزة وقد تفعل ذلك بطريقة مذهلة.
وأحد هذه الأخطاء التي لا نزال نسمع أنها تحدث للأشخاص هو ظهور أجهزة USB الخاصة بهم كمحركات أقراص مضغوطة عند توصيلها. بالطبع ، يعتقد USB أنها مشكلة في محرك الأقراص المضغوطة تترك المستخدم يتساءل عما حدث وما إذا كان في عجلة من أمره لنقل بياناتهم ، لا يمكنهم فعل ذلك حتى يظهر الكمبيوتر الشيء الحقيقي.
في هذا الدليل ، سنساعدك في حل المشكلة حيث يظهر محرك الأقراص المحمول كمحرك أقراص مضغوطة عند توصيله بجهاز الكمبيوتر.
الجزء 1: غريب! يظهر USB كمحرك أقراص
محرك أقراص فلاش USB هو شيء نقوم بتوصيله بشكل متكرر بالعديد من الأجهزة الإلكترونية المختلفة مثل مشغلات الوسائط ، وستيريو السيارة ، وجهاز العرض ، وأجهزة الكمبيوتر المختلفة التي تعمل بنظام تشغيل مختلف. لذلك يمكن أن يكون سبب ظهور USB هذا على أنه مشكلة في محرك الأقراص بسبب بعض مشكلات محرك الأقراص الداخلية ويمنع المستخدم من القدرة على استخدام محرك الأقراص المحمول. سيقرأ Windows محرك الأقراص المحمول كمحرك أقراص مضغوطة فارغ وسيظهر تنبيه "قرص فارغ" كلما حاولت الوصول إليه.
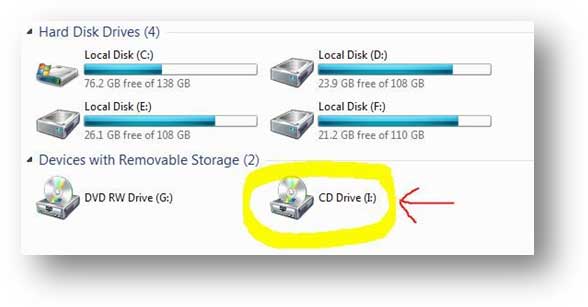
الجزء 2: لماذا يعتقد USB أنه محرك أقراص مضغوطة
لا يوجد سبب محدد لعرض محرك أقراص USB كمحرك أقراص مضغوطة فارغ. يمكن أن تكون هذه المشكلة بسبب الملفات التالفة والمشكلات المتعلقة بالقرص الصلب ومشكلات تنسيق محرك أقراص الإبهام هي مشكلات متعلقة بنظام التشغيل. ولكن لا داعي للقلق لأن محرك الأقراص المحمول لا يصبح غير قابل للاستخدام. يمكن تهيئة محرك الأقراص بسهولة ويمكن للمستخدم الاستمرار في استخدامه مرة أخرى.
ربما يكون أحد الأسباب المحتملة لظهور محرك أقراص فلاش USB بسبب التعريفين الذين عفا عليهم الزمن على حاسوبك. يمكن أن يتسبب محرك أقراص USB الخاطئ أيضًا في أن يحرف محرك أقراص USB نفسه.
لا تقتصر هذه المشكلة على أي مجموعة معينة من أجهزة USB ويمكن أن تظهر في محركات الأقراص المحمولة الرخيصة وكذلك محركات الأقراص المحمولة ذات العلامات التجارية مثل محركات أقراص SanDisk Cruzer المحمولة.
لا تعد مشكلة USB - CD هذه مشكلة ما لم يكن لدى المستخدم ملفات مهمة يجب الوصول إليها على محرك أقراص فلاش. في مثل هذه الحالات ، يتعين على المرء استرداد / استرداد الملفات قبل تنسيقها أو محاولة إصلاحها.
الجزء 3: استعادة البيانات من محرك أقراص فلاش قبل التهيئة
قد لا تكون عصا USB نفسها مكلفة بما يكفي ليقلق المستخدم ولكن الملفات المخزنة بداخلها قد لا يمكن الاستغناء عنها وقيمة للغاية. لذلك من المهم جدًا أن نستعيد البيانات من محرك أقراص فلاش الذي يظهر كمحرك أقراص مضغوطة باستخدام أفضل تطبيقات الاسترداد الموثوقة المتوفرة في السوق مثل Recoverit Data Recovery.
Recoverit Data Recovery هو برنامج سهل الاستخدام للغاية ويساعدك على استعادة الملفات في غضون دقائق. يدعم Recoverit أكثر من ألف تنسيق للملفات ويساعد على استعادة البيانات من محرك أقراص USB المحمول وصندوق المحذوفات والقرص الصلب الداخلي وحتى من جهاز كمبيوتر معطل.

Recoverit Data Recovery - أفضل برنامج لاستعادة الملفات
- القيام باستعادة الفيديو المتقدمة
- استعادة الملفات من سلة المحذوفات التي تم إفراغها
- استعادة الملفات من النوافذ
- إصلاح مقاطع الفيديو التالفة
- إصلاح البيانات من جهاز كمبيوتر معطل
لاستعادة البيانات من محرك الأقراص المحمول الذي يظهر كمحرك أقراص مضغوطة فارغ ، يجب عليك أولاً إصلاحه.
إصلاح محرك أقراص فلاش USB باستخدام Diskpart في نظام التشغيل Windows
الخطوة 1: قم بتوصيل محرك أقراص فلاش USB غير قابل للقراءة / تالف بالكمبيوتر
الخطوة 2: ابحث عن موجه الأوامر (المسؤول) وافتحه. ستظهر نافذة CMD.
الخطوة 3: اضغط على Enter بعد كتابة جزء قرص الرمز. سيتم عرض جميع الأجهزة المتصلة بجهاز الكمبيوتر الخاص بك
الخطوة 4: اكتب قرص التحديد (رقم محرك أقراص USB) واضغط على Enter. تأكد من إدخال الرقم الصحيح لتجنب تنسيق محرك الأقراص الثابتة الداخلي.
الخطوة 5: اكتب clean ثم انتر > اكتب إنشاء قسم أساسي ثم اضغط على Enter. اكتب كلاً من القسم النشط وحدد القسم 1 ، ثم اكتب التنسيق fs = fat32 واضغط على Enter.
الخطوة 6: لا تغلق نافذة CMD ، فقد تستغرق العملية بعض الوقت حتى تنتهي.
بمجرد الانتهاء من الإصلاح ، يجب تهيئة محرك الأقراص لاستخدامه بشكل أفضل. ولكن في حالة احتياجك لاستعادة ملفاتك أو استعادتها من محرك أقراص فلاش ، فلا يجب حفظ أي بيانات جديدة على محرك الأقراص.
يمكن إجراء الاسترداد بسهولة بالغة باستخدام Recoverit Data Recovery ، يرجى اتباع التعليمات
كيفية استعادة البيانات باستخدام Recoverit Data Recovery
الخطوة 1: قم بتنزيل وتثبيت برنامج Recoverit على جهاز الكمبيوتر الخاص بك.
الخطوة 2: افتح برنامج Recoverit USB استعادة محرك أقراص فلاش. ستظهر نافذة توضح جميع محركات الأقراص. حدد محرك الأقراص للبدء.

الخطوة 3: سيتم فحص محرك الأقراص بواسطة برنامج استرداد محرك أقراص فلاش. قد يستغرق هذا بضع دقائق حسب حجم محرك الأقراص.

الخطوة 4: بمجرد اكتمال المسح ، سيتم عرض جميع البيانات والملفات المستردة على الشاشة. يمكنك معاينة الملفات وتحديد الملفات التي تريد استردادها. انقر فوق الزر "استرداد" بمجرد تحديد الملف المطلوب وحفظه في الموقع الذي تريده.

يمكنك الآن تهيئة محرك أقراص فلاش USB الخاص بك دون أي تردد. بمجرد الانتهاء من التنسيق ، ستتمكن من متابعة استخدامه المنتظم.
الجزء 4: إصلاح محرك أقراص فلاش الذي يظهر كمحرك أقراص مضغوطة عن طريق إعادة تهيئته
في بعض الأحيان ، قد لا تتمكن النوافذ من تهيئة محرك الأقراص الذي من المحتمل أن يكون هو الحال عندما يتم عرض محرك أقراص فلاش USB كقرص مضغوط فارغ ، أو محرك أقراص محمول يظهر كمحرك أقراص ثابت. في مثل هذه الحالات ، سيتعين علينا استخدام طريقة إدارة الأقراص لإعادة تنسيقها.
دعونا نلقي نظرة على كيفية تهيئة محرك الأقراص باستخدام طريقة إدارة القرص:
الخطوة 1: تأكد من إدخال محرك أقراص USB في الكمبيوتر. الآن انقر بزر الماوس الأيمن على أيقونة جهاز الكمبيوتر وانقر على خيار الإدارة.

الخطوة 2: حدد خيار إدارة الأقراص من اليسار.

الخطوة 3: اختر محرك الأقراص التالف (محرك الأقراص الذي يتم التعرف عليه على أنه محرك أقراص مضغوطة فارغ بدلاً من محرك أقراص USB) وتحقق من صحته والعوامل الأخرى التي وضعها النظام

الخطوة 4: انقر بزر الماوس الأيمن على محرك الأقراص وحدد خيار "تهيئة"

سيتم تهيئة محرك أقراص فلاش USB في بضع ثوانٍ وسيكون جاهزًا للاستخدام. بالإضافة إلى ذلك ، يمكنك معرفة المزيد من الحلول لـ تنسيق محرك USB.
الاستنتاج
محرك أقراص USB هو شيء نستخدمه يوميًا للتوصيل بمجموعة متنوعة من الأجهزة الإلكترونية من الهواتف المحمولة إلى أجهزة الكمبيوتر. لذا فإن مشكلة ظهور محرك الأقراص المحمول كمحرك أقراص أمر شائع ولا داعي للقلق. أيضًا مع توفر برامج مثل Recoverit Data Recovery ، لا داعي للقلق بشأن فقد البيانات.

Khalid Abdullahi
contributor Editor
Generally rated4.5(105participated)