يمكن أن يحدث خطأ "اسم الدليل غير صالح" لأسباب مختلفة على نظام Windows الخاص بك. مهما كان السبب ، فإنه سيؤثر على وصولك إلى نظامك وبياناتك. وبالتالي ، تحتاج إلى إصلاح هذا الخطأ. يوجد طرق مختلفة لإصلاح خطأ "الدليل غير صالح" ، لذا ، انتقل إلى جميع الطرق وقم بإصلاح نظامك.
الجزء 1: نظرة عامة حول خطأ "اسم الدليل غير صالح"
خطأ "اسم الدليل غير صالح" يمكن أن يقيدك من استخدام محركات الأقراص والأقراص على جهاز الكمبيوتر الخاص بك. فهي ليست مشكلة نادرة جدًا ويمكن أن تحدث لأسباب متعددة. ينبثق هذا الخطأ في معظم الأوقات عندما تحاول الوصول إلى ملف أو مستند أو موقع أو أي شيء على جهاز الكمبيوتر الشخصي الذي يعمل بنظام Windows. ترتبط هذه المشكلة في الغالب بأجهزة التخزين بجهاز الكمبيوتر الخاص بك. يمكن أن تكون هذه الأجهزة عبارة عن محرك أقراص USB ، ومحرك أقراص Pen Drive ، وأقراص ، ومحركات أقراص صلبة HDD، ومحركات الأقراص ذات الحالة الصلبة SSD، وما إلى ذلك. دعنا نرى الأسباب المحتملة لحدوث خطأ "الدليل غير صالح" لأي قرص أو محرك أقراص في جهاز الكمبيوتر الخاص بك.

- محاولة توصيل محرك أقراص USB عبر منفذ USB تالف أو معطوب.
- محاولة توصيل محرك أقراص USB تالف أو معطوب.
- تنسيق غير صحيح أو غير مدعوم لمحرك USB أو أي قسم عليه.
- محرك أقراص USB قديم أو غير صحيح.
- النظام تالف أو عدم قدرة نظام Windows بشكل مؤقت على التعرف على محرك الأقراص الخاص بك.
يمكن أن يكون هناك العديد من المشكلات الأخرى التي قد تتسبب في هذا الخطأ ، ولكن هذه هي الأسباب الأكثر شيوعًا لمثل هذا العطل على نظامك.
الجزء 2: كيفية إصلاح خطأ USB "اسم الدليل غير صالح"؟
يوجد طرق مختلفة لإصلاح هذا الخطأ. ولكن لإصلاح خطأ USB "اسم الدليل غير صالح" ، تحتاج إلى فهم المشكلة أولاً. وتحتاج إلى معرفة ما إذا كانت المشكلة بسبب الاتصال الغير صحيح لمحرك أقراص USB أو أي شيء آخر. وبالتالي ، فأنت بحاجة إلى اتباع الأساليب المذكورة أدناه واحدة تلو الأخرى.
الإصلاح 1: افصل أجهزة الـ USB
إذا كنت تواجه خطأ "اسم الدليل غير صالح" على نظام تشغيل Windows 10 ، فإن أول شيء عليك القيام به هو فصل محرك أقراص USB أو أي جهاز USB متصل. نظرًا لأن خطأ اسم الدليل هذا قد يكون مجرد خطأ مؤقت ، فقد ينتج عن اتصال غير صحيح ، وفصل وإعادة توصيل محرك USB قد يعمل على حل الأمر.
الإصلاح 2: استخدم منفذ USB آخر
يمكن أن يكون السبب وراء هذا الخطأ أيضًا هو منفذ USB التالف أو المعطوب الذي تحاول توصيل أجهزة الـ USB به. نعم ، منافذ USB في نظامك عرضة للتلف بسبب الغبار والماء وما إلى ذلك ، كما أنها عرضة للتلف بسبب هجمات البرامج الضارة. في هذه الحالة ، إذا كنت تستخدم منفذ USB تالفً أو معطوب ، فقد تواجه العديد من الأخطاء ، بما في ذلك ظهور خطأ اسم الدليل غير صالح.
لمحاولة حل هذه المشكلة ، تحتاج إلى توصيل جهاز USB بمنفذ USB آخر في نظامك. إذا لم يكن هناك منفذ USB آخر في نظامك يمكنه الاستجابة للجهاز بشكل إيجابي ، فيمكنك محاولة توصيل محرك أقراص USB بأي جهاز كمبيوتر آخر. قد يؤدي القيام بذلك إلى حل هذه المشكلة ، وإذا لم يكن الأمر كذلك ، فمن المحتمل ألا تكون المشكلة في منافذ الـ USB على نظامك.

الإصلاح 3: فحص وإصلاح أخطاء القرص
يمكن أن تكون أخطاء القرص أحد الأسباب الرئيسية والشائعة لحدوث خطأ "اسم الدليل غير صالح". يمكن أن تكون أخطاء القرص هذه نتيجة لأشياء مختلفة مثل تلف البيانات ، والتنسيق الغير صحيح ، وارتفاع درجة حرارة القرص بشكل زائد عن الحد، والتلف ، وما إلى ذلك.
للتحقق من أخطاء القرص وإصلاحها ، تحتاج إلى توصيل محرك الأقراص الخاص بك بالنظام باستخدام أحد المنافذ الصالحة للعمل. بمجرد اتصال القرص ، يمكنك بعد ذلك اتباع الخطوات أدناه لإصلاح الأخطاء.
الخطوة 1. من الشاشة الرئيسية لجهاز الكمبيوتر الذي يعمل بنظام Windows ، استخدم مفاتيح الاختصار "Win + R" ، وسيفتح ذلك نافذة البحث المصغرة "Run". في لوحة البحث ، اكتب "cmd" واضغط على Enter. سيؤدي هذا إلى فتح نافذة موجه الأوامر على نظامك.
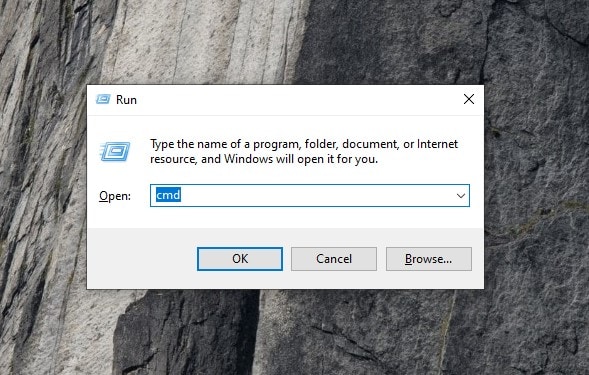
الخطوة 2. الآن ، في نافذة موجه الأوامر ، سترى واجهة سطر الأوامر. سيُطلب منك إعطاء أمر للمضي قدمًا. تحتاج إلى كتابة "chkdsk #: /r /f" والنقر فوق Enter لمعالجة الأمر. يرجى تذكر أنك بحاجة إلى استبدال "#" في الأمر بحرف محرك الأقراص الخاص بمحرك الأقراص الذي تريد إصلاحه. (على سبيل المثال: إذا كان حرف محرك الأقراص الذي يظهر الخطأ "اسم الدليل غير صالح" هو "G". فستحتاج بالتالي إلى إلى إدخال الأمر "chkdsk g: /r /f"".)
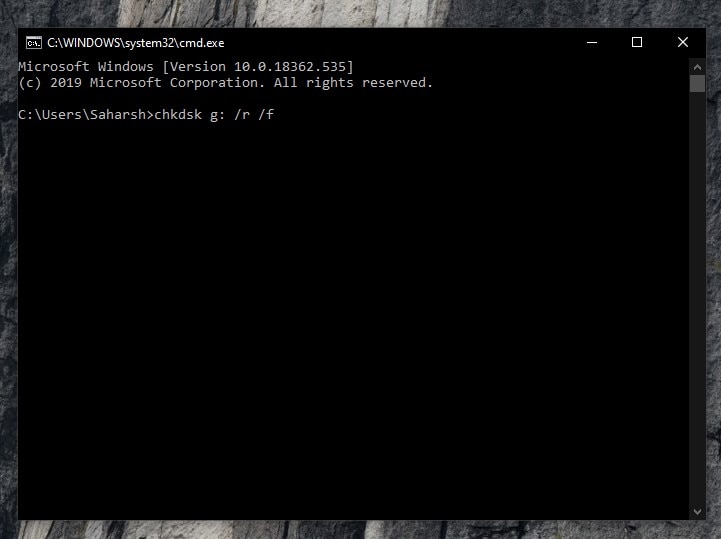
الخطوة 3. بمجرد إدخال الأمر ، سترى أنه سيتم معالجته في النافذة. سيبحث برنامج CHKDSK عن أخطاء القرص وسيحاول إصلاحها إذا تم العثور على أي خطأ. بمجرد الانتهاء بنسبة 100٪ من العملية. يمكنك الخروج من نافذة موجه الأوامر.
الآن ، حاول الوصول إلى محرك أقراص USB الخاص بك وتحقق مما إذا تم إصلاح الخطأ أم لا.
الإصلاح 4: تحديث برنامج تشغيل القرص
يمكن أن تكون برامج تشغيل USB قديمة أو تالفة أو غير صحيحة ، مما يتسبب في حدوث المشكلة التي قد تؤدي إلى عدم صلاحية اسم الدليل.
في هذه الحالة ، سيُطلب منك إما تثبيت برامج التشغيل الصحيحة أو تحديث برامج التشغيل القديمة. يرجى اتباع الخطوات المذكورة أدناه لتحديث محركات الأقراص الخاصة بك.
الخطوة 1. لتحديث برنامج تشغيل القرص ، تحتاج أولاً إلى توصيل محرك أقراص USB ، الذي يواجه الخطأ ، بنظام Windows الخاص بك.
الخطوة 2. من الشاشة الرئيسية لجهاز الكمبيوتر الشخصي الذي يعمل بنظام Windows ، انتقل إلى لوحة البحث في شريط المهام وابحث عن "Device Manager". سترى خيار "Device Manager – Control Panel" في النتائج ، انقر فوقه Enter إلى نافذة إدارة الأجهزة.
الخطوة 3. في نافذة إدارة الأجهزة ، ابحث عن خيار "Disk Drives". انتقل إلى محركات الأقراص وانقر على السهم ">" الموجود أمامه لتوسيع المزيد من الخيارات. سترى قائمة بالأقراص ومحركات الأقراص الخاصة بنظامك ، بما في ذلك محرك الأقراص المتصل الذي يواجه الخطأ "الدليل غير صالح". انقر بزر الماوس الأيمن على محرك الأقراص الذي تريد تحديث برنامج التشغيل الخاص به واختر خيار "Update Drivers" من قائمة السياق. اتبع التعليمات التي تظهر لك لإكمال العملية.


بمجرد تحديث محركات الأقراص ، حاول الوصول إلى القرص الخاص بك مرة أخرى والتحقق مما إذا كان خطأ "اسم الدليل غير صالح" لا يزال يظهر أم لا.
الجزء 3: كيفية استعادة البيانات المفقودة بعد إصلاح الخطأ؟ استخدام أداة Recoverit لاستعادة البيانات
في الحالات العادية ، لن تفقد بياناتك أثناء إصلاح هذا الخطأ. إذا انتهى بك الأمر بفقدان بياناتك بسبب الحاجة إلى تنسيق محرك الأقراص أو بعض الأعطال الأخرى في محرك الأقراص ، فيجب أن تكون مستعدًا لاستعادة البيانات. قد تحتوي البيانات المفقودة على ملفاتك الهامة ، وإذا تصرفت بسرعة كافية ، فيمكنك استعادتها بمساعدة أداة Recoverit Data Recovery.
تعد أداة Recoverit Data Recovery واحدة من أدوات استعادة البيانات الأكثر استخدامًا والأكثر تفضيلاً في السوق. فهي سهلة الاستخدام للجميع ، و قوية بما يكفي حتى للمحترفين ، و موثوق بها للغاية لاستعادة البيانات الهامة.
ما يجعل برنامج Recoverit هو الأفضل هو مجموعة الميزات القوية التي تأتي بأفضل سعر فى متناول اليد في السوق. الميزات القوية العديد تخدم غرض الجميع فى الاسترداد. دعنا نلقي نظرة على بعض الميزات التي يمكن أن تساعدك في الاسترداد في هذه الحالة.

Recoverit Data Recovery - أفضل برنامج لاستعادة الملفات
- يمكن لبرنامج Recoverit استعادة البيانات المفقودة من جميع أنواع أجهزة التخزين مثل HDD و SSD و القرص المرن و Mass Storage Drive و قرص USB و Pen Drive و بطاقة SD وما إلى ذلك.
- تدعم أداة Recoverit أنظمة تشغيل مختلفة مثل Windows و Mac.
- يمكنك استخدام Recoverit لاستعادة أكثر من 1000 نوع من الملفات.
- من خلال ميزة "Bootable Recovery" ، يتيح لك برنامج Recoverit استعادة البيانات من نظام معطل.
دليل المستخدم:
الخطوة 1. التثبيت والتوصيل
ستحتاج إلى تثبيت أداة Recoverit لاستعادة البيانات على نظامك للبدء في استعادة البيانات المفقودة من محرك أقراص USB بعد إصلاح الخطأ الذي يفيد بأن اسم الدليل غير صالح. وستحتاج أيضًا إلى محرك USB متصل به.
الخطوة 2. حدد محرك الأقراص
بمجرد تشغيل الأداة ، ستكون النافذة الأولى التي ستراها هي نافذة اختيار محرك الأقراص. سترى جميع أجهزة التخزين الخاصة بنظامك مدرجة في النافذة ، بما في ذلك أجهزة التخزين الخارجية التي تم توصيلها خلال ذلك الوقت. سوف تجد محرك أقراص USB الخاص بك في قسم "الأجهزة الخارجية". حدد محرك أقراص USB لفحصه من أجل الاسترداد ، وانقر فوق زر "Start" الموجود أسفل النافذة لبدء الفحص.

الخطوة 3. تكوين عملية الفحص
بمجرد أن تبدأ الأداة في فحص محرك الأقراص المحدد بحثًا عن الملفات المفقودة ، سترى جميع الملفات التى تم فحصها مدرجة في نافذة جديدة واحدة تلو الأخرى. أثناء الفحص ، يمكنك أداء مهام مختلفة:
- يمكنك استخدام ميزة الإيقاف المؤقت والاستئناف لأداة Recoverit. حيث سيسمح لك ذلك بإيقاف عملية الفحص في أي وقت ، واستئنافها مرة أخرى وفقاً لراحتك.
- يمكنك تكوين عملية الفحص للحصول على فحص أكثر تحديدًا ودقة. يمكنك تحديد أنواع الملفات أو مواقع الملفات التي تريد فحصها من خلال خيار "نوع الملف" أو "مسار الملف" على اللوحة اليمنى.
- يمكنك تصفية النتائج التى تم فحصها للحصول على قائمة مفضلة أو عرض الملفات التى تم فحصها. يمكنك تطبيق عوامل تصفية مثل الاسم والحجم والتاريخ والنوع وما إلى ذلك باستخدام خيار Filter في اللوحة اليمنى.
- إذا وجدت الملف المدرج الذي تريد استرداده أثناء عملية الاسترداد ، يمكنك ببساطة بدء استرداد الملفات. أو يمكنك اختيار ترك عملية الفحص حتى تكتمل ثم البدء في الاسترداد.

الخطوة 4. الاسترداد
بعد الانتهاء من عملية الفحص بحثًا عن الملفات المفقودة في محرك أقراص USB ، سترى قائمة بالملفات القابلة للاسترداد في النافذة. سيُطلب منك تحديد الملفات التي تريد استردادها. يمكنك إما البحث عن الملفات حسب اسمها أو حجمها ، أو يمكنك معاينة الملفات باستخدام ميزة المعاينة. بمجرد العثور عليها ، حدد جميع الملفات التي تريد استردادها وانقر فوق زر "Recover". عند يتم سؤالك ، حدد موقعًا آمنًا على جهاز الكمبيوتر الخاص بك وانقر فوق "OK" لإكمال عملية الاسترداد.

سيؤدي اختيار الموقع إلى إكمال عملية الاستعادة الناجحة للملفات المحددة في الموقع. بمجرد اكتمال العملية ، يمكنك بعد ذلك الانتقال إلى الموقع المحدد والوصول إلى كافة الملفات المستردة.
الخلاصة:
هل يعرض نظامك أيضًا خطأ "اسم الدليل غير صالح" أثناء الوصول إلى USB أو أي قرص أخرى؟ يمكنك استخدام أي من الطرق المذكورة أعلاه لإصلاح محرك الأقراص الخاص بك. يرجى أن تخبرنا في التعليقات إذا لم يتم بعد إصلاح خطأ "الدليل غير صالح".

Khalid Abdullahi
contributor Editor
Generally rated4.5(105participated)