ليس لدى معظم الأشخاص أي فكرة عما يجب عليهم فعله إذا لم يظهر محرك الأقراص الخارجي Seagate. لذلك، قمنا بتجميع دليل حيث ستتعرف على ما أدى إلى المشكلة في المقام الأول وكيف يمكنك حل المشكلة في أسرع وقت ممكن.
الجزء 1: لماذا لا يظهر محرك الأقراص الصلبة الخارجي Seagate في نظام التشغيل Windows 10؟
عندما لا يظهر محرك الأقراص الصلبة الخارجي Seagate أو يتعرف عليه النظام، فإن الأسباب واضحة جدًا. ويشمل:
- مشكلات منفذ USB بسبب تعذر إنشاء اتصال مستقر.
- حدوث فشل للقرص الصلب بسبب عوامل مثل الضرر المادي، دخول الماء، إلخ.
- برامج تشغيل قديمة والتي تحتاج إصلاح.
- هجوم الفيروسات أو البرامج الضارة الذي يفسد النظام.
هذه هي الأسباب الأكثر شيوعًا التي تؤدي إلى وجود محرك أقراص ثابت لا يمكن التعرف عليه. لحسن الحظ، يمكن إصلاح هذه المشاكل بسهولة.
الجزء 2: كيف يمكنني جعل جهاز الكمبيوتر الخاص بي يتعرف على محرك الأقراص الثابتة الخارجي Seagate؟
لمساعدة الأشخاص الذين يتعاملون مع محرك أقراص ثابت خارجي Seagate لا يمكن التعرف عليه أو لم يتم اكتشافه، قمنا بتجميع الطرق التالية التي يمكن أن تكون فعالة لإصلاح محرك الأقراص.
الطريقة 1: قم بتغيير منفذ USB:
في حالة عدم ظهور محرك الأقراص الصلبة الخارجي Seagate على النظام، فأنت بحاجة إلى تغيير منفذ USB أولاً. تأكد من توصيل الكبل بالطريقة الصحيحة، ولا يوجد عيب في المنفذ أو الكابل. جرب منفذًا آخر واحصل على كابل جديد لمعرفة ما إذا كان محرك الأقراص الثابتة قد تم التعرف عليه أم لا.
إذا كنت محظوظًا، فقد يكون تغيير USB هو الحل الوحيد الذي تحتاجه، وسيتم اكتشاف محرك الأقراص.
الطريقة 2: تحقق من محرك الأقراص باستخدام إدارة الأقراص:
الآن، بالانتقال إلى التقنيات التي يمكنها حل المشكلة، تحتاج إلى الوصول إلى إدارة الأقراص. أول شيء يجب فعله هو التحقق مما إذا كان محرك الأقراص الصلبة الخارجي Seagate يظهر في إدارة القرص أم لا.
الخطوة 1: افتح أداة إدارة الأقراص بالضغط على مفتاح Windows + X وتحديد الخيار من القائمة. يمكنك أيضًا فتح إدارة القرص عن طريق فتح مربع الحوار "تشغيل" وإدخال "diskmgmt.msc"
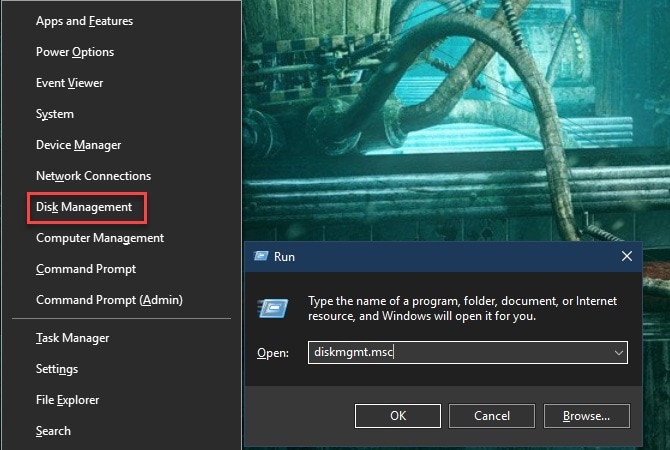
الخطوة 2: عندما تفتح الأداة المساعدة لإدارة الأقراص، ستتمكن من رؤية محركات الأقراص المتصلة بالنظام بما في ذلك الأقراص الأساسية والثانوية.
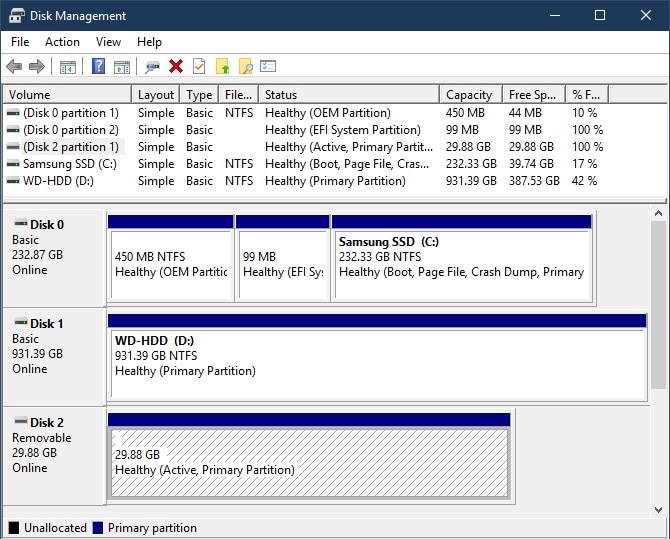
الخطوة 3: إذا كان محرك الأقراص مدرجًا في الأداة المساعدة، فقم بإنشاء وحدة تخزين جديدة وتعيين حرف محرك أقراص إلى محرك الأقراص الثابتة الخارجي.
إذا كان محرك الأقراص الصلبة الخارجي Seagate لا يزال لا يظهر، فتابع اتباع الإصلاحات.
الطريقة 3: أعد تثبيت وحدات تحكم USB:
تتمثل إحدى الطرق الأكثر فعالية لإصلاح محرك الأقراص الثابتة الخارجي Seagate في إعادة تثبيت وحدات تحكم USB. هذا يعني أنه يجب عليك تعطيل وحدات التحكم في إدارة الأجهزة وإعادة تثبيتها. سيسمح ذلك لوحدات التحكم باستعادة المنفذ من حالة عدم الاستجابة.
الخطوة 1: انقر فوق ابدأ > تشغيل > قم بإدخال devmgmt.msc > اضغط على مفتاح Enter وافتح إدارة الأجهزة.
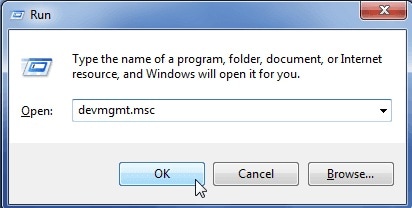
الخطوة 2: قم بتوسيع Universal Serial Bus Controllers وانقر بزر الماوس الأيمن على USB الذي لا يستجيب. حدد خيار إلغاء التثبيت وقم بإزالة USB.
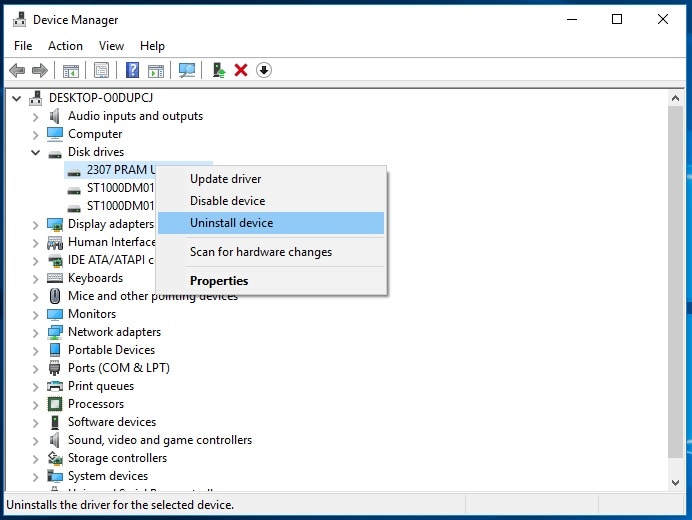
أعد تشغيل نظامك وبمجرد أن تستقر تغييرات الأجهزة، أعد تثبيت وحدات تحكم USB. نأمل أن يتعرف الكمبيوتر هذه المرة على القرص الصلب، وستتمكن من الوصول إلى البيانات المخزنة.
الطريقة 4: إصلاح برامج تشغيل النظام المضمنة:
هناك احتمال أن تقوم برامج التشغيل التالفة أو التحديث المعلق لبرامج التشغيل بمقاطعة الاتصال. قد يكون اكتشاف محرك الأقراص الصلبة الخارجي Seagate ولكن لا يظهر نتيجة التحديثات المعلقة. لذلك، قم بتحديث برامج تشغيل الجهاز في أسرع وقت ممكن.
الخطوة 1: افتح إدارة الأجهزة وحدد فئة برنامج التشغيل. نظرًا لأننا نحاول توصيل محرك الأقراص الثابتة Seagate بالكمبيوتر، فسنختار فئة Universal Serial Bus Controller.
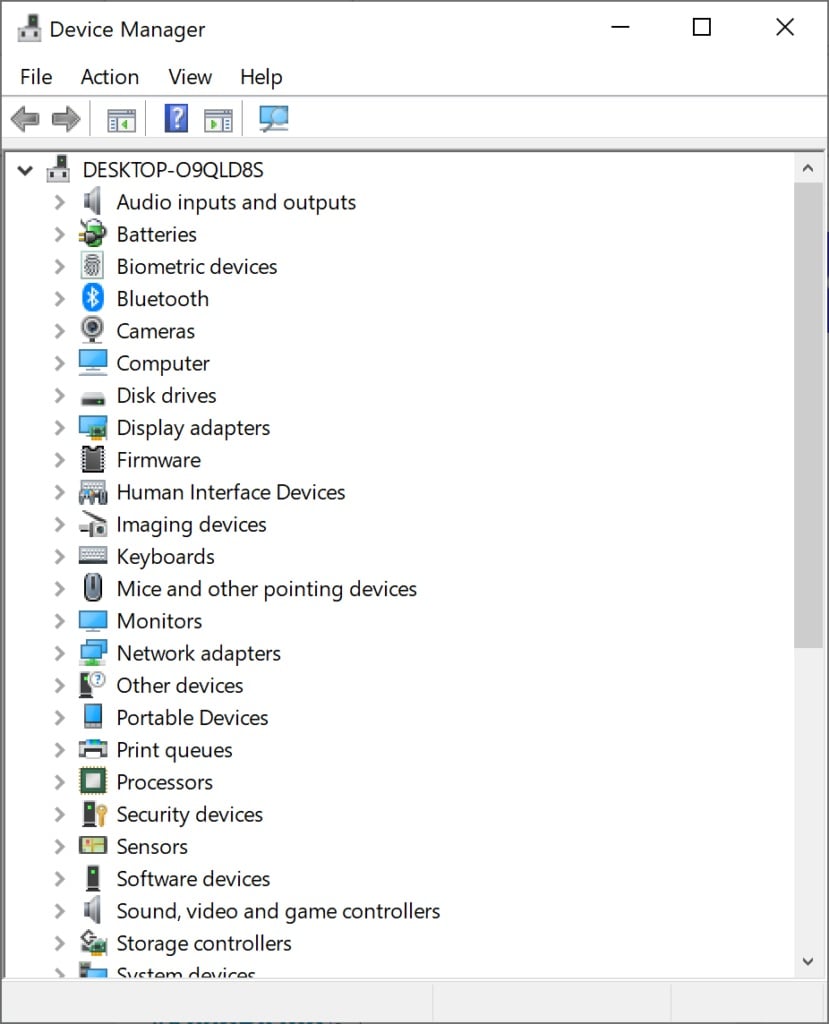
الخطوة 2: انقر بزر الماوس الأيمن فوق برنامج التشغيل، وسترى خيار "تحديث برنامج التشغيل". انقر فوقه وقم بتحديث برنامج التشغيل. إذا كنت لا ترى خيار التحديث داخل إدارة الأجهزة، فيمكنك العثور على برنامج التشغيل على موقع الشركة المصنعة للجهاز.
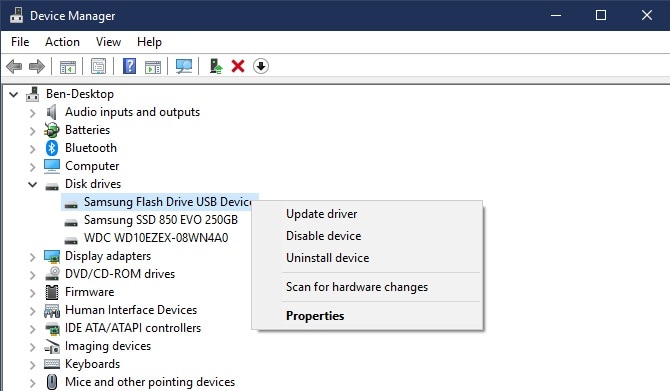
يزيد تحديث برنامج التشغيل من فرص إصلاح المشكلة.
الطريقة 5: إزالة الفيروسات على الكمبيوتر ومحرك الأقراص الخارجي:
سيكون الملاذ الأخير هو التحقق مما إذا كان هناك فيروس على القرص الصلب أو الكمبيوتر يؤدي إلى هذه المشكلة. عندما لا يتم التعرف على محرك الأقراص الصلبة الخارجي Seagate 3 تيرابايت بسبب فيروس، فهذا يعني أنك ستفقد بيانات محرك الأقراص بالكامل.
بشكل عام، يوصى ببرنامج مكافحة الفيروسات والبرامج الضارة لنظام Windows لمنع مثل هذه الخسارة. ولكن يمكنك أيضًا استخدام نظام جدار حماية Windows Defender لمنع الفيروسات من إصابة جهاز الكمبيوتر الخاص بك وأجهزة التخزين الأخرى أيضًا.
الخطوة 1: افتح لوحة التحكم > جدار حماية Windows Defender > قم بتشغيل جدار الحماية وتخصيص الإعدادات وفقًا للمتطلبات.
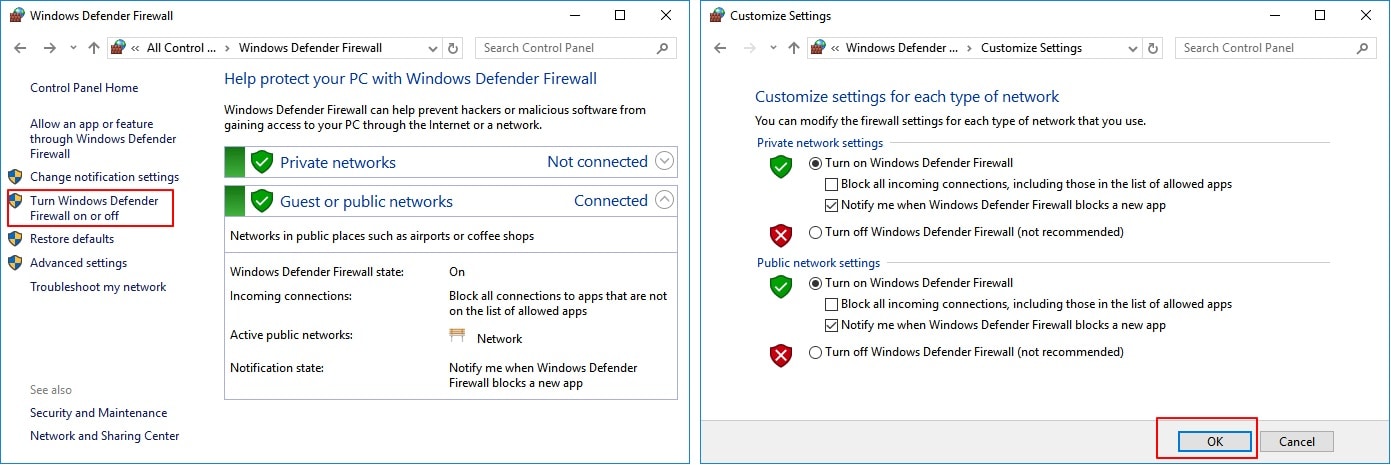
الخطوة 2: انتقل الآن إلى الإعدادات وحدد خيار "التحديث والأمان". سيؤدي هذا إلى فتح نظام أمان Windows. حدد "فتح مركز الحماية Windows Defender" واختر "إعدادات الحماية من الفيروسات والتهديدات" من الشاشة.
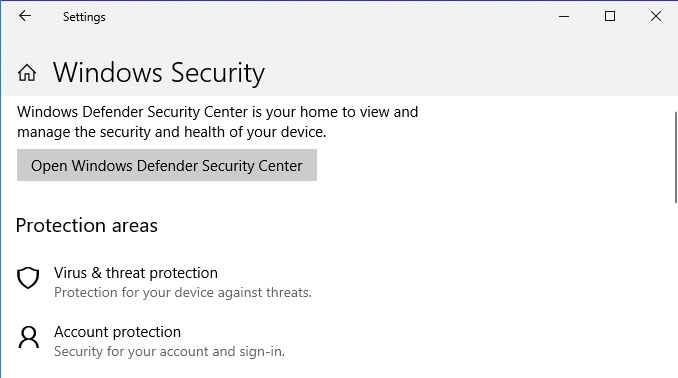
الخطوة 3: قم بتشغيل خيارات الحماية في الوقت الحقيقي، والحماية المقدمة عبر السحابة، وإرسال العينات تلقائيًا.
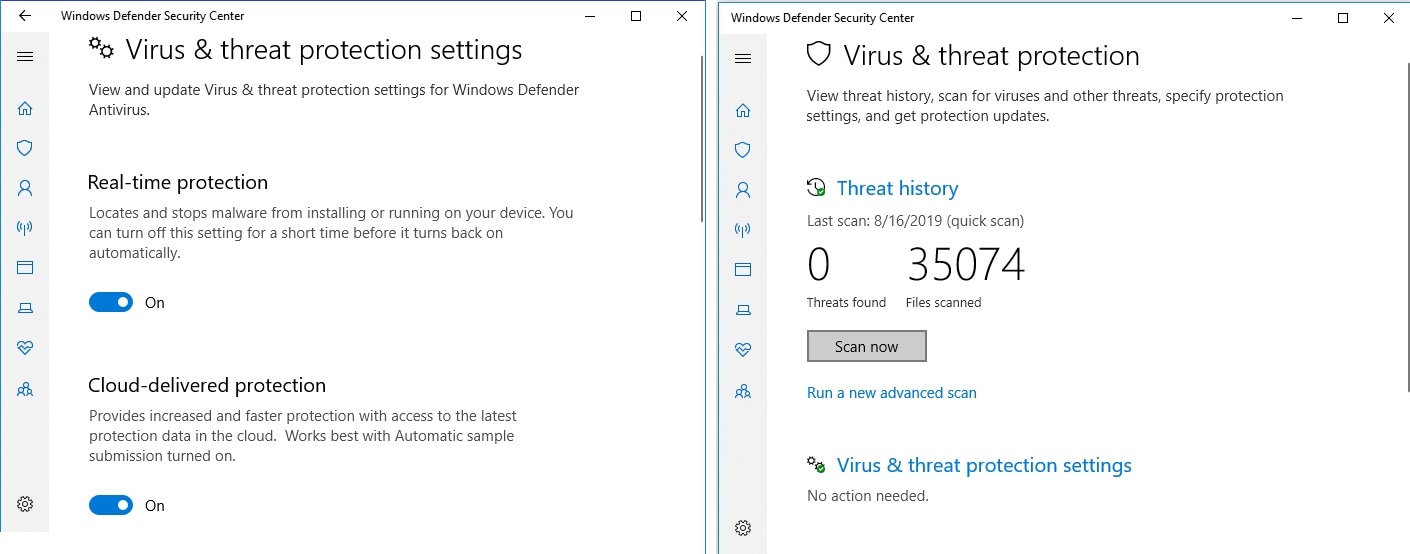
بمجرد تمكين هذه الميزات، سيقوم Defender بفحص جميع محركات الأقراص والملفات لاكتشاف الفيروس وإزالته على الفور.
الجزء 3: كيفية استرداد البيانات المفقودة من محرك الأقراص الصلبة الخارجي Seagate بعد إصلاح الخطأ؟
بمجرد إصلاح الخطأ "لا يظهر محرك الأقراص الصلبة الخارجي Seagate في جهاز الكمبيوتر الخاص بي"، قد تواجه مشكلة أخرى. في بعض الأحيان، عندما نصلح مثل هذه الأخطاء، نفقد البيانات. لكن لا داعي للقلق لأن لدينا الحل الأمثل لسيناريوهات فقدان البيانات أيضًا. إليك برنامج Recoverit لاستعادة البيانات يمكن أن ينقذك من استخدام تيرابايتات من البيانات من محرك الأقراص الصلبة الخارجي Seagate. موثوق به من قبل أكثر من 5 ملايين مستخدم، أصبح Recoverit أفضل أداة استرداد في جميع أنحاء العالم. جرب الأداة، وستعرف سبب إعجاب المستخدمين بها.
تشمل الميزات الرئيسية للبرنامج:

Recoverit لاستعادة البيانات - أفضل برنامج لاستعادة الملفات
- قم باستعادة كل ما فقدته من جهاز الكمبيوتر أو جهاز Mac أو محرك الأقراص الثابتة أو بطاقة SD أو أي جهاز آخر.
- يحتوي على ميزة الفحص والمعاينة المجانية لاسترداد أفضل.
- قادر على استعادة جميع أنواع الملفات وأنظمة الملفات دون أي متاعب.
فيما يلي دليل المستخدم حتى تتمكن من فهم كيفية عمل البرنامج. ما عليك سوى اتباع الخطوات، وستتمكن من استعادة الملفات المفقودة.
الخطوة 1: تشغيل Recoverit:
قم بتنزيل البرنامج من الموقع الرسمي وقم بإنهاء الإعداد. قم بتشغيل البرنامج وتوصيل القرص الصلب الخاص بك بالنظام.

الخطوة 2: تحديد المكان:
حدد محرك الأقراص الخارجي واضغط على الزر "ابدأ" لبدء عملية الفحص. تأكد من تحديد الموقع المستهدف الصحيح ؛ وإلا، سيستغرق الفحص وقتًا أطول من اللازم.

الخطوة 3: معاينة واستعادة:
بشكل افتراضي، سيقوم البرنامج بتشغيل فحص شامل لمحرك الأقراص، وسيتم عرض النتائج على الشاشة. يمكنك تصفية النتائج وفقًا لمسار الملف ونوع الملف.

حدد الملفات التي تريد استعادتها واحصل على معاينة. اضغط على زر "استرداد"، وفي غضون ثوان، سيتم حفظ الملفات المفقودة على جهاز الكمبيوتر.
الخاتمة:
الآن، أنت تعلم أنه عندما لا يتم اكتشاف محرك الأقراص الصلبة الخارجي Seagate بواسطة نظام التشغيل Windows 10، فهناك العديد من الإصلاحات التي يمكنك تجربتها. علاوة على ذلك، إذا انتهى بك الأمر بطريقة ما إلى فقدان بيانات القرص الصلب، يمكن أن تساعدك أداة Recoverit لاستعادة البيانات في جميع الظروف. لذلك، لا تفقد ملفاتك الثمينة بشكل دائم بسبب الأخطاء العشوائية.

Khalid Abdullahi
contributor Editor
Generally rated4.5(105participated)