ساعدت ذواكر تخزين USB في تخزين البيانات ونقلها منذ تقديمها، ويصعب تخيّل الحياة اليوم دون وجودها، إذ أصبحت من الأمور التي لا يمكن التخلي عنها. وعلى الرغم من كفاءة عمل ذواكر تخزين USB، فغالباً ما نواجه صعوبات عند استخدامها، وتظهر المشكلات مثل المشكلة في إخراج جهاز التخزين من وقت لآخر. هل يعني هذا الأمر توقفنا عن استعمال ذواكر تخزين USB بشكل كلي؟ لن يكون علينا التوقف عن استخدامها دون أي سبب، إذ توجد حلول لمواجهة هذه المشكلة، وسنعرض طريقة تطبيقها في هذا المقال.
نظرة عامة عن الخطأ
قد تحدث المشكلة في إخراج ذاكرة التخزين عندما تنقر على زر إزالة الوسائط، أو زر الإخراج، ويواجه العديد من مستخدمي أجهزة USB هذا النوع من المشكلات، ولا يعلم معظمهم ما ينبغي فعله بشأنها في أغلب الأحيان، لكن هذه المشكلة تكشف عن نفسها بطرق عديدة ومنها.
- هذا الجهاز قيد الاستخدام حالياً، لذا فأغلق أي برامج تستخدم هذا الجهاز، ثم حاول مرة أخرى.
- لا يمكن لنظام ـWindows إيقاف برنامج "Generic Volume" لأنّه مستخدم حالياً، فأغلق أي برامج قد تستخدمه.
- لا يمكن إيقاف الجهاز "Generic Volume"، وحاول إيقاف الجهاز لاحقاً.
تعني هذه الأخطاء أن الجهاز يُستخدم حالياً، ولا يمكن لحاسوبك إزالته بشكل آمن. وعندما تتلقى رسالة مثل هذه، يُعلمك نظامك أنه عليك إيقاف جميع الأفعال قبل إزالة جهاز التخزين. وتحدث هذه المشكلة الشائعة لأن الملفات الموجودة في ذاكرة تخزين USB لا تزال تعمل، ولا تزال البرامج الأخرى تستخدمها، كما قد يسبب وصول برامج نظام التشغيل إلى تلك الملفات هذه المشكلة أيضاً. ولحماية الجهاز من الضرر، سيوقف نظامك عمليّة الإخراج، وسيُظهر لك رسالة خطأ تحوي نص "مشكلة في إخراج USB Mass Storage Device".
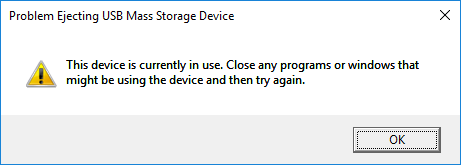
لكن إذا أزلت ذاكرة تخزين USB بعنف دون إخراجه بشكل آمن أولاً، من المرجح أن تسبب الضرر لبياناتك أو حتّى لذاكرة التخزين، لذا فمن المهم تعلم طريقة إصلاح هذا الخطأ، وطريقة استعادة البيانات من ذواكر التخزين.
طريقة إصلاح المشكلة في إخراج جهاز تخزين USB
سنقدم لك هنا 9 حلول:
الحل 1 - أغلق جميع الملفات والبرامج المفتوحة في الحاسوب
أول خطوة لحل هذه المشكلة هي تفقّد ما إذا كانت جميع الملفات والبرامج مغلقة في حاسوبك بنظام Windows 10، فإذا كانت غير مغلقة، أغلقها كلهاً، وحاول مجدداً لترَ إذا كان بإمكانك إزالة جهاز USB بأمان. يمكنك أيضاً النقر بزر الفأرة الأيمن في أي مساحة فارغة من شاشة سطح المكتب، والنقر على خيار تحديث، ثم محاولة إخراج ذاكرة تخزين USB مجدداً.
الحل 2 - افصل الجهاز القابل للإزالة بشكل آمن
إذا أخرجت ذاكرة تخزين USB بعنف دون اتباع الطريقة الآمنة، فعليك توديع بياناتك نظراً لإمكانية تلفها أو فقدانها. وإذا حذرتك أيقونة إزالة الأجهزة من إمكانية فقدان البيانات، اتبع هذه الخطوات لتزيلها بشكل آمن.
- انقر على خيار إظهار الأزرار المخفية في شريط المهام، ثم انقر بزر الفأرة الأيمن على أيقونة إزالة الأجهزة والوسائط، (ستعرض القائمة جميع الوسائط المتصلة مع حاسوبك).
- اختر الجهاز الذي تودّ إخراجه

- أزِل القرص من حاسوبك، وسيؤكّد النظام أن الجهاز تمت إزالته بنجاح، وهذه طريقة إيقاف عمل ذواكر تخزين USB.
الحل 3 - إخراج ذواكر تخزين USB باستخدام "هذا الحاسوب" (أيقونة الحاسوب في سطح المكتب)
يمكنك اختيار طريقة أخرى لإخراج جهاز USB، وتستخدم هذه الطريقة أيقونة "هذا الحاسوب".
يمكنك النقر على هذا الحاسوب، وإيجاد جهاز USB الخارجي الذي تريد إخراجه، والنقر عليه بزر الفأرة الأيمن ثم النقر على خيار إخراج.
في حال عدم عمل هذه الطريقة ومواصلة النظام عرض رسالة خطأ "مشكلة في إخراج USB Mass Storage Device"، سيكون عليك اتباع الطرق الأخرى الموجودة في هذا المنشور لإصلاح المشكلة.
الحل 4 - إخراج جهاز USB في إدارة الأجهزة
تتيح لك برامج تعريف الأجهزة إدارة أجهزة USB المتصلة مع حاسوبك، ويمكنك إخراج ذاكرة تخزين USB باستخدامها أيضاً؛ لنرَ طريقة فعل هذا الأمر في الأسفل.
- انقر بزر الفأرة الأيمن على أيقونة "هذا الحاسوب"، ثم انتقل إلى إدارة الأجهزة.
- انقر على الأقراص لترى قائمة وسائط التخزين المتصلة مع حاسوبك.
- عليك النقر على الجهاز الي تود إخراجه بأمان، وانقر على خيار إلغاء تثبيت الجهاز، ثم انقر على زر موافق للمتابعة. (احرص على عدم حذف برنامج تعريف الجهاز بالخطأ)
- بعد انتهاء العملية، أزل ذاكرة التخزين من حاسوبك.
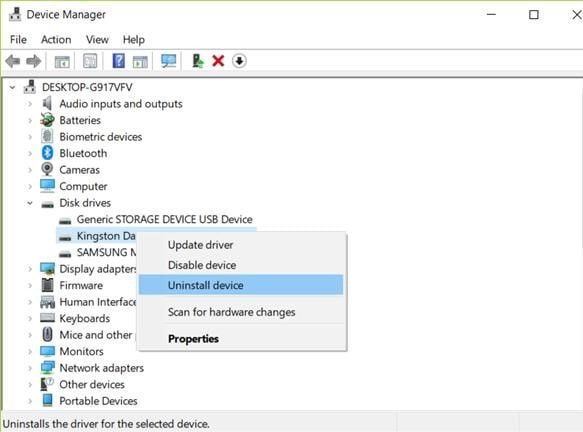
الحل 5 - التخزين القابل للإزالة في إدارة الأقراص
يمكن لإدارة الأقراص مساعدتك أيضاً في حواسيب Windows، إذ تدير الأقراص ومحركات الأقراص المُدخلة في النظام. وإذا كنت تستخدم نظام Windows 10، أو 8، أو 7، يمكنك استخدامها لإخراج ذاكرة تخزين USB؛ إنها حل مثالي لمشكلة عدم القدرة على إخراج القرص الصلب الخارجي.
- اضغط مفتاح Windows + مفتاح X بالوقت نفسه، ثم انقر على خيار إدارة الأقراص من بين الخيارات.
- حدد القرص الذي تريد إخراجه، ثم انقر بزر الفأرة الأيمن عليه لإخراجه.

الحل 6 - طريقة إخراج الأجهزة بأمان
توجد ثلاث خطوات بسيطة لتزيل جهازك بأمان، ويمكنك استخدام ما يناسبك من بينها.
الحل 7 - تفقّد الملفات أو البرامج غير المغلقة
عندما تواجه رسالة خطأ "مشكلة في إخراج USB Mass Storage Device" أول ما عليك فعله تفقّد أي برامج أو ملفّات لا تزال تعمل، وتأكد من إغلاق البرامج والملفات في جهاز التخزين، لأن هذا الأمر يمنع Windows من إخراج ذواكر تخزين USB.
تفقّد شريط المهام، وابحث فيه عن أي برامج مُشغلة أو ملفات مفتوحة؛ تمعّن في أزرار المهام المجتمعة، إذ يمكن أن تخبئ ملفاً مفتوحاً دون أن تدري.
وفي حال عدم وجود أي ملفات أو برامج مُشغلة، تفقّد العمليات المُشغلة في الخلفيّة باستخدام إدارة المهام.
تؤدّي بعض العمليات أدواراً في غاية الأهمية في حاسوبك، إذ يتسبب إغلاقها بوقوع المشكلات. وإن كنت غير واثق من أداء هذه الخطوة، نرجو منك تخطيها لتجنّب التسبب بمشكلة أخرى.
- لتشغيل إدارة المهام، انقر في أي مساحة فارغة، ثم انقر على خيار إدارة المهام.
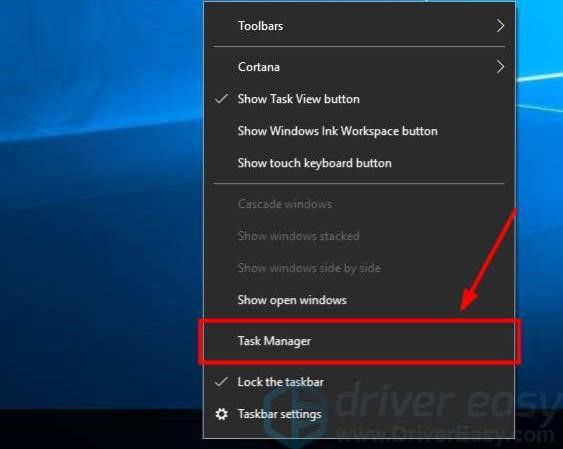
- يمكنك تفقّد قائمة كاملة تحتوي على جميع التطبيقات والعمليات المُشغلة في تبويب العمليات باستخدام إدارة المهام، فخذ وقتك للإطلاع على أي عملية يمكن أن تستخدم جهاز USB. وإذا وجدت أي منها، أغلقها.
- انقر زر الفأرة الأيمن على العملية، ثم انقر على خيار إنهاء العملية لإغلاقها.

الحل 8 - سجّل الخروج ثم سجّل الدخول في نظامك
قد تسبب التطبيقات والعمليات الواصلة إلى ذاكرة تخزين USB مشكلة عدم القدرة على إخراج القرص الخارجي، وإذا لم تعرف طريقة إغلاقها ستستمر هذه المشكلة. ويعد تسجيل الخروج من نظامك طريقة ذكيّة لإغلاقها، وتختلف طرق تسجيل الخروج باختلاف نسخة Windows.
- لتسجيل الخروج من نظام Windows 7، انقر على زر قائمة ابدأ في الزاوية اليسرى من الشاشة. سترى سهماً قريباً من زر إيقاف التشغيل، فانقر عليه وسجّل الخروج.
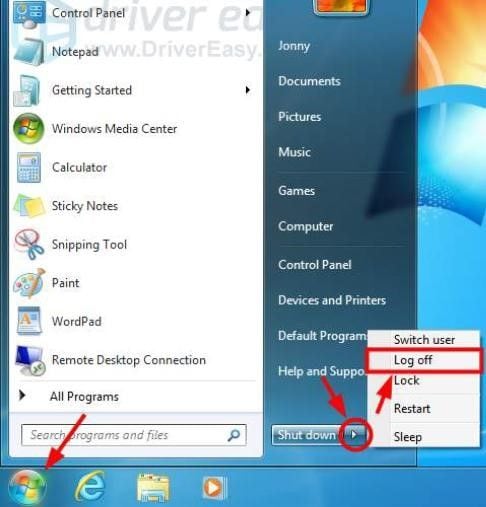
- إذا كنت تستخدم نظام Windows 10، انقر على زر قائمة ابدأ، ثم انقر على الحساب، ثم على زر تسجيل الخروج.
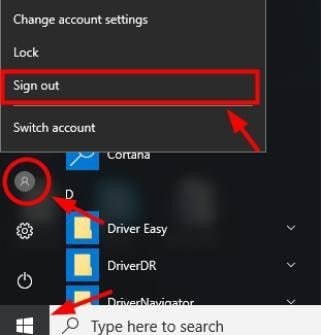
بعد تسجيل الخروج، سجل الدخول في الحساب مجدداً، وحاول إخراج جهاز التخزين، ومن المرجح أنك لن ترى هذا الخطأ مجدداً.
الحل 9 - أعِد تشغيل الحاسوب
إذا فشلت جميع الخطوات الأخرى، قد تكون إعادة تشغيل حاسوبك أفضل خيار. فإعادة التشغيل بشكل كامل تغلق جميع البرامج المُشغلة بشكل آلي، لذا ستتمكن من إخراج جهاز USB عند عودة النظام للعمل مجدداً.
كما رأيت في هذا المقال، توجد عدة طرق لإصلاح مشكلة رسالة الخطأ "مشكلة في إخراج USB Mass Storage Device". فجميع الطرق والخطوات المذكورة فعّالة، لكن يمكنك اتباع ما ينجح معك منها.
استرجع البيانات من قرص USB المحمول المتضرر
كما قلنا في البداية، إذا فصلت ذاكرة تخزين USB بعنف دون إخراجها بشكل آمن أولاً، فقد تتسبب بتلف بياناتك، وسنقدم في هذا القسم حلاً لاسترجاع بياناتك وملفاتك من ذاكرة تخزين USB التالفة.
1. استرجاع الملفات من ذاكرة تخزين USB
قبل تهيئة ذاكرة تخزين USB التالفة، ننصحك باستخراج البيانات منها، إذ يصعب استرجاع البيانات منها بعد التهيئة. ولفعل ذلك، يمكنك تجربة برنامج استرجاع البيانات Recoverit، إذ يعد برنامجاً مثالياً لاسترجاع البيانات المفقودة من أي جهاز تخزين، كما يساعد في إصلاح الملفات التالفة، وفي الأسفل خطوات استرجاع الملقات من ذاكرة تخزين USB المتضررة باستخدام هذا البرنامج.
الخطوة 1 - صل ذاكرة تخزين USB، وابدأ العملية
- شغّل أداة Recoverit Launch، وصِل قرص USB.
- انقر على زر Start.

الخطوة 2 - عاين الملفات واسترجعها
بعد إتمام هذه العملية سيعرض لك إشعار منبثق الملفات المسترجعة.
- عاين كل ملف، وانقر على أيقونة الاسترجاع Recover.
- احفظ الصور في موقع آخر

USB Solution
- Recover USB Drive
- USB recovery | top tools.
- USB recovery | formatted.
- Data recovery | flash drive.
- Data recovery | pen drive.
- Data recovery | memory stick.
- Recover Virus Infected USB.
- Format USB Drive
- Fix/Repair USB Drive
- Repair corrupted USB drive.
- USB not recognized? Fixed!
- Fix unknown USB device.
- Pendrive not detected.
- Know USB Drive

Khalid Abdullahi
contributor Editor
Generally rated4.5(105participated)