عندما تُدخل محرك أقراص USB جديد في حاسوبك، سيطلب منك Windows تهيئة محرك الأقراص قبل أن تتمكن من استخدامه. لكن عندما تحاول تهيئة محرك الأقراص، لا يُتاح لك سوى خياري FAT وFAT32 لتحديد نظام الملفات، لكن تهيئة محرك الأقراص لنظام ملفات NTFS يقدم المزيد من الفوائد. على سبيل المثال، إن تهيئة ذاكرة USB لنظام ملفات NTFS يتيح لك القدرة الفريدة لمنح الأذون أو رفضها للملفات والمجلدات الفردية، ولا يمكنك فعل ذلك في نظام ملفات FAT.
سننظر في هذا المقال إلى نظام ملفات NTFS، وما هو، وكيف يمكنك تهيئة ذاكرة USB لنظام ملفات NTFS.
الجزء 1: ما المقصود بنوع نظام ملفات NTFS في محركات أقراص USB؟
يعد NTFS نظام ملفات قُدّم لأول مرة في نظام التشغيل Windows XP، وأحد صفاته المهمّة امتلاكه لحجم ملفات كبير، واختلاف كبير في حجم تقسيمات الأقراص، لذا من المستحيل مجاراة أداء هذا النظام، كما يقدّم نظام NTFS ميزات أفضل من ميزات نظام FAT32. تتضمّن هذه الميزات أذون الملفات، وسجلّ تغييرات، الذي يمكن أن يغدو مفيداً إذا توقّف النظام فجأة عن العمل، وكنت ترغب باستعادة النسخة السابقة، وربط الحصص النسبية للأقراص، والعديد من الميزات الأخرى.
هل أنت غير متأكد من نوع الملفات الذي عليك استخدامه؟ تفقّد هذا المقال المتعلّق بالموضوع حول ما نوع الملفات الذي عليك اختياره؟ هل هو FAT32، أو NTFS، أو exFAT؟
لتحصل على كل هذه المزايا في ذاكرة تخزين USB، عليك تهيئتها لنظام ملفات NTFS في نظام Windows 10؛ سيفصّل القسم الآتي طريقة فعل هذا الأمر بطرق مختلفة.
الجزء 2: طريقة تهيئة محرك أقراص USB لنظام ملفات NTFS في Windows 10
قبل أن ندخل في الطرق المختلفة التي يمكنك عبرها تهيئة محرك أقراص USB لنظام ملفات NTFS في نظام Windows 10، علينا الإشارة إلى أن تهيئة محرك الأقراص تسبب فقدان البيانات دوماً. ولهذا السبب، قد ترغب بإجراء النسخ الاحتياطي للبيانات الموجودة في محرك الأقراص قبل تجربة الطريقتين المذكورتين في الأسفل.
بعد قولنا هذا، يمكنك تهيئة محرك أقراص USB لنظام ملفات NTFS في نظام Windows 10 باستخدام أحد الطريقتين الآتيتين:
الطريقة 1: تهيئة ذاكرة التخزين لنظام ملفات NTFS باستخدام إدارة الأقراص
اتبع هذه الخطوات لتهيئة ذاكرة تخزين USB لنظام ملفات NTFS باستخدام إدارة الأقراص:
الخطوة 1: انقر بزر الفأرة الأيمن على "هذا الحاسوب" أو "جهاز الكمبيوتر"، ثم انقر على خيار إدارة.
الخطوة 2: افتح "إدارة الأجهزة"، وتحت خيار "محركات الأقراص"، حدد محرك أقراص USB التي تود تهيئته.
الخطوة 3: انقر بزر الفأرة الأيمن على محرك الأقراص عندما تجده، ثم انقر على خيار "تهيئة".
الخطوة 4: في قسم "نظام الملفات"، أعطِ التقسيمة اسماً، ثم اختر NTFS ليكون نوع نظام الملفات الذي تريد استخدامه في حقل "نظام الملفات"، انقر على زر "موافق" لإتمام العملية.
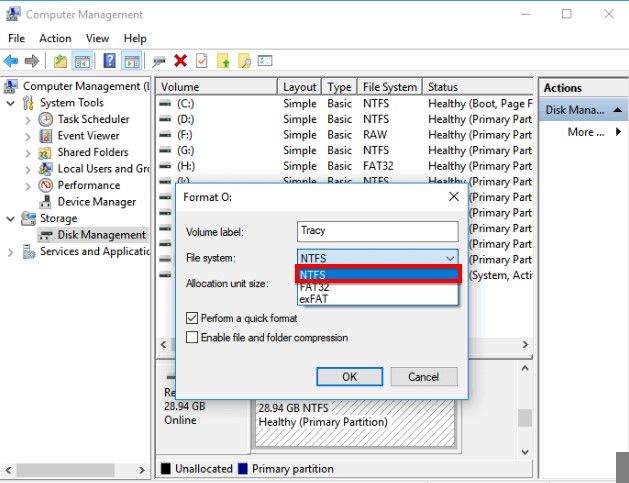
الطريقة 2: تهيئة ذاكرة تخزين USB لنظام ملفات NTFS باستخدام موجّه الأوامر
يمكن الاستفادة من موجّه الأوامر لإنشاء تقسيمة، أو لتهيئة تقسيمة موجودة مسبقاً، أو لحذف تقسيمة حتى. لتستخدم سطر الأوامر هذا لتهيئة ذاكرة تخزين USB لنظام ملفات NTFS، اتبع هذه الخطوات البسيطة، لكن علينا التنويه إلى عدم قدرتك على إيقاف الأوامر بعد بدء تنفيذها.
الخطوة 1: في شريط البحث، اكتب CMD أو موجّه الأوامر، وانقر بزر الفأرة الأيمن على النتيجة الظاهرة، ثم انقر على خيار "التشغيل كمسؤول".
الخطوة 2: بعد ظهور نافذة الأوامر، اكتب الأوامر التالية، واضغط على زر الإدخال Enter بعد كل أمر منها لتنفيذه:
- diskpart
- list disk
- select disk X
- clean
- create partition primary
- format fs=ntfs
انتبه أن "X" هنا تمثّل رقم محرك الأقراص الذي تحاول تهيئته.
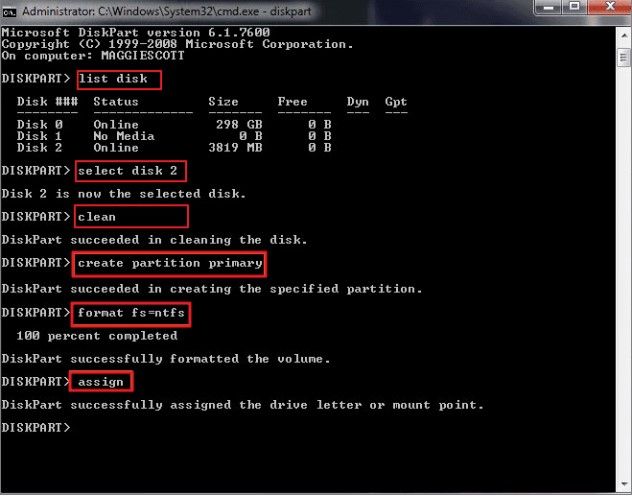
الخطوة 3: اكتب "Assign" لإنشاء حرف مخصص لمحرك أقراص USB.
الطريقة 3: تهيئة ذاكرة تخزين USB باستخدام مستكشف الملفات
الخطوة 1: صِل ذاكرة تخزين USB بحاسوبك، وانتظر لحين اكتشافها.
الخطوة 2: بعد اكتشافها، افتح مستكشف ملفات Windows، واذهب إلى موقع ذاكرة التخزين، ثم حدد موقع ذاكرة التخزين في هذا الحاسوب أو جهاز الكمبيوتر، وانقر عليها بزر الفأرة الأيمن، ثم انقر على خيار تهيئة.

الخطوة 3: انقر على نظام الملفات، ثم انقر على exFAT من القائمة المنسدلة وحدد مربع "تهيئة سريعة" إذا لم يكن محدداً بإشارة مسبقاً.
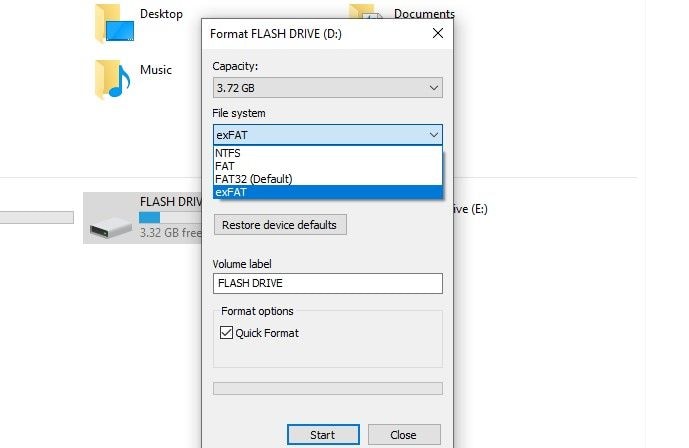
الخطوة 4: انقر على زر بدء لتبدأ العملية؛ سيظهر لك تحذير منبثق يخبرك أنّه ستمحي التهيئة كل البيانات الموجودة في هذا القرص. ولتهيئة القرص، انقر على زر موافق. أما للإلغاء، انقر على زر إلغاء الأمر،" ثم انقر على زر "موافق" وانتظر اكتمال شريط التقدّم. وفي حال نجاح التهيئة، سيُخبرك النظام كما هو موضّح في الأسفل، فانقر على زر "موافق"، وابدأ باستخدام ذاكرة التخزين أو أخرجها بأمان.

في 95% من الحالات، ستتم تهيئة ذاكرة التخزين لنظام ملفات NTFS، لكن قد تفشل أحياناً في عملية تهيئة ذاكرة تخزين USB. إليك مقالاً ليعلّمك طريقة إصلاح خطأ "لا يمكن تهيئة ذاكرة تخزين USB".
الجزء 3: طريقة استرجاع البيانات المفقودة بعد تهيئة محرك أقراص USB
قد تسبب تهيئة أي نوع من محركات الأقراص فقدان البيانات، وفي بعض الأحيان، يمكن أن تهيّئ محرك الأقراص دون إنشاء نسخة احتياطية للبيانات الموجودة فيه، ما يسبب فقدان بعض الملفات أو المجلدات المهمة. في حال وقوع هذا الأمر، ستحتاج إلى أداة استرجاع بيانات لتساعدك في استرجاع البيانات المفقودة بسهولة، ويعد برنامج Recoverit Data Recovey أفضل أداة في هذه الحالة، وأفضل ميزة في هذا البرنامج سهولة استخدامه، وقدرته على استرجاع البيانات من أي جهاز تخزين بسرعة عالية.

برنامج Recoverit Data Recovery - أفضل برنامج لاسترجاع الملفات
- يمكن استخدامه لاسترجاع ما يصل إلى 1000 نوع ملفات مختلف، من ضمنها أشهر ملفات الصور، والصوت، والفيديوهات، والمستندات، ورسائل البريد الإلكتروني، والمزيد غيرها.
- يدعم البرنامج أيضاً جميع أنواع نظم الملفات، ومن ضمنها نظام NTFS، وFAT، وغيرها.
- يمتلك أعلى معدل استرجاع في هذا المجال، ويمكنه استرجاع البيانات بغض النظر عن سبب فقدانها في المقام الأول.
- يسهل استخدامه بشدة، ويمكنك استرجاع البيانات المفقودة عبر 3 خطوات بسيطة كما سنرى بعد قليل.
سترشدك الخطوات الآتية لاستخدام برنامج Recoverit Data Recovery لتسترجع أي ملفات فقدتها أثناء التهيئة:
الخطوة 1: ثبت برنامج Recoverit في حاسوبك، وبعد انتهاء عملية التثبيت، انقر نقراً مزدوجاً على أيقونة البرنامج في سطح المكتب لتشغيله. وبعد تشغيل البرنامج في حاسوبك، انقر على محرك أقراص USB الذي كان يحتوي على الملفات المفقودة، وذلك في نافذة البرنامج الرئيسية، ثم انقر على خيار "ابدأ" لبدء العملية.

الخطوة 2: سيبدأ برنامج Recoverit بفحص ذاكرة تخزين USB المختارة بحثاً عن البيانات المفقودة فورياً، وقد تستغرق العملية بعض الوقت، وذلك حسب حجم الملفات والمجلدات الموجودة في ذاكرة التخزين، لذا عليك التحلي بالصبر، كما يمكنك كذلك إيقاف عملية الفحص بشكل مؤقت أو دائم حسب رغبتك في حال إيجادك للملف الذي تبحث عنه.

الخطوة 3: يمكنك النقر على ملف ما لمعاينته والتأكد من كونه الملف المطلوب، فانقر على زر الاسترجاع Recover لتفحظ هذا الملف في حاسوبك.

نأمل أن تساعدك الحلول المذكورة أعلاه في تهيئة ذاكرة تخزين USB لنظام ملفات NTFS بسهولة، وفي استرجاع أي بيانات قد تفقدها أثناء هذه العملية. وإذا كان لديك أي أسئلة بخصوص العملية المذكورة في الأعلى، أو أي مشكلة تتعلق باسترجاع البيانات، لا تتردد في إخبارنا في قسم التعليقات الموجود في الأسفل، وسنقوم بكل ما في وسعنا لمساعدتك.
USB Solution
- Recover USB Drive
- USB recovery | top tools.
- USB recovery | formatted.
- Data recovery | flash drive.
- Data recovery | pen drive.
- Data recovery | memory stick.
- Recover Virus Infected USB.
- Format USB Drive
- Fix/Repair USB Drive
- Repair corrupted USB drive.
- USB not recognized? Fixed!
- Fix unknown USB device.
- Pendrive not detected.
- Know USB Drive

Khalid Abdullahi
contributor Editor
Generally rated4.5(105participated)