ليس سراً أن محرك أقراص فلاش USB يأتي بميزات أكثر مرونة لاستخدامات مختلفة. هي أجهزة تخزين قابلة للإزالة مستخدمة على نطاق واسع. وعند شراء واحدة ، فإن إمكانية التنسيق لا تخطر ببالك أبدًا.
لكن الحقيقة هي أنه مع مرور الوقت ، ستنشأ ضرورة لتنسيق محرك الأقراص فلاش. ليس بالضرورة موقفًا سلبيًا ، ليس بالضرورة عندما تريد إصلاح مشكلة محرك أقراص فلاش USB ، ولكن أيضًا عندما تدرك أنه يمكنك طلب المزيد منها.
وإليك السؤال الذي يضع الأمور في نصابها: متى يكون من المناسب تنسيق محرك الأقراص المحمول؟
دعنا نستكشف بعض المواقف التي تتطلب تنسيق USB باستخدام CMD.
الجزء 1: لماذا تحتاج إلى تنسيق محرك أقراص فلاش USB
1. لتغيير نظام الملفات
نظام الملفات الافتراضي لمعظم محركات أقراص USB هو Fat 32 ، وهو مناسب فقط إذا كنت تستخدمه على أنظمة تشغيل مختلفة مثل Mac OS و Linux و Windows. ولكن إذا كنت تستخدمه حصريًا على Windows ، فيمكنك طلب المزيد منه عن طريق تغيير نظام الملفات بأمان إلى NTFS.
وإليك كيف سيخدمك نظام ملفات NTFS بشكل أفضل:
- يعد نظام ملفات NTFS أكثر قوة ويتضمن ميزات يمكنها استضافة الأدلة النشطة
- يتمتع NTFS بحماية أفضل من الوصول المادي الغير مصرح به
- سوف يدعم محرك الأقراص الخاص بك ملفًا أكبر من 4 جيجابايت
- العمل بشكل أسرع على Windows - فهو مصمم للسرعة ، وأكثر من ذلك.
ومع ذلك ، لا تقم بتحويل نظام الملفات إلى NTFS ، إذا كان محرك الأقراص المحمول أقل من 2 جيجابايت حيث سيؤثر ذلك على أدائه.
وللتغيير من نظام ملفات إلى آخر ، يجب عليك تنسيق محرك أقراص فلاش USB.
2. لتنفيذ المحو السريع للبيانات المجمعة
قد تكون إزالة البيانات الشخصية من محرك الأقراص المحمول هي السبب الأكثر شيوعًا لقيام العديد من الأشخاص بتنسيق محركات أقراص فلاش. يكون هذا أكثر شيوعًا عندما تريد التبرع أو البيع أو شراء محرك أقراص جديد ، وتريد ضبطه للاستخدام الجديد.
لاحظ أنه إذا كنت تبحث عن خصوصية البيانات من خلال التنسيق ، فهي ليست آمنة بنسبة 100٪ لأنها لا تمحو التوقيع الرقمي لبياناتك في وسيط التخزين. يمكن للمستخدم الجديد استرداد البيانات غير المكتوبة باستخدام برنامج الاسترداد.
3. لإصلاح القطاع التالف و تلف محرك أقراص فلاش
في بعض الأحيان ، يرفض محرك الأقراص فلاش الوصول إليه من قبل المستخدمين بسبب نظام ملفات بيانات RAW. في ظل هذه الحالة ، يطلب منك Windows تنسيقه قبل أن تتمكن من استخدامه. ولا توجد طريقة أخرى يمكنك اتباعها.
إذا كانت البيانات الموجودة على محرك الأقراص هذا ضرورية ، ولا تريد أن تفقدها ولكنك تصل إليها ، فيمكنك تنسيق محرك أقراص USB باستخدام CMD ثم استخدام أداة استرداد لاستعادة بياناتك.
4. عندما تريد إنشاء محرك أقراص فلاش قابل للتشغيل
إذا كنت ترغب في إنشاء محرك أقراص فلاش USB قابل للتمهيد لاستخدامه لنشر خادم Windows الأساسي أو تثبيت نظام تشغيل للحصول على محرك أقراص USB محمول يعمل بنظام Windows ، فستضطر إلى تنسيق محرك الأقراص فلاش أولاً.
يمكن أن يوفر لك محرك أقراص USB فلاش القابل للتشغيل بنظام التشغيل Windows الكثير من الوقت والطاقة لتحمل جهاز الكمبيوتر الخاص بك معك.
5. عندما تريد التخلص من الفيروسات
إذا كان جهاز الكمبيوتر الخاص بك مصابًا بالفيروسات ، فإن تنسيق محرك الأقراص فلاش أو مسحه والبدء من جديد سيؤدي بلا شك إلى إزالة أي فيروس. ومع ذلك ، فهذه ليست الطريقة المناسبة للتعامل مع البرامج الضارة. إذا كانت النسخة الاحتياطية الخاصة بك لا تزال تحتوي على الفيروس ، فسيتم إعادة إصابة جهاز الكمبيوتر الخاص بك.
مع الأسباب الصحيحة لتنسيق محرك الأقراص فلاش ، فإن السؤال التالي الذي ستطرحه على نفسك هو:
كيف يمكنك تنسيق محرك الأقراص بشكل فعال؟
كما تعلم ، يوجد أكثر من طريقة مباشرة لتنسيق محرك الأقراص فلاش على Windows. ولكن يجب عليك التوجه إلى تنسيق USB باستخدام CMD إذا كنت تواجه المشكلات التالية:
- عندما يكون Windows غير قادر على إكمال التنسيق
- عندما يتعذر إصلاح القرص وتنسيقه باستخدام مدير القرص.
الجزء 2: كيفية تنسيق USB باستخدام CMD
الخطوة 1: افتح موجه أوامر Windows وأدخل "diskpart" واضغط على Enter.
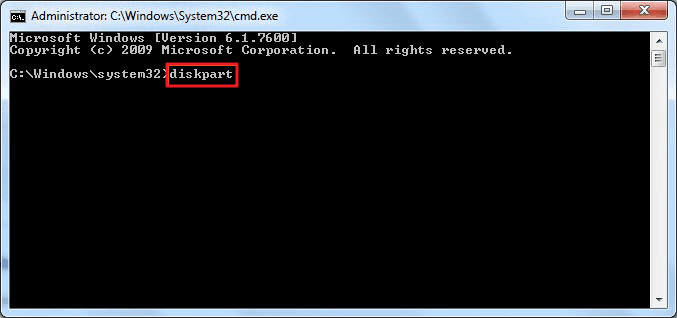
الخطوة 2: ستظهر نافذة وتطلب منك أن تسألك عما إذا كنت تريد السماح لبرنامج Diskpart بتشغيل جهاز الكمبيوتر الخاص بك. حدد "نعم" للمتابعة.
الخطوة 3: ستظهر نافذة جديدة. ثم أدخل "list disk". من الضروري أن تعرف أي قرص هو مفتاح USB الذي تقوم بتنسيقه. يسرد هذا الأمر جميع وسائط التخزين المتصلة بجهاز الكمبيوتر الخاص بك.

الخطوة 4: أدخل "Select disk Y" ، حيث يكون Y هو القرص الذي ترغب في تنسيقه. في هذه الحالة ، Y تساوي 2. إذا نجح اختيارك ، فسترى "القرص Y محدد الآن."

الخطوة 5: اكتب "Clean" لتنسيق محرك الأقراص فلاش باستخدام cmd. في حالة نجاح التنسيق ، سيخبرك cmd أن Diskpart قد نجح في تنظيف القرص.

الخطوة 6: ثم أدخل "create partition primary" لإنشاء قسم محدد.

الخطوة 7: أدخل (format fs=NTFS). إذا كنت تحب تنسيق نظام ملفات آخر ، فقم بتغيير الأمر NTFS إلى التنسيق المطلوب مثل exFAT و FAT32 وما إلى ذلك.

قد تستغرق العملية بعض الوقت.
الخطوة 8: اكتب "assign" وأدخل حرف محرك أقراص إلى محرك أقراص فلاش

الآن إذا كنت تتساءل عن كيفية تنسيق USB باستخدام CMD ، فيجب أن تكون قد انتهيت بالفعل.
الجزء 3: كيفية استرداد محرك أقراص USB الذي تم تنسيقه على نظام تشغيل Windows 10
بعض الظروف مثل تغيير البيانات إلى تنسيق RAW تجعل بياناتك غير قابلة للوصول وتجبرك على تنسيق محرك القلم باستخدام CMD. وإذا لم تكن تقصد فقد بياناتك ، فيمكنك استعادة بياناتك باستخدام برنامج الاسترداد الصحيح. وفي هذه الحالة ، سنراجع واحدة من أفضل أدوات استعادة البيانات في العالم لمحرك أقراص فلاش USB المهيأ - Recoverit Data Recovery.
ميزات Recoverit
- فحص شامل: تستخدم الأداة خوارزمية متقدمة تتعمق في محرك الأقراص فلاش لاستعادة جميع الملفات المنسقة التي يمكن الوصول إليها. توفر الخوارزمية معدل استرداد عاليًا بنسبة 96٪.
- واجهة مستخدم خالية من الفوضى: يمكنك الوصول بسرعة إلى الأدوات المساعدة القوية والمنسوجة بسلاسة لاستعادة ملفك المنسق. يستخدم Recoverit الرسومات والكلمات بشكل لا تشوبه شائبة ليقدم لك واجهة مستخدم سهلة الاستخدام تقلل الاسترداد إلى إجراء من 3 خطوات - التحديد والمسح والاسترداد.
- استعادة البيانات السريعة: استعادتها تتمتع بسرعة معالجة أسرع في كل من وظائف التشغيل والمسح الضوئي التي تتغلغل بسرعة في محرك الأقراص فلاش للحصول على الملفات المنسقة في أي وقت من الأوقات.
فيديو: كيفية استرداد الملفات المفقودة عن طريق الخطأ
كيفية استخدام برنامج Recoverit لاستعادة محرك أقراص فلاش تم تنسيقه
الخطوة 1: قم بتشغيل البرنامج
بعد التحميل والتثبيت الناجح على جهاز الكمبيوتر الخاص بك ، يمكنك البدء في الاستمتاع بالإصدار المجاني من هذا التطبيق. قم بتوصيل محرك أقراص فلاش بجهاز الكمبيوتر الخاص بك وابدأ تشغيل أداة Recoverit.

الخطوة 2: حدد الموقع
في الشاشة الرئيسية ، حدد محرك الأقراص فلاش الذي تريد استرداده. حدد المسار أو الموقع ، وانقر فوق زر "ابدأ" لبدء الفحص.

اضغط على زر "فحص"
سيقوم Recoverit بفحص محرك الأقراص فلاش بدقة للحصول على بياناتك المنسقة. ستتمكن من رؤية القائمة بأكملها بمجرد ملؤها.

الخطوة 4: المعاينة واستعادة البيانات التي تريدها
استخدم وظيفة المعاينة للتأكد مما إذا كنت بحاجة إلى استرداد الملف على وجه التحديد. يمكنك معاينة بيانات متعددة ، بما في ذلك الصور ومقاطع الفيديو والتسجيلات الصوتية وملفات PDF والمستندات وما إلى ذلك. بعد المعاينة ، اضغط على زر استرداد لاسترداد جميع الملفات المحددة.

الخلاصة: يعد تنسيق محرك أقراص فلاش USB مهمة مباشرة على أنظمة Windows. ولكن في وقت ما ، قد لا تتمكن من تنفيذ تنسيق USB باستخدام طريقة windows المقترحة. بدلاً من ذلك ، ستظهر لك رسالة الخطأ "تعذر على Windows إكمال التنسيق." وهذا هو المكان الذي يكون فيه تنسيق CMD USB مفيدًا - حيث يقوم بمحو القرص . وإذا لم تكن تنوي فقدان بياناتك مطلقًا ، فيجب عليك اختيار أداة استعادة البيانات بعناية أو سينتهي بك الأمر مع الكثير من الملفات التي يتعذر الوصول إليها.
موضوع USB
- استعادة محرك أقراص USB
- استعادة الملفات من USB.
- استعادة البيانات من محرك الخام.
- استعادة USB التالف.
- استعادة بيانات Sandisk USB.
- تهيئة محرك USB
- إصلاح / إصلاح محرك أقراص USB
- تعرف على محرك USB

Khalid Abdullahi
contributor Editor
Generally rated4.5(105participated)