هل محرك الفلاش الخاص بك يومض باللون الأحمر؟ إذا كانت الإجابة بنعم ، فقد تكون علامة سيئة بالنسبة لك. يمكن لخطأ واحد في محرك أقراص USB مسح بياناتك المخزنة بالكامل. وفي مثل هذه الحالات ، يمكن أن يثير أي تغيير مفاجئ في سلوك محركات الأقراص لديك بعض المخاوف الخطيرة. أحد هذه السلوكيات التي يجب أن تقلق بشأنها هو ضوء المؤشر الخاص بمحرك الأقراص المحمول يومض باللون الأحمر ، أو يومض بشكل غير طبيعي.
الجزء 1. ماذا يعني عندما يومض محرك أقراص فلاش باللون الأحمر؟
تأتي معظم محركات أقراص الفلاش مصحوبة بإشارة ضوئية مثبتة على جسمها الخارجي ، ويتم تكوين الضوء ليومض أو يظل قيد التشغيل أو يغير الألوان حسب الأداء الوظيفي. يتمثل دور الضوء في إبقائك على اطلاع دائم بنقل البيانات الناجح الذي يحدث بين محرك الأقراص والأنظمة الأخرى أو لإبلاغك بحدوث خطأ داخل آلية Drive.

فكيف تفرق بين سلوكيات الضوء على الفلاش درايف؟
كل شيء جيد:
- عندما يومض محرك الفلاش بحركة موحدة.
- عندما يكون محرك أقراص فلاش الخاص بك قيد التشغيل باستمرار كما من المفترض أن يكون بهذه الطريقة.
هناك خطأ:
- عندما يبدأ محرك الأقراص المحمول على الفور في الوميض بشكل أسرع أو يتوقف فجأة عن الوميض.
- عندما يومض محرك الأقراص المحمول باللون الأحمر ، أو عندما يبدأ محرك الأقراص المحمول فجأة في إظهار ضوء أحمر ، وهو ليس نمط لون عادي.
كلما لاحظت أن الضوء الموجود على محرك أقراص فلاش الخاص بك يتصرف بشكل غير طبيعي ، يجب عليك بالتأكيد أخذ زمام المبادرة لإصلاح محرك الأقراص الخاص بك وجعله يعمل بشكل صحيح مرة أخرى.
الجزء 2. كيفية إصلاح وميض محرك الأقراص الخارجي ولكن لا يمكن اكتشافه / مشكلة العمل؟
في معظم الأوقات ، عندما يومض محرك الأقراص المحمول باللون الأحمر أو يومض بشكل غير طبيعي ، فإنه يذهب undetected بواسطة نظامك. وبالتالي ، لا يمكنك نقل أي بيانات ولا يمكنك الوصول إلى Drive من خلال جهاز الكمبيوتر. لذلك ، لكي يعمل محرك الأقراص الخاص بك مرة أخرى ، تحتاج إلى إصلاح وميض محرك الأقراص الخارجي ولكن لا يعمل أو لا يتم اكتشاف المشكلات.
فيما يلي بعض الإصلاحات التي يمكنك تجربتها:
إصلاح 1. جرب منفذ USB آخر:
ليس دائمًا خطأ Drive الخاص بك. في بعض الأحيان عندما يُظهر محرك الأقراص ضوءًا أحمر أو لا يعمل بشكل صحيح ، فقد تكون هناك مشكلة في منفذ USB في نظامك الذي تم توصيل محرك الأقراص به.
لذلك ، تحتاج إلى توصيل محرك الأقراص المحمول من منفذ USB الذي تم توصيله به ، ثم تجربة منفذ USB آخر. قم بتوصيل محرك الأقراص المحمول بمنفذ USB آخر في نظامك ومعرفة ما إذا كان يبدأ العمل بشكل صحيح أم لا. إذا كان لا يزال لا يعمل ، يمكنك تجربة منفذ USB آخر أو محاولة التحقق من محرك أقراص USB المحمول عن طريق توصيله بنظام آخر.
إصلاح 2. قم بتشغيل محور USB الجذري:
شيء آخر يمكنك محاولة إصلاح محرك أقراص USB الخاص بك هو تبديل إعدادات USB Root Hub.
الخطوة 1. من لوحة البحث على شاشتك الرئيسية ، انتقل إلى Device Manager ، وانقر فوق النتائج للدخول إلى نافذة Device Manager.
الخطوة 2. بمجرد دخولك إلى إدارة الأجهزة ، ابحث عن خيار "USB Serial Bus Controllers" وانقر فوقه لتوسيعه. تحته ، ابحث عن "USB Root Hub" وانقر بزر الماوس الأيمن فوقه ثم انتقل إلى "خصائص"."
الخطوة 3. في نافذة "خصائص USB Root Hub" ، انتقل إلى قسم "إدارة الطاقة". هنا ، سترى خيار "السماح للكمبيوتر بإيقاف تشغيل هذا الجهاز لتوفير الطاقة" ، يمكن أن تكون هناك خيارات متعددة إذا كان لديك عدة محاور USB جذرية. قم بإلغاء تحديد الخيار.
الخطوة 4. انقر فوق "موافق" وإعادة تشغيل جهاز الكمبيوتر الخاص بك. أعد توصيل محرك أقراص USB المحمول الذي كان يومض باللون الأحمر ، وتحقق مما إذا كانت المشكلة قد تم إصلاحها أم لا. يمكنك عكس هذه العملية عن طريق تحديد الخيار مرة أخرى إذا لم يتم إصلاح المشكلة مرة واحدة.
باتباع هذا الحل ، يجب حل المشكلة الوامضة أو مشكلة محرك أقراص فلاش. إذا استمرت المشكلة ، فأنت بحاجة إلى تجربة الطريقة التالية.
إصلاح 3. إزالة الفيروسات:
في حالة حدوث مشكلة في محرك الأقراص المحمول بشكل متسق ، أو إذا حدثت المشكلة مع جميع محركات أقراص فلاش التي تستخدمها مع نظامك. ثم يجب أن تفكر في تعقيم نظامك ومحركاتك وشبكتك لتحريرها من الفيروسات والبرامج الضارة.
يمكنك استخدام أي أداة مكافحة فيروسات مدعومة من قبل جهة خارجية. أو يمكنك استخدام أدوات Windows المدمجة لإزالة الفيروسات من نظامك. يمكنك أيضًا إعادة ضبط إعدادات المصنع لمحرك الأقراص أو تنسيقها لتحريرها من الفيروسات.
إصلاح 4. تحديث برامج تشغيل USB:
قد تتسبب أيضًا برامج تشغيل USB القديمة في حدوث مثل هذا الخطأ. وبالتالي ، يمكنك محاولة تحديث برامج التشغيل.
الخطوة 1. انتقل إلى إدارة الأجهزة بالبحث عنها من خلال لوحة البحث أو قسم البدء.
الخطوة 2. في نافذة إدارة الأجهزة ، ابحث عن محرك الأقراص الذي تريد تحديث برامج التشغيل الخاصة به. انتقل إلى "محركات الأقراص" وقم بتوسيعها لرؤية جميع محركات الأقراص ، كما يمكنك البحث عن جهازك في فئات أخرى إذا لم يتم العثور عليها.
الخطوة 3. الآن ، انقر بزر الماوس الأيمن على محرك الأقراص المحمول ، وحدد "تحديث برامج التشغيل" من القائمة المنبثقة. سترى خيارات إما للبحث تلقائيًا عن برامج التشغيل أو لتحديدها يدويًا ، واختيار الخيار المطلوب ، والمتابعة مع مزيد من الإرشادات.
بمجرد تحديث برامج التشغيل الخاصة بك ، يمكنك توصيل محرك أقراص فلاش الذي به مشاكل وامض والاتصال ومعرفة ما إذا كان قد تم حل المشكلات أم لا.
إصلاح 5. تغيير التسجيل:
يمكن أن يثبت تحرير إعدادات السجل أيضًا أنه المنقذ في مثل هذه المواقف.
الخطوة 1. ابحث عن "Regedit" من خلال لوحة البحث على شاشتك الرئيسية. الآن ، انتقل إلى "محرر التسجيل" وادخل إلى النافذة.
الخطوة 2. داخل محرر التسجيل ، انتقل إلى "Computer > HKEY_LOCAL_MACHINE > SYSTEM > CurrentControlSet > Services > USBSTOR" على اللوحة اليسرى.
الخطوة 3. الآن ، على اللوحة اليمنى ، ابحث عن "ابدأ" وانقر عليها بزر الماوس الأيمن. اختر "تعديل" من القائمة المنبثقة. تحت النافذة المعدلة لتغيير بيانات القيمة إلى "3". انقر فوق موافق".
ستؤدي هذه العملية وتعديل بيانات القيمة إلى "3" إلى تغيير إعدادات التسجيل في نظامك وإلغاء تأمين المنافذ. الآن ، حاول توصيل محرك الأقراص المحمول الخاص بك ومعرفة ما إذا كان قد تم حل المشكلة أم لا.
الجزء 3. استخدم Recoverit لاستعادة البيانات المفقودة من محرك فلاش USB الوامض.
إذا فشلت جميع محاولاتك لإصلاح محرك الأقراص ، فإن الخيار الوحيد المتبقي لك هو استعادة البيانات المفقودة من محرك الأقراص المحمول. من المحتمل ألا تضيع بياناتك بالفعل من محرك الأقراص ، لكن هذا نادر. في معظم الحالات ، يكون السبب وراء السلوك غير الطبيعي لمحرك الأقراص ، مثل وميض باللون الأحمر أو عدم الوميض أو إحداث ضوضاء ، هو تلف البيانات المخزنة فيه. في مثل هذه الحالات ، يجب عليك استعادة بياناتك من محرك أقراص فلاش في أقرب وقت ممكن.
أفضل أداة يمكنك استخدامها لاستعادة البيانات المفقودة من Blinking USB Flash Drive هي Recoverit Data Recovery البرمجيات. تلعب ميزاته الرئيسية دورًا مهمًا في جعل استعادة بيانات محرك أقراص فلاش سهلة وموثوقة للغاية للمستخدم. إنها أقوى أداة لاستعادة البيانات في السوق ، ومع ذلك فهي الأقل تكلفة وسهلة الاستخدام.

Recoverit Data Recovery - أفضل برنامج لاستعادة الملفات
- يتيح لك استعادة البيانات المفقودة من جميع أنواع محرك أقراص فلاش USB الوامض أو محرك الأقراص التالف.
- يتيح لك استعادة البيانات من محرك أقراص فلاش ، والأجهزة المحمولة ، وأجهزة الكمبيوتر ، و MAC ، وبطاقة SD ، ومحركات الأقراص الصلبة ، وأقراص SDD ، وما إلى ذلك.
- يمكنك اختيار موقع محدد على محرك الأقراص لمسح البيانات واستعادتها.
- يمكنك معاينة البيانات قبل الاسترداد.
دليل المستخدم لاستعادة البيانات المفقودة من محرك فلاش USB الوامض:
الخطوة 1. تحديد القرص
قم بتشغيل أداة Recoverit بعد توصيل محرك الأقراص المحمول الوامض بجهاز الكمبيوتر. في النافذة الرئيسية لأداة Recoverit ، اختر محرك الأقراص المحمول ضمن قسم "الأجهزة الخارجية" وانقر على "ابدأ" لفحص محرك الأقراص.

الخطوة 2. الفحص
أثناء فحص Drive ، يمكنك اختيار مسار ملف أو نوع ملف معين لتصفية عملية المسح. بمجرد الانتهاء من الفحص ، يمكنك التنقل عبر الملفات المدرجة و "معاينة" الملفات التي تريد استردادها.

الخطوة 3. الاسترداد
ما عليك سوى تحديد الملفات التي قمت بمعاينتها وترغب في استردادها ، ثم انقر فوق الزر "استرداد". إذا طُلب منك ذلك ، اختر موقعًا آمنًا على جهاز الكمبيوتر لاستعادة الملفات وانقر على "موافق"."

سيضمن إكمال هذه العملية الاسترداد الناجح لجميع الملفات المحددة من محرك أقراص فلاش الوامض.
استنتاج:
لا يهم ما إذا كان محرك الأقراص المحمول يومض باللون الأحمر أو يصدر ضوضاء ، لأن أي سلوك غير طبيعي لمحرك الأقراص المحمول يمكن أن يعرض بياناتك للخطر. وبالتالي ، كلما لاحظت وميض محرك الأقراص المحمول باللون الأحمر أو إصدار صوت ، يجب عليك استعادة جميع البيانات المخزنة عليه.





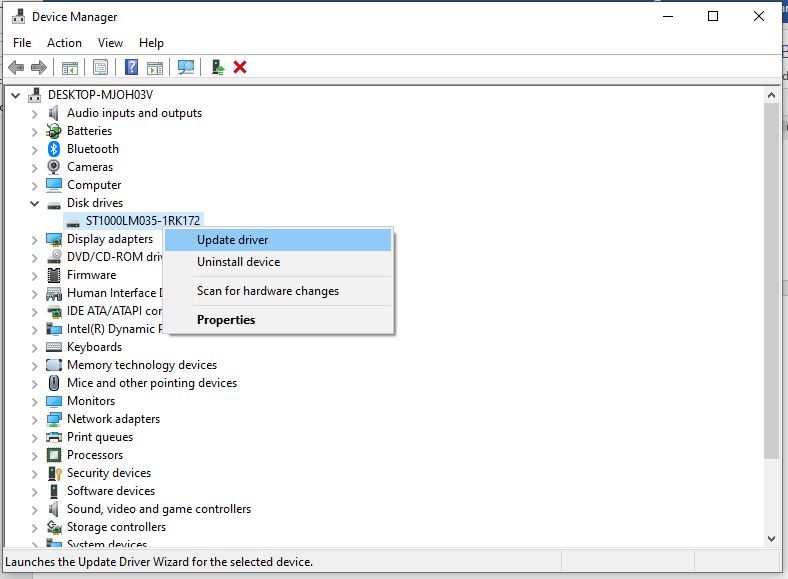
Khalid Abdullahi
contributor Editor
Generally rated4.5(105participated)