إذا كنت تحاول أيضًا حل مشكلة محرك أقراص فلاش الغير قابل للقراءة ، فقد وصلت إلى المكان الصحيح. على الرغم من أن محركات أقراص USB تأتي بالتأكيد بالعديد من المزايا ، إلا أنها تسبب أيضًا بعض المشكلات الغير مرغوب فيها. على سبيل المثال ، قد لا يقرأ نظامك محرك أقراص USB المتصل حتى بعد عدة محاولات. لإصلاح ذلك ، تحتاج إلى تحديد السبب والعمل على حلول مختلفة. تابع هذا الدليل حول كيفية إصلاح محرك أقراص فلاش الذي يتعذر قراءته حيث تم تغطية كل شيء.

إذا كنت تحاول أيضًا حل مشكلة محرك أقراص فلاش الغير قابل للقراءة ، فقد وصلت إلى المكان الصحيح. على الرغم من أن محركات أقراص USB تأتي بالتأكيد بالعديد من المزايا ، إلا أنها تسبب أيضًا بعض المشكلات الغير مرغوب فيها. على سبيل المثال ، قد لا يقرأ نظامك محرك أقراص USB المتصل حتى بعد عدة محاولات. لإصلاح ذلك ، تحتاج إلى تحديد السبب والعمل على حلول مختلفة. تابع هذا الدليل حول كيفية إصلاح محرك أقراص فلاش يتعذر قراءته حيث قد تم تغطية كل شيء.

الجزء 1: أسباب الخطأ "القرص الذي أدخلته لم يكن قابلاً للقراءة بواسطة هذا الكمبيوتر"
على الرغم من أن محرك أقراص USB قد يصبح غير قابل للقراءة على كل من نظامي Windows و Mac ، إلا أن المشكلة بالتأكيد أكثر شيوعًا في macOS. قبل أن نتعمق في الأمر ونتعرف على كيفية قراءة محرك أقراص فلاش وتجاوز تلك المشكلة ، دعنا نتعرف على ما يمكن أن يكون السبب وراء هذه المشكلة في المقام الأول.
- قد لا يكون نظام الملفات الموجود على محرك أقراص USB مدعومًا من قبل Mac / Windows.
- يمكن أن تكون وحدة تخزين محرك أقراص USB تالفة or have bad sectors.
- إذا تعرض محرك الأقراص المحمول للتلف ماديًا ، فقد يتسبب أيضًا في العديد من المشكلات من هذا القبيل.
- يمكن للبرنامج الثابت أو مكون الأمان الموجود على نظامك أيضًا حظر محرك أقراص USB.
- قد يكون تطبيق الطرف الثالث مسئولاً عن حجب محرك أقراص USB.
- التعارض بين الإعدادات الداخلية أو أنظمة الملفات مع إعدادات USB.
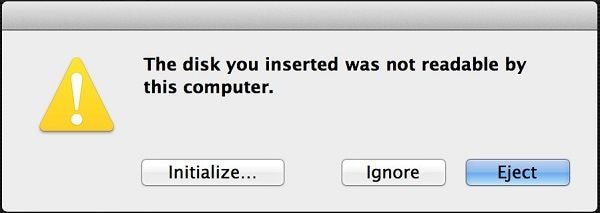
الجزء 2: كيفية إصلاح محرك أقراص فلاش USB غير قابل للقراءة على جهاز Mac
نظرًا لوجود عدة أسباب لعدم قراءة الكمبيوتر لمحرك الأقراص فلاش ، فمن المهم اتباع نهج تدريجي. من الناحية المثالية ، يمكنك البدء من أسهل الحلول والمضي قدمًا إلى الملاذ الأخير المدرج هنا.
1. إعادة التشغيل وإعادة الاتصال
هذا هو الحل الأسهل وأحد الحلول المختبرة لإصلاح جميع أنواع المشكلات في الكمبيوتر. أولاً ، تحقق من أنك أدخلت محرك أقراص USB بشكل صحيح في جهاز Mac الخاص بك وأنه لا يوجد أي ضرر مادي. بعد ذلك ، قم بتشغيل Finder ومن الشريط الجانبي الخاص به ، انقر فوق رمز الإخراج المجاور لمحرك أقراص USB (إذا تم اكتشافه). إذا لم يتم اكتشاف محرك الأقراص ، فما عليك سوى إزالته من جهاز Mac. بعد ذلك ، أعد تشغيل النظام وحاول توصيل محرك الأقراص فلاش مرة أخرى.
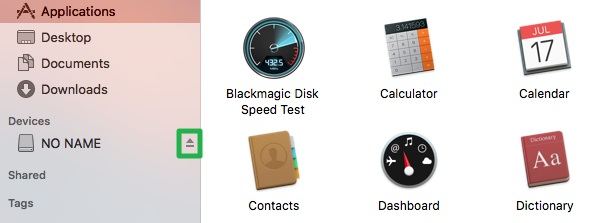
2. إصلاح محرك USB المتصل
أحد أفضل الأشياء في Mac هو أنه يتيح لنا إجراء تشخيص شامل لأي مصدر تخزين داخلي أو خارجي عبر Disk Utility. لذلك ، فإن إحدى أسهل الطرق لإصلاح مشكلة عدم قراءة محرك الأقراص فلاش هي استخدام تطبيق Disk Utility. إليك فيما يلي كيفية إصلاح محرك أقراص فلاش لا يمكن قراءته باستخدام الأداة المساعدة الأصلية لنظام تشغيل Mac.
1. أولاً ، حاول توصيل محرك أقراص USB بجهاز Mac بالطريقة المعتادة. إذا تلقيت رسالة المطالبة التالية "القرص الذي أدخلته لم يكن قابلاً للقراءة بواسطة جهاز الكمبيوتر الخاص بك" ، فانقر فوق زر "Initialize" بدلاً من إغلاقه.
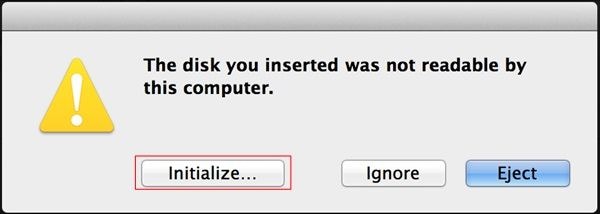
2. سيؤدي هذا إلى فتح تطبيق Disk Utility على جهاز Mac الخاص بك. بخلاف ذلك ، يمكنك أيضًا الانتقال إلى Finder > Applications > Utility لتشغيل التطبيق ذاته أيضًا. انتقل إلى قسم "View" الخاص به وانقر على "Show All Devices". سيتيح لك ذلك عرض تفاصيل محرك أقراص USB المتصل حتى إذا تعذر على الكمبيوتر قراءته.
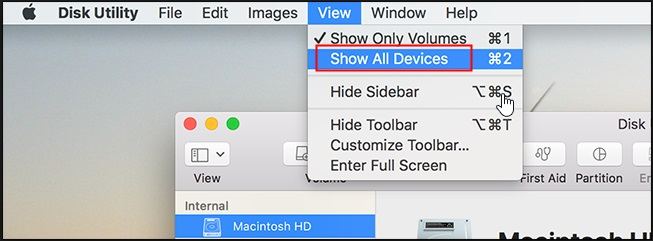
3. على الشريط الجانبي ، يمكنك رؤية قائمة بجميع مصادر البيانات المتصلة (والداخلية) المتوفرة على نظام Mac. حدد خيار محرك الأقراص المحمول الذي لم يكن قابلاً للقراءة على نظام تشغيل Mac ، وانقر فوق زر "First Aid" لتشخيص المشكلة.
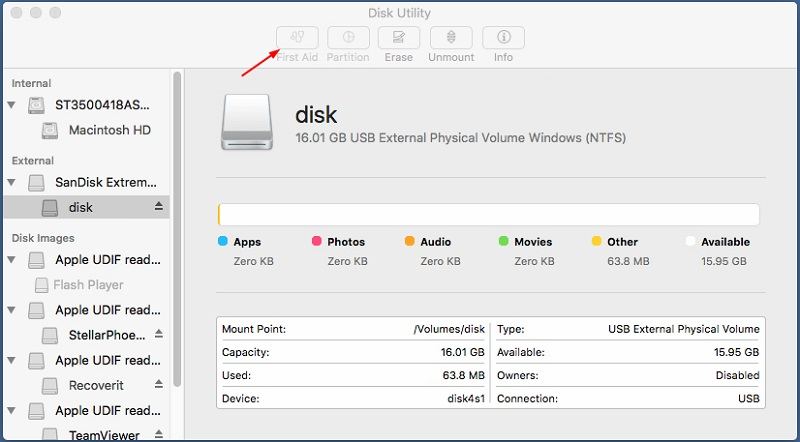
4. أكد اختيارك لإصلاح محرك pen drive الذي يتعذر قراءته وانقر على زر "Repair Disk". انتظر لفترة من الوقت حتى يقوم Mac باستكشاف المشكلة وإصلاحها والسماح لك بإخطار بمجرد الانتهاء من ذلك.
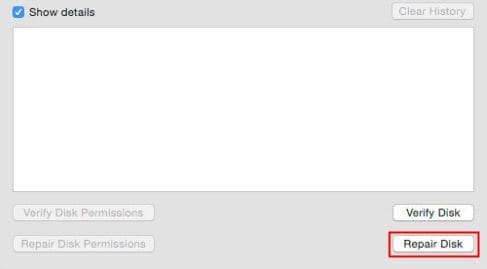
3. Format the Flash Drive
على الأرجح ، سيتم إصلاح مشكلة جهاز USB الذي يتعذر قراءته عن طريق تشغيل تشخيص الإسعافات الأولية. رغم ذلك ، إذا كان تالفًا أو كان به نظام ملفات غير متوافق ، فقد تضطر إلى تنسيقه. لمعرفة كيفية إصلاح محرك أقراص فلاش يتعذر قراءته ، يمكنك تنسيقه بسرعة بالطريقة التالية.
1. قبل أن تبدأ ، تأكد من أن محرك أقراص USB متصل بالنظام بشكل صحيح وأنه لا يوجد حطام في المنفذ.
2. الآن ، انتقل إلى Finder > Applications > Utilities وقم بتشغيل تطبيق Disk Utility على جهاز Mac الخاص بك. من الشريط الجانبي ، حدد محرك USB المتصل. إذا لم تتمكن من رؤيته ، فانتقل إلى خيار العرض واختر إظهار جميع الأجهزة.
3. على اليمين ، يمكنك رؤية خيارات مختلفة للقرص. ما عليك سوى النقر فوق زر "Erase" هنا لتنسيق محرك أقراص USB.
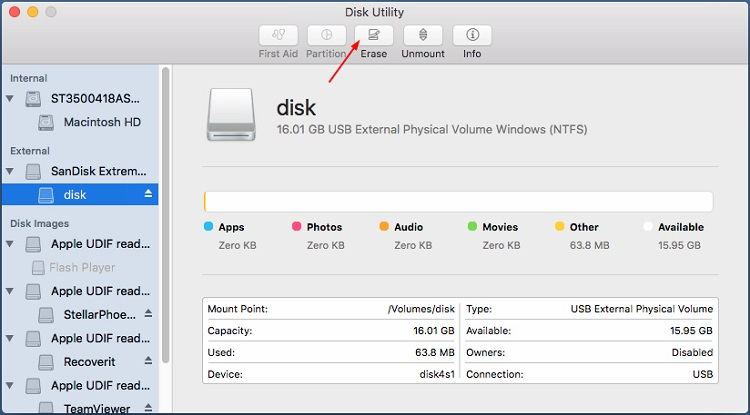
4. عندما تفتح النافذة المنبثقة ، قم بتسميتها ، وحدد نظام ملفات متوافق (مثل exFAT أو HFS+). تأكد من أن نظام الملفات متوافق مع جهاز Mac الخاص بك قبل النقر فوق زر "Erase".
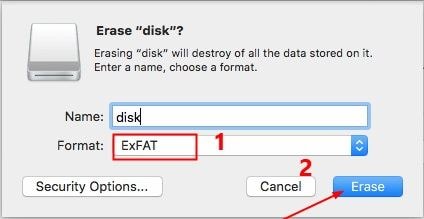
على الرغم من أن هذا سيؤدي إلى التخلص من جميع البيانات المخزنة على محرك أقراص USB الخاص بك ، إلا أنه سيجعلها متوافقة أيضًا مع جهاز Mac الخاص بك ، مما يحل مشكلة عدم قراءة محرك الأقراص المحمول.
الجزء 3: استعادة البيانات المفقودة بعد إصلاح خطأ محرك أقراص فلاش USB الغير قابل للقراءة
أثناء إصلاح مشكلة عدم قراءة محرك الأقراص المحمول ، ينتهي الأمر بالكثير من المستخدمين إلى تنسيق محركات أقراص USB الخاصة بهم. رغم ذلك ، قد يؤدي ذلك إلى فقدان ملفاتهم الهامة في هذه العملية. إذا كانت هذه هي الحالة ، ففكر في استخدام أداة موثوق بها لاستعادة البيانات مثل Wondershare Recoverit. باتباع عملية بسيطة من النقر ، يمكنك استعادة جميع أنواع البيانات من محرك أقراص USB.
فيديو تعليمي حول كيفية استرداد ملفات USB المفقودة
يدعم كل نظام ملفات رئيسي مثل HFS+ و NTFS و exFAT و APFS وما إلى ذلك بالإضافة إلى العديد من أنواع البيانات مثل الصور ومقاطع الفيديو والتسجيلات الصوتية والمستندات وغير ذلك الكثير. لا توجد معرفة فنية مسبقة مطلوبة لاستخدام Recoverit. كل ما عليك فعله هو اتباع هذه الخطوات الثلاث البسيطة:
الخطوة 1: قم بتوصيل محرك أقراص USB الخاص بك
قم بتوصيل محرك الأقراص المحمول الخاص بك بالنظام وانتظر لفترة من الوقت حيث سيتم اكتشافه من قبله. الآن ، قم بتشغيل Wondershare Recoverit Data Recovery على نظامك واختر موقعًا للفحص من الصفحة الرئيسية. في هذه الحالة ، تحتاج إلى اختيار محرك أقراص USB المتصل ضمن خيار الأجهزة الخارجية.

الخطوة 2: انتظر حتى ينتهي الفحص
بمجرد بدء العملية ، يمكنك ببساطة الانتظار لبضع دقائق. على الرغم من أن Recoverit 8.0 يتيح لنا أيضًا إيقاف الفحص مؤقتاً أو إنهاءه ، فمن المستحسن تركه حتى يكتمل. يمكنك أيضًا معاينة النتائج المستخرجة أثناء استمرار عملية استعادة البيانات في الخلفية.

الخطوة 3: استعادة البيانات الخاصة بك
وهكذا! الآن ، سيتم سرد جميع البيانات المستخرجة ضمن أنواع وفئات ملفات مختلفة. قم بالتبديل بينهما من اللوحة اليسرى وقم بمعاينة ملفاتك على اليمين. على سبيل المثال ، يمكنك معاينة مقاطع الفيديو والصور والمستندات الخاصة بك مثل ملفات Word وملفات PDF وما إلى ذلك. في النهاية ، ما عليك سوى تحديد الملفات (أو المجلدات) التي ترغب في استعادتها والنقر فوق زر "Recover". يوصى بحفظ ملفاتك في موقع آمن آخر وليس على محرك أقراص USB ذاته الذي تم تنسيقه.

Aبعد قراءة هذا المنشور الإعلامي حول كيفية قراءة محرك أقراص فلاش أو إصلاح مشكلة محرك أقراص فلاش الغير قابلة للقراءة ، ستتمكن بالتأكيد من حل هذه المشكلة. رغم ذلك ، إذا كان عليك تنسيق محرك أقراص USB الخاص بك عن غير قصد ، فاستخدم Recoverit Data Recovery على الفور. كلما أسرعت في استخدامه ، كان من الأسهل استعادة البيانات المفقودة من محرك أقراص USB. نظرًا لأنه يوفر إصدارًا مجانيًا لنظامي التشغيل Mac و Windows ، يمكنك تجربته دون إنفاق سنتاً واحداً.
الجزء 1: أسباب الخطأ "القرص الذي أدخلته لم يكن قابلاً للقراءة بواسطة هذا الكمبيوتر"
على الرغم من أن محرك أقراص USB قد يصبح غير قابل للقراءة على كل من نظامي Windows و Mac ، إلا أن المشكلة بالتأكيد أكثر شيوعًا في macOS. قبل أن نتعمق في الأمر ونتعرف على كيفية قراءة محرك أقراص فلاش وتجاوز تلك المشكلة ، دعنا نتعرف على ما يمكن أن يكون السبب وراء هذه المشكلة في المقام الأول.
- قد لا يكون نظام الملفات الموجود على محرك أقراص USB مدعومًا من قبل Mac / Windows.
- يمكن أن تكون وحدة تخزين محرك أقراص USB تالفة or have bad sectors.
- إذا تعرض محرك الأقراص المحمول للتلف ماديًا ، فقد يتسبب أيضًا في العديد من المشكلات من هذا القبيل.
- يمكن للبرنامج الثابت أو مكون الأمان الموجود على نظامك أيضًا حظر محرك أقراص USB.
- قد يكون تطبيق الطرف الثالث مسئولاً عن حجب محرك أقراص USB.
- التعارض بين الإعدادات الداخلية أو أنظمة الملفات مع إعدادات USB.
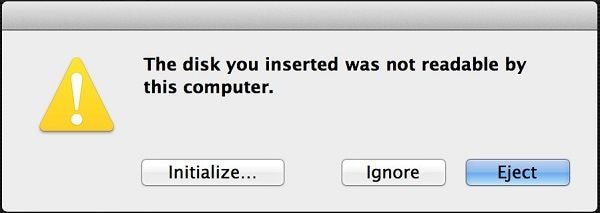
الجزء 2: كيفية إصلاح محرك أقراص فلاش USB غير قابل للقراءة على جهاز Mac
نظرًا لوجود عدة أسباب لعدم قراءة الكمبيوتر لمحرك الأقراص فلاش ، فمن المهم اتباع نهج تدريجي. من الناحية المثالية ، يمكنك البدء من أسهل الحلول والمضي قدمًا إلى الملاذ الأخير المدرج هنا.
1. إعادة التشغيل وإعادة الاتصال
هذا هو الحل الأسهل وأحد الحلول المختبرة لإصلاح جميع أنواع المشكلات في الكمبيوتر. أولاً ، تحقق من أنك أدخلت محرك أقراص USB بشكل صحيح في جهاز Mac الخاص بك وأنه لا يوجد أي ضرر مادي. بعد ذلك ، قم بتشغيل Finder ومن الشريط الجانبي الخاص به ، انقر فوق رمز الإخراج المجاور لمحرك أقراص USB (إذا تم اكتشافه). إذا لم يتم اكتشاف محرك الأقراص ، فما عليك سوى إزالته من جهاز Mac. بعد ذلك ، أعد تشغيل النظام وحاول توصيل محرك الأقراص فلاش مرة أخرى.
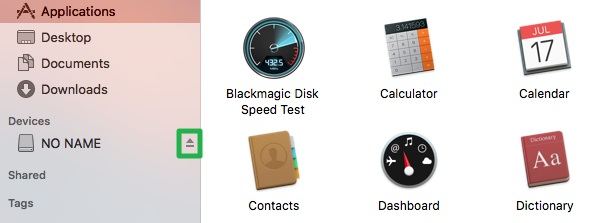
2. إصلاح محرك USB المتصل
أحد أفضل الأشياء في Mac هو أنه يتيح لنا إجراء تشخيص شامل لأي مصدر تخزين داخلي أو خارجي عبر Disk Utility. لذلك ، فإن إحدى أسهل الطرق لإصلاح مشكلة عدم قراءة محرك الأقراص فلاش هي استخدام تطبيق Disk Utility. إليك فيما يلي كيفية إصلاح محرك أقراص فلاش لا يمكن قراءته باستخدام الأداة المساعدة الأصلية لنظام تشغيل Mac.
1. أولاً ، حاول توصيل محرك أقراص USB بجهاز Mac بالطريقة المعتادة. إذا تلقيت رسالة المطالبة التالية "القرص الذي أدخلته لم يكن قابلاً للقراءة بواسطة جهاز الكمبيوتر الخاص بك" ، فانقر فوق زر "Initialize" بدلاً من إغلاقه.
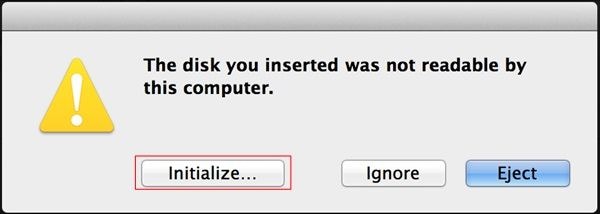
2. سيؤدي هذا إلى فتح تطبيق Disk Utility على جهاز Mac الخاص بك. بخلاف ذلك ، يمكنك أيضًا الانتقال إلى Finder > Applications > Utility لتشغيل التطبيق ذاته أيضًا. انتقل إلى قسم "View" الخاص به وانقر على "Show All Devices". سيتيح لك ذلك عرض تفاصيل محرك أقراص USB المتصل حتى إذا تعذر على الكمبيوتر قراءته.
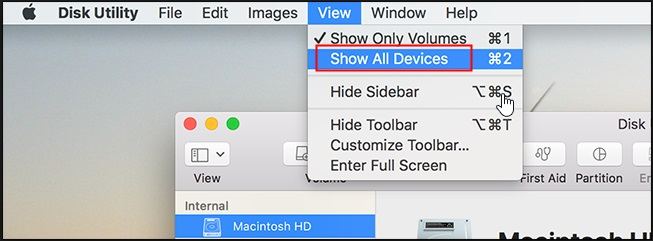
3. على الشريط الجانبي ، يمكنك رؤية قائمة بجميع مصادر البيانات المتصلة (والداخلية) المتوفرة على نظام Mac. حدد خيار محرك الأقراص المحمول الذي لم يكن قابلاً للقراءة على نظام تشغيل Mac ، وانقر فوق زر "First Aid" لتشخيص المشكلة.
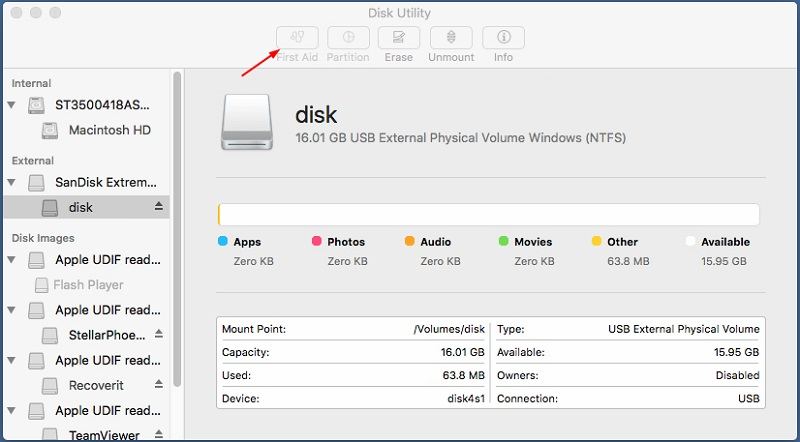
4. أكد اختيارك لإصلاح محرك pen drive الذي يتعذر قراءته وانقر على زر "Repair Disk". انتظر لفترة من الوقت حتى يقوم Mac باستكشاف المشكلة وإصلاحها والسماح لك بإخطار بمجرد الانتهاء من ذلك.
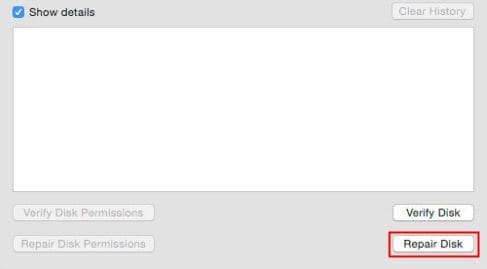
3. Format the Flash Drive
على الأرجح ، سيتم إصلاح مشكلة جهاز USB الذي يتعذر قراءته عن طريق تشغيل تشخيص الإسعافات الأولية. رغم ذلك ، إذا كان تالفًا أو كان به نظام ملفات غير متوافق ، فقد تضطر إلى تنسيقه. لمعرفة كيفية إصلاح محرك أقراص فلاش يتعذر قراءته ، يمكنك تنسيقه بسرعة بالطريقة التالية.
1. قبل أن تبدأ ، تأكد من أن محرك أقراص USB متصل بالنظام بشكل صحيح وأنه لا يوجد حطام في المنفذ.
2. الآن ، انتقل إلى Finder > Applications > Utilities وقم بتشغيل تطبيق Disk Utility على جهاز Mac الخاص بك. من الشريط الجانبي ، حدد محرك USB المتصل. إذا لم تتمكن من رؤيته ، فانتقل إلى خيار العرض واختر إظهار جميع الأجهزة.
3. على اليمين ، يمكنك رؤية خيارات مختلفة للقرص. ما عليك سوى النقر فوق زر "Erase" هنا لتنسيق محرك أقراص USB.
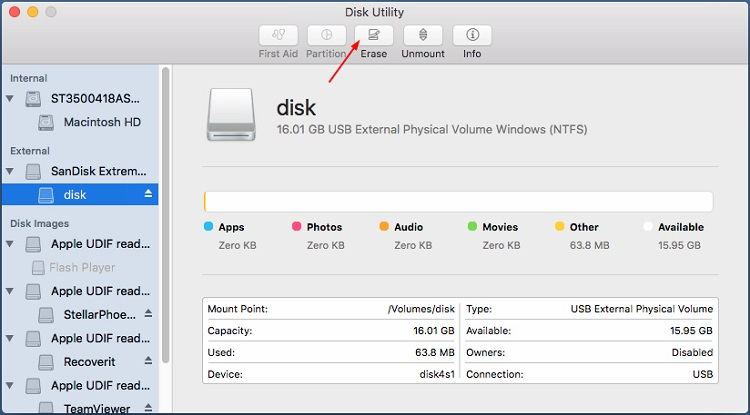
4. عندما تفتح النافذة المنبثقة ، قم بتسميتها ، وحدد نظام ملفات متوافق (مثل exFAT أو HFS+). تأكد من أن نظام الملفات متوافق مع جهاز Mac الخاص بك قبل النقر فوق زر "Erase".
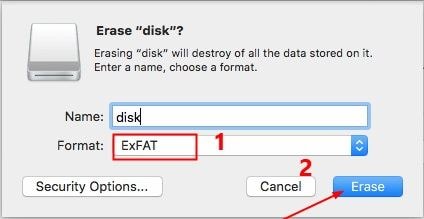
على الرغم من أن هذا سيؤدي إلى التخلص من جميع البيانات المخزنة على محرك أقراص USB الخاص بك ، إلا أنه سيجعلها متوافقة أيضًا مع جهاز Mac الخاص بك ، مما يحل مشكلة عدم قراءة محرك الأقراص المحمول.
الجزء 3: استعادة البيانات المفقودة بعد إصلاح خطأ محرك أقراص فلاش USB الغير قابل للقراءة
أثناء إصلاح مشكلة عدم قراءة محرك الأقراص المحمول ، ينتهي الأمر بالكثير من المستخدمين إلى تنسيق محركات أقراص USB الخاصة بهم. رغم ذلك ، قد يؤدي ذلك إلى فقدان ملفاتهم الهامة في هذه العملية. إذا كانت هذه هي الحالة ، ففكر في استخدام أداة موثوق بها لاستعادة البيانات مثل Wondershare Recoverit. باتباع عملية بسيطة من النقر ، يمكنك استعادة جميع أنواع البيانات من محرك أقراص USB.
فيديو تعليمي حول كيفية استرداد ملفات USB المفقودة
يدعم كل نظام ملفات رئيسي مثل HFS+ و NTFS و exFAT و APFS وما إلى ذلك بالإضافة إلى العديد من أنواع البيانات مثل الصور ومقاطع الفيديو والتسجيلات الصوتية والمستندات وغير ذلك الكثير. لا توجد معرفة فنية مسبقة مطلوبة لاستخدام Recoverit. كل ما عليك فعله هو اتباع هذه الخطوات الثلاث البسيطة:
الخطوة 1: قم بتوصيل محرك أقراص USB الخاص بك
قم بتوصيل محرك الأقراص المحمول الخاص بك بالنظام وانتظر لفترة من الوقت حيث سيتم اكتشافه من قبله. الآن ، قم بتشغيل Wondershare Recoverit Data Recovery على نظامك واختر موقعًا للفحص من الصفحة الرئيسية. في هذه الحالة ، تحتاج إلى اختيار محرك أقراص USB المتصل ضمن خيار الأجهزة الخارجية.

الخطوة 2: انتظر حتى ينتهي الفحص
بمجرد بدء العملية ، يمكنك ببساطة الانتظار لبضع دقائق. على الرغم من أن Recoverit 8.0 يتيح لنا أيضًا إيقاف الفحص مؤقتاً أو إنهاءه ، فمن المستحسن تركه حتى يكتمل. يمكنك أيضًا معاينة النتائج المستخرجة أثناء استمرار عملية استعادة البيانات في الخلفية.

الخطوة 3: استعادة البيانات الخاصة بك
وهكذا! الآن ، سيتم سرد جميع البيانات المستخرجة ضمن أنواع وفئات ملفات مختلفة. قم بالتبديل بينهما من اللوحة اليسرى وقم بمعاينة ملفاتك على اليمين. على سبيل المثال ، يمكنك معاينة مقاطع الفيديو والصور والمستندات الخاصة بك مثل ملفات Word وملفات PDF وما إلى ذلك. في النهاية ، ما عليك سوى تحديد الملفات (أو المجلدات) التي ترغب في استعادتها والنقر فوق زر "Recover". يوصى بحفظ ملفاتك في موقع آمن آخر وليس على محرك أقراص USB ذاته الذي تم تنسيقه.

Aبعد قراءة هذا المنشور الإعلامي حول كيفية قراءة محرك أقراص فلاش أو إصلاح مشكلة محرك أقراص فلاش الغير قابلة للقراءة ، ستتمكن بالتأكيد من حل هذه المشكلة. رغم ذلك ، إذا كان عليك تنسيق محرك أقراص USB الخاص بك عن غير قصد ، فاستخدم Recoverit Data Recovery على الفور. كلما أسرعت في استخدامه ، كان من الأسهل استعادة البيانات المفقودة من محرك أقراص USB. نظرًا لأنه يوفر إصدارًا مجانيًا لنظامي التشغيل Mac و Windows ، يمكنك تجربته دون إنفاق سنتاً واحداً.

Khalid Abdullahi
contributor Editor
Generally rated4.5(105participated)